Correggi Windows non può configurare questa connessione wireless
Recentemente, ho avuto un client che non era in grado di connettersi alla sua rete wireless con la scheda wireless integrata sul suo laptop. In sostanza, la connessione improvvisamente si è interrotta un giorno e ha deciso di acquistare una chiavetta USB wireless per continuare a funzionare fino a quando non è stato in grado di risolvere il problema.
Tuttavia, l'adattatore wireless integrato non è più in grado di rilevare alcuna rete wireless e visualizza semplicemente il seguente messaggio di errore:
Windows non può configurare questa connessione wireless. Se hai abilitato un altro programma per gestire questa connessione wireless, usa quel software. Se si desidera che Windows configuri questa connessione wireless, fare clic su "Modifica impostazioni avanzate", fare clic sulla scheda Reti wireless, quindi selezionare la casella di controllo "Usa Windows per configurare le impostazioni della rete wireless".

L'utente ha provato ad aggiornare il driver per l'adattatore wireless integrato, ma non ha funzionato neanche. Fu allora che mi chiamò. Dopo aver esaminato il problema e provato alcune soluzioni diverse, l'abbiamo risolto.
Andrò avanti e elencherò le varie soluzioni che ho provato da quando quello che ha funzionato per me potrebbe non funzionare per te.
Metodo 1: disinstallare Wireless Manager di terze parti
Su alcune macchine, come i computer Dell, esiste un software di terze parti installato da Dell che gestisce la connessione wireless. Allo stesso modo, se si dispone di una scheda wireless Intel Pro installata, potrebbe essere controllata dal software fornito da Intel.
In questo caso, andare avanti e disinstallare il software per gestire la connessione wireless. Si noti che non è necessario disinstallare il driver, ma solo il software. Nel caso precedente, l'utente aveva installato una chiavetta USB wireless, in modo che il software dovesse essere rimosso per primo.
Riavvia il PC e controlla se Windows inizia a rilevare le reti wireless. Se no, continua a leggere!
Metodo 2 - Avvia il servizio Wireless Zero Configuration
Se ricevi un messaggio sull'avvio del servizio di configurazione wireless, potrebbe essere stato disabilitato da un programma di terze parti sul tuo computer.
È possibile avviarlo andando su Start, Pannello di controllo, Strumenti di amministrazione e fare clic su Servizi . Scorri verso il basso fino a trovare Wireless Zero Configuration .
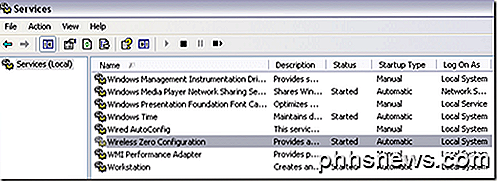
Assicurarsi che lo stato sia avviato . In caso contrario, fare clic con il tasto destro del mouse sul servizio e selezionare Avvia . Una volta avviato il servizio, verificare se Windows sta rilevando le reti wireless.
Metodo 3: consente a Windows di gestire le impostazioni wireless
Se Windows non avvia automaticamente la gestione della connessione wireless, potrebbe essere necessario specificarlo manualmente. Nota che funziona solo su Windows 7 e precedenti. Puoi farlo facendo clic con il tasto destro sull'icona wireless nella barra delle applicazioni e scegliendo Visualizza reti wireless disponibili .
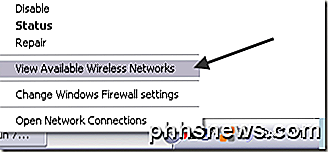
Successivamente, fai clic su Modifica impostazioni avanzate nel menu a sinistra:
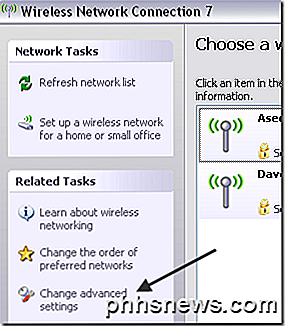
Quindi fare clic sulla scheda Reti wireless quando viene visualizzata la finestra di dialogo Proprietà . Qui è necessario selezionare la casella Usa Windows per configurare le mie impostazioni di rete wireless .
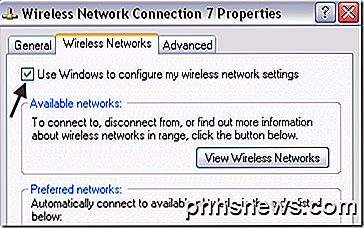
Vai avanti e prova a vedere se Windows è ora in grado di rilevare le tue reti wireless. Spero che questo risolva il tuo problema. Se si utilizza Windows 10, è possibile accedere alle impostazioni, quindi fare clic su Rete e Internet, quindi fare clic su Wi-Fi .
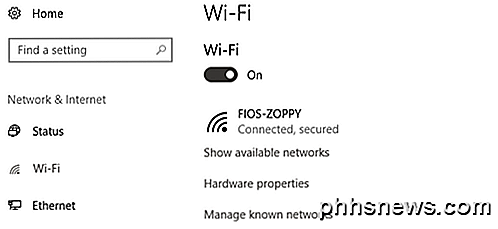
Se non riesci ancora a connetterti utilizzando la tua scheda wireless integrata, pubblica qui un commento con i dettagli e cercheremo di aiutarti. Godere!

Come rimuovere Barre degli strumenti e Adware con AdwCleaner
C'era una volta una persona stupida di nome Justin, che ha installato Java anche se è orribile. Ancora peggio, questo pazzo ha cliccato su "Avanti" senza disabilitare le offerte in bundle. Okay, ok, quella stupida persona ero io. Grazie alla mia stupidità, Yahoo ora si presenta come un motore di ricerca, e nessuno lo vuole .

Esportare i contatti da Outlook, Outlook Express e Windows Live Mail
Hai bisogno di esportare i tuoi contatti fuori da Outlook? Lavoravo in un ufficio in cui sono installate più versioni di Office sui computer dei dipendenti, tra cui Office 2003, Office 2007, Office 2010 e Office 2013! Quando qualcuno cambia computer, di solito finisco per dover esportare le loro e-mail e i loro contatti su un altro computer, che più spesso aveva una versione diversa di Office installata.S



