Che cos'è "Runtime Broker" e Perché è in esecuzione sul mio PC?

Se stai leggendo questo articolo, probabilmente hai individuato il processo di Runtime Broker nella finestra Task Manager e ti sei chiesto quello che era - e forse anche il motivo per cui aumenta il consumo della CPU a volte. Abbiamo la risposta per te.
CORRELATO: Che cos'è questo processo e perché è in esecuzione sul mio PC?
Questo articolo fa parte delle nostre serie in corso che illustrano vari processi trovati in Task Manager, come svchost.exe, dwm.exe, ctfmon.exe, mDNSResponder.exe, conhost.exe, rundll32.exe, Adobe_Updater.exe e molti altri. Non sai quali sono questi servizi? Meglio iniziare a leggere!
Allora, che cos'è?
Runtime Broker è un processo ufficiale di Microsoft che ha debuttato in Windows 8 e continua in Windows 10. Viene usato per determinare se le app universali che hai ricevuto da Windows Store, quali sono state chiamate app Metro in Windows 8, stanno dichiarando tutte le loro autorizzazioni, come poter accedere alla tua posizione o al tuo microfono. Anche se viene eseguito in background continuamente, è probabile che la sua attività aumenterà quando avvii un'applicazione universale. Puoi pensarlo come un intermediario che collega le tue app universali con le impostazioni di fiducia e privacy che hai configurato.
Perché usa la memoria?
Quando non è attivo, Runtime Broker mantiene un profilo di memoria molto basso, tipicamente occupando circa 20-40 MB. Quando si avvia un'applicazione universale, è probabile che l'utilizzo della memoria aumenti fino a un valore compreso tra 500 e 700 MB.

L'avvio di app universali aggiuntive non dovrebbe comportare il consumo di memoria aggiuntiva da parte di Runtime Broker. E quando si chiudono tutte le app universali aperte, l'utilizzo della memoria di Runtime Broker dovrebbe ridursi all'intervallo 20-40 MB.
Perché sta aumentando l'utilizzo della CPU?
Quando è appena in esecuzione in background, Runtime Broker di solito consuma lo 0% della tua CPU. Quando si avvia un'app universale, tale utilizzo dovrebbe salire brevemente al 25-30% e quindi tornare indietro. Questo è un comportamento normale. Se noti che Runtime Broker consuma costantemente il 30% o più della tua CPU, mostrando un utilizzo della memoria superiore alle attese, o aumentando l'utilizzo anche quando non hai un'applicazione universale in esecuzione, ci sono un paio di potenziali spiegazioni.
Se hai recentemente eseguito l'upgrade a Windows 10, potresti aver notato che a Windows piace mostrare suggerimenti occasionali tramite notifiche. Per qualsiasi motivo, questa attività si comporta come un'applicazione universale e impegna il processo di Runtime Broker. Puoi risolvere questo problema disattivando i suggerimenti. Vai su Impostazioni> Sistema> Notifiche e azioni, quindi disattiva l'opzione "Ottieni suggerimenti, trucchi e suggerimenti durante l'utilizzo di Windows".
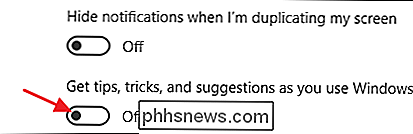
È anche possibile che tu abbia un'app identica all'azione che causa l'utilizzo di più risorse per Runtime Broker di quanto dovrebbe In tal caso, dovrai limitare l'app che causa il problema. Assicurati che l'app sia aggiornata alla versione più recente. Se ciò non funziona, prova a disinstallare e reinstallare l'app. E se fallisce, assicurati di far sapere allo sviluppatore del problema (e, se non ne hai bisogno, disinstallalo nel frattempo).
Posso disabilitarlo?
No, non puoi disabilitare Runtime Broker. E non dovresti comunque. È fondamentale per proteggere la sicurezza e la privacy durante l'esecuzione di app universali. È anche molto leggero quando funziona correttamente, quindi non ci sono molti motivi per disabilitarlo. Se ritieni che si tratti di un comportamento anomalo, puoi sempre interrompere il processo di Runtime Broker facendo clic con il pulsante destro del mouse in Task Manager e scegliendo Termina operazione.
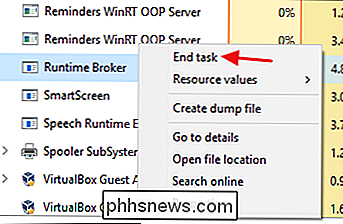
Dopo pochi istanti, Runtime Broker si riavvierà automaticamente. Basta essere avvisati che per pochi istanti fino al suo rilancio, le app universali non saranno in grado di accedere con successo alle impostazioni di fiducia e potrebbero non funzionare affatto.
Questo processo potrebbe essere un virus?
Il processo stesso è ufficiale Componente di Windows. Mentre è possibile che un virus abbia sostituito il real Runtime Broker con un suo eseguibile, è molto improbabile. Non abbiamo riscontrato segnalazioni di virus che violano questo processo. Se vuoi essere sicuro, puoi controllare il percorso del file sottostante di Runtime Broker. In Task Manager, fare clic con il tasto destro del mouse su Runtime Broker e selezionare l'opzione "Apri posizione file".
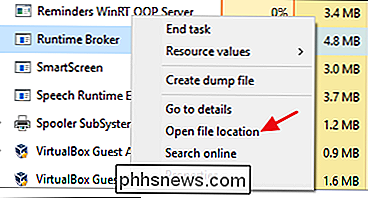
Se il file è memorizzato nella cartella Windows System32, puoi essere abbastanza sicuro di non avere a che fare con un virus.
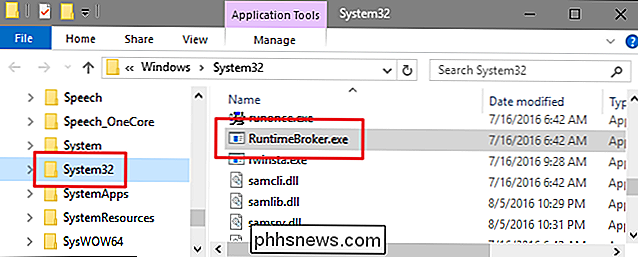
Detto questo, se vuoi ancora un po 'più di tranquillità, puoi sempre cercare virus usando il tuo scanner antivirus preferito. Meglio prevenire che curare!

Come faccio a sapere se sto utilizzando Windows a 32 o 64 bit?
La realizzazione di una versione di Windows a 32 o 64 bit richiede solo un paio di passaggi e gli strumenti sono già incorporati in Windows. Ecco come scoprire cosa stai facendo. Se stai usando Windows a 32 o 64 bit, fa una bella differenza. Eseguire una versione a 64 bit di Windows significa avere una sicurezza migliore e la possibilità di utilizzare più memoria nel sistema.

Il modo migliore per trasmettere film da Android o iPhone al tuo TV
Gli smartphone sono diventati una sorta di catch-all per le nostre collezioni di media digitali, e non è raro avere un paio di film modo nascosto per quelle volte in cui non hai niente di meglio da fare. Se hai un Chromecast, però, probabilmente avrai bisogno di un'app in più per ottenere quei film sul grande schermo.



