Come rimappare Xbox, PlayStation e altri pulsanti del controller in Steam

Quando colleghi un controller di gioco al tuo PC, che si tratti di un controller Xbox, controller PlayStation, controller Steam o qualcosa del genere Altrimenti, puoi rimappare i pulsanti per i singoli giochi Steam come vuoi. Ecco come.
Questa funzionalità è iniziata con il controller Steam e il controller PlayStation 4, ma un recente aggiornamento consente di rimappare i pulsanti su qualsiasi controller desiderato, inclusi i controller Xbox 360 e Xbox One. Questo supporto è stato aggiunto alla build di Steam del 18 gennaio 2017. Fai clic su Steam> Verifica gli aggiornamenti del client Steam in Steam per ottenere l'ultima versione se non lo hai già.
CORRELATO: Come configurare e personalizzare il controller Steam
Il controller Steam offre anche un una serie di funzionalità di configurazione dei pulsanti in più che altri controller non hanno: faremo le nozioni di base qui, ma assicurati di consultare la nostra guida completa per configurare il controller di Steam per vedere tutto ciò che può fare.
The Limitazioni di Xbox e controller generici
Questa funzione funziona in modo simile per tutti i tipi di controller supportati. Tuttavia, i controller Steam e i controller DualShock 4 hanno un netto vantaggio: se si utilizzano più controller Steam o controller DualShock 4 sullo stesso PC, è possibile assegnare loro mappature dei pulsanti differenti. Questo non è vero per i controller Xbox 360, Xbox One e altri controller generici: devi assegnare a tutti quei controller la stessa mappatura su un dato PC.
Questo non importa la maggior parte del tempo. Tuttavia, se stai giocando a un gioco multiplayer con più persone sullo stesso PC, ogni giocatore non può avere le proprie impostazioni dei pulsanti a meno che tu non stia utilizzando i controller Steam o PlayStation 4.
Tutti i controller Xinput, inclusi i controller Xbox- condividerà le stesse impostazioni di mappatura dei pulsanti perché non forniscono un modo per identificare in modo univoco controller diversi su Steam. Quindi, quando regoli le impostazioni di remapping dei pulsanti per un controller Xinput, li stai regolando per tutti i controller Xinput sul sistema. Puoi ancora usare mappature diverse per ogni gioco, non puoi semplicemente usare mappature diverse per i diversi controller.
Con questo in mente, ecco come rimappare i pulsanti sul tuo gamepad con Steam.
Fase uno: lanciare grandi Modalità immagine
Le impostazioni di configurazione del controller sono disponibili solo in Modalità immagine grande. Valve presuppone che, se si desidera utilizzare un controller, verrà utilizzata l'interfaccia a schermo intero in stile TV. Per accedervi, fai clic sull'icona "Big Picture Mode" a forma di controller nell'angolo in alto a destra della finestra di Steam.
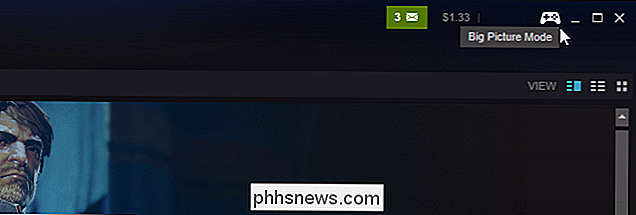
Passaggio 2: Abilita il supporto per altri gamepad
Steam consente solo di configurare i controller Steam per impostazione predefinita . Dovrai abilitare il supporto di configurazione per altri tipi di controller se desideri modificarli.
Seleziona l'icona "Impostazioni" a forma di ingranaggio nell'angolo in alto a destra dello schermo usando il mouse o il controller.
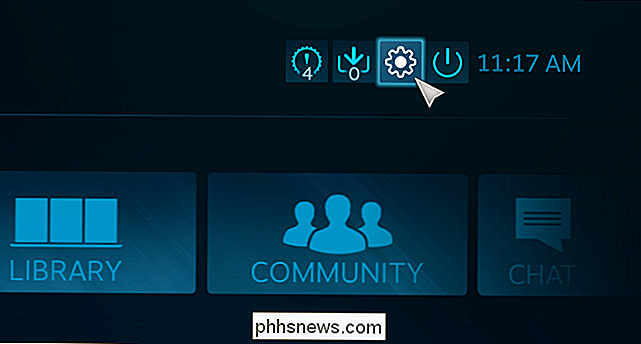
Quindi , selezionare "Configurazione controller" nella schermata Impostazioni.
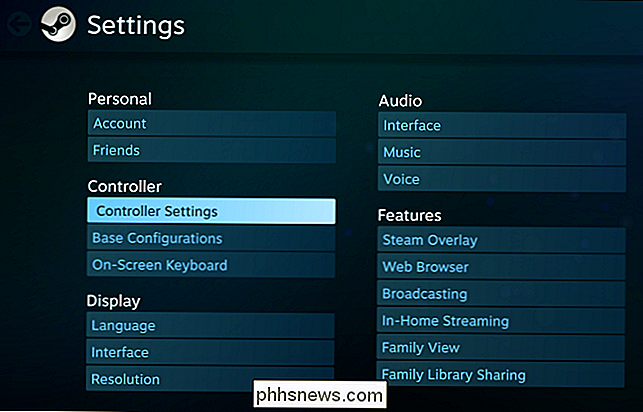
CORRELATO: Come utilizzare il controller DualShock 4 per PC per PlayStation 4
Abilitare "Supporto configurazione PS4", "Supporto configurazione Xbox" e " Supporto per la configurazione generica del gamepad "per abilitare il supporto per altri tipi di controller.
Se queste opzioni non sono abilitate, sarà comunque possibile utilizzare il controller nell'interfaccia e nei giochi. Semplicemente non sarai in grado di configurare il controller e rimappare i suoi pulsanti.
Steam visualizza anche qui un elenco dei controller collegati. Se non vedi un controller qui, non è collegato correttamente. Se si tratta di un controller wireless, potrebbe non essere acceso.
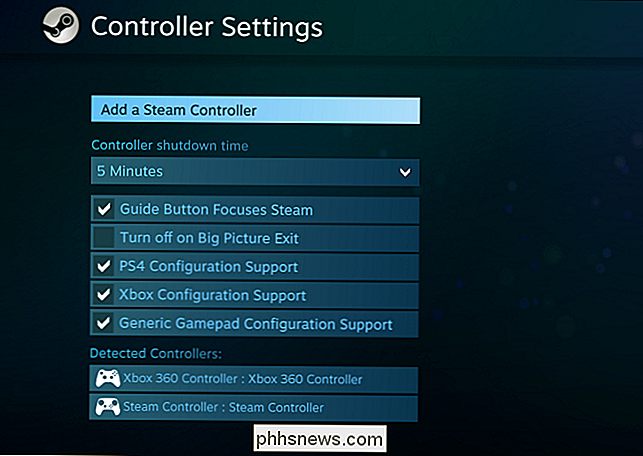
Ti verrà richiesto di disconnettere e ricollegare tutti i controller collegati dopo aver abilitato questa opzione. Dovrai ricollegare il controller prima che appaiano le opzioni di configurazione.
Quando ricolleghi il controller, ti verrà chiesto di nominarlo. Questo nome verrà visualizzato nell'interfaccia di Steam per identificare in modo univoco il controller.
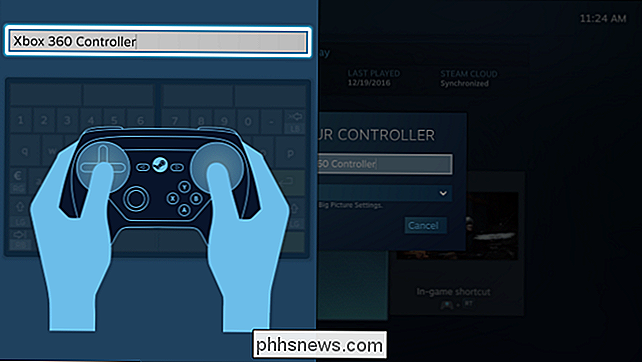
Passaggio tre: rimappare i pulsanti del controller
Ora vai alla sezione "Libreria" in Modalità immagine grande e seleziona un gioco per cui rimappare i pulsanti del controller.
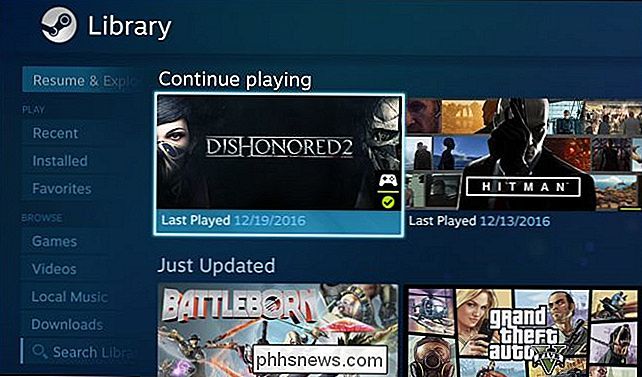
Seleziona "Gestisci partita" e quindi seleziona "Configurazione controller".
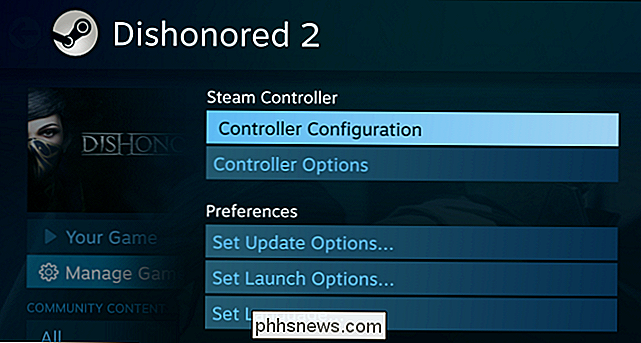
Vedrai Steam schermo complesso per rimappare i pulsanti. Qualunque sia il tipo di controller che si possiede, è possibile utilizzare questa interfaccia per collegare i pulsanti del controller a diversi eventi del mouse e della tastiera. Ad esempio, puoi configurare il touchpad del controller di Steam o il joystick su un altro tipo di gamepad per funzionare come un mouse, permettendoti di usare il controller in un gioco che non è mai stato progettato per supportare i controller.

Altre persone hanno già fatto il lavoro di creazione di profili controller che consentono di utilizzare un controller Steam o altri tipi di controller in giochi diversi. Per scaricare un profilo pre-impostato, seleziona "Sfoglia Config" nella parte inferiore della finestra.
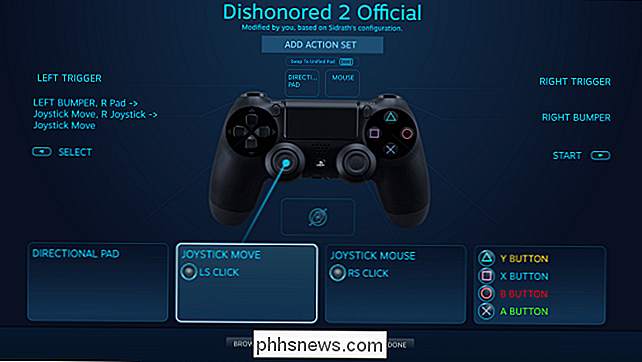
Vedrai diversi layout disponibili a seconda dei tipi di controller che stai utilizzando. Ad esempio, sono disponibili diverse configurazioni per Steam Controller rispetto al controller Xbox 360. Questi tipi di controller hanno pulsanti e funzioni diversi, quindi non è possibile trasferire le configurazioni tra di loro.
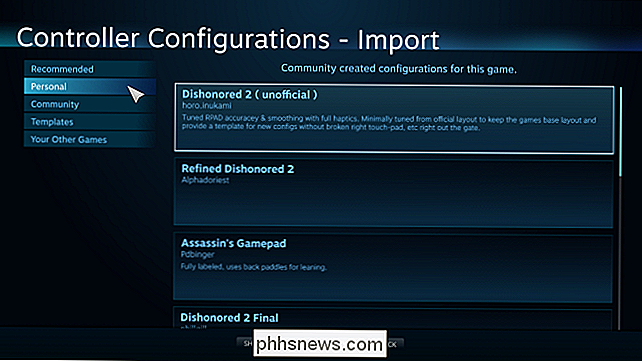
Per rimappare manualmente un gruppo di pulsanti o pulsanti singoli, selezionarlo nella schermata di configurazione. Ad esempio, se si desidera rimappare il pulsante Y su un controller Xbox, selezionare il riquadro con il pulsante Y nell'angolo in basso a destra dello schermo.

Steam offre molte opzioni diverse per la configurazione di gruppi di pulsanti, joystick , touchpad o pad direzionali. Ad esempio, è possibile impostare i quattro pulsanti sul controller Xbox 360 come joystick, rotellina di scorrimento o mouse. Ma, se volessi semplicemente cambiare il pulsante Y, dovresti semplicemente selezionare qui il pulsante "Y".
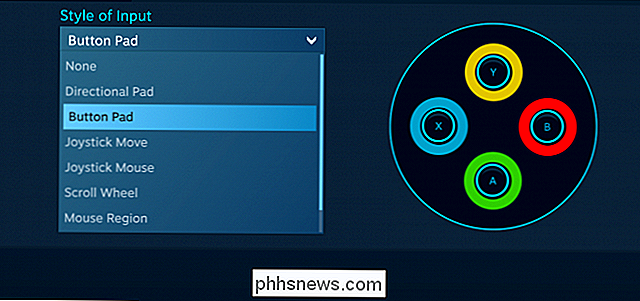
Steam ti permette di selezionare qualsiasi pulsante della tastiera o del mouse che il pulsante del controller selezionato dovrebbe funzionare come. È anche possibile utilizzare scorciatoie da tastiera con più pulsanti.

Il remapping del pulsante scelto verrà visualizzato nella schermata di configurazione. Nello screenshot qui sotto, abbiamo impostato il pulsante Y per funzionare come tasto "E" in questo gioco.
Steam ricorderà le impostazioni di remapping dei pulsanti che fornisci e li userà quando giochi a quel gioco specifico. Puoi impostare diverse impostazioni di rimappatura dei pulsanti per diversi giochi.
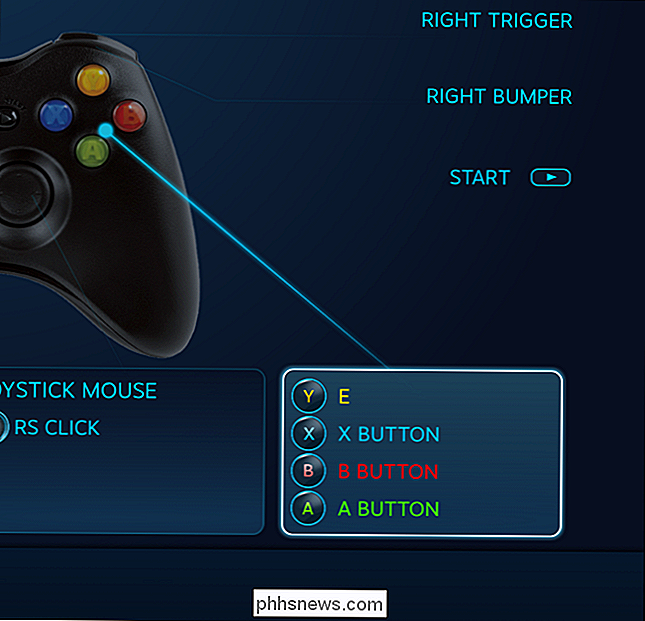
Quando fai qualcosa di più avanzato rispetto al remapping di un singolo pulsante, vedrai un bel po 'di opzioni. Ad esempio, quando rimappi uno dei touchpad del controller di Steam per funzionare come un mouse, sarai in grado di regolare la sensibilità del mouse e persino l'intensità del feedback tattile fornito dal touchpad.
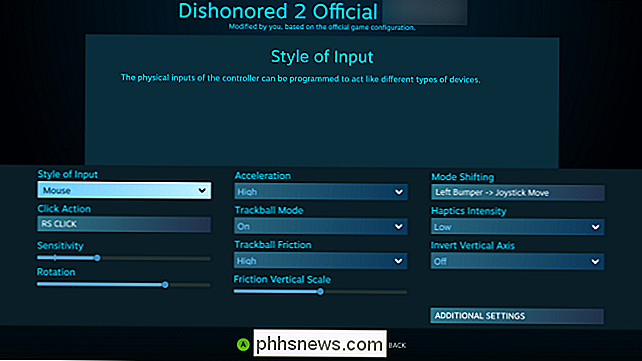
Puoi anche modificare il controller impostazioni di configurazione durante il gioco. Apri la sovrapposizione di Steam, ad esempio, premendo Shift + Tab o premendo il pulsante Steam, Xbox o PlayStation al centro del controller e seleziona l'opzione "Controller Configuration". Questa opzione sarà disponibile solo se avvii il gioco da Big Picture Mode.
L'enorme quantità di opzioni disponibili per configurare il tuo controller Steam può essere scoraggiante. Tuttavia, molti giochi dovrebbero giocare bene con uno dei modelli predefiniti. E poiché sempre più persone usano queste opzioni di configurazione per i nuovi giochi, dovresti vedere più configurazioni per ogni gioco dato. Ma quelle modifiche saranno sempre lì per te da usare se le vuoi.

Come incollare testo senza formattazione su macOS
Copiare e incollare testo è una di quelle cose che tutti quelli che usano un computer devono sapere, ma anche se copiare / incollare è una delle funzioni più semplici imparerai, può portare con sé una grande seccatura: formattazione speciale. Sai cosa intendiamo: copi qualcosa da una pagina web in un messaggio e-mail o che mantenga il suo carattere, dimensione, colore e altre caratteristiche , quando tutto ciò che vuoi è solo il testo.

Come ottenere il vecchio controllo del volume Indietro su Windows 10
Windows 10 non fornisce alcun modo per ripristinare Aero, Windows Media Center di Windows 7 o altre funzionalità molto amate. Ma, per qualche ragione, c'è un'impostazione del registro nascosta che riattiverà l'interfaccia di controllo del volume di Windows 7 su Windows 10. Il nuovo controllo del volume ha una nuova funzionalità per passare facilmente i dispositivi di riproduzione audio, e tu rinunciare a questo.



