Come aggiornare un file condiviso in Google Drive senza modificare il link condivisibile

Quando carichi una nuova versione di un file condiviso su Google Drive, il vecchio file non viene sostituito, poiché Google Drive ti consente di avere più file con lo stesso nome Ciò significa che il file appena caricato avrà un altro link condivisibile, il che è una seccatura se vuoi che le stesse persone possano accedervi.
Tuttavia, c'è un modo semplice per mantenere lo stesso link per il file condiviso . Accedi al tuo account Google Drive in un browser web. Trova il file che desideri aggiornare, fai clic con il pulsante destro del mouse e seleziona "Gestisci versioni".
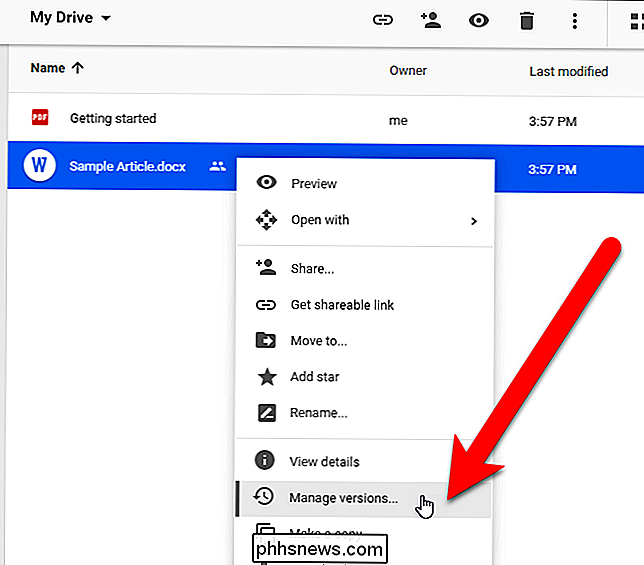
Nella finestra di dialogo Gestisci versioni, fai clic su "Carica nuova versione".
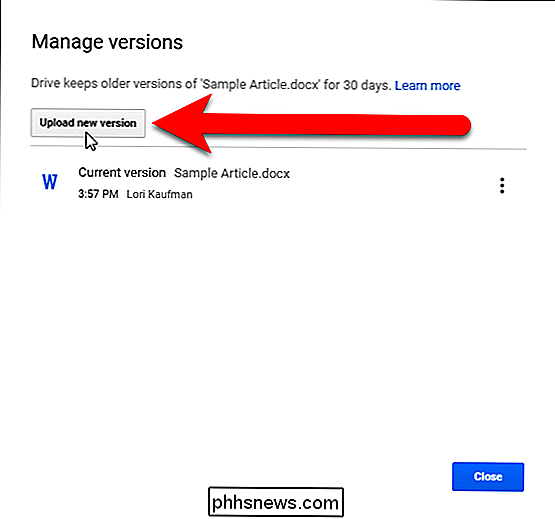
Passa alla posizione del file che desideri caricare, selezionarlo e fare clic su "Apri".
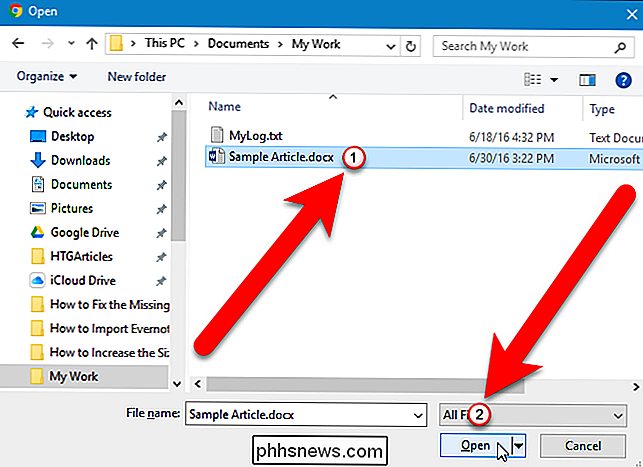
Ogni versione del file è elencata nella finestra di dialogo Gestisci versioni, il file appena caricato viene etichettato come versione corrente. Questa è un'altra caratteristica utile di Gestisci versioni. Ti consente di accedere alle versioni precedenti dei file e di scaricarli, scegliere di mantenerli per sempre o di eliminarli. Fai clic su "Chiudi".
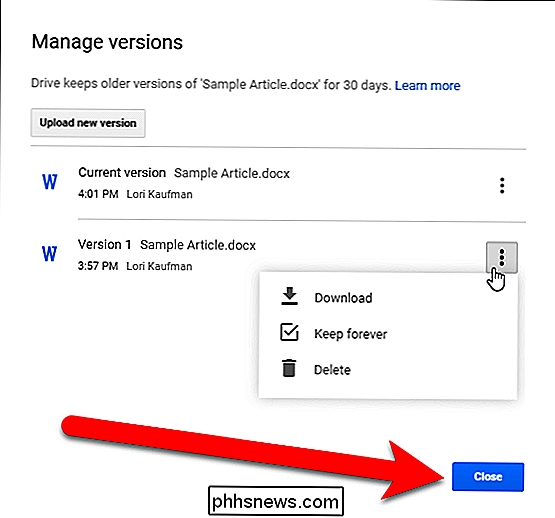
Tieni presente che c'è ancora una copia del file nel tuo account Google Drive. Ora, quando si fa clic con il pulsante destro del mouse sul file e si seleziona "Ottieni link condivisibile" ...
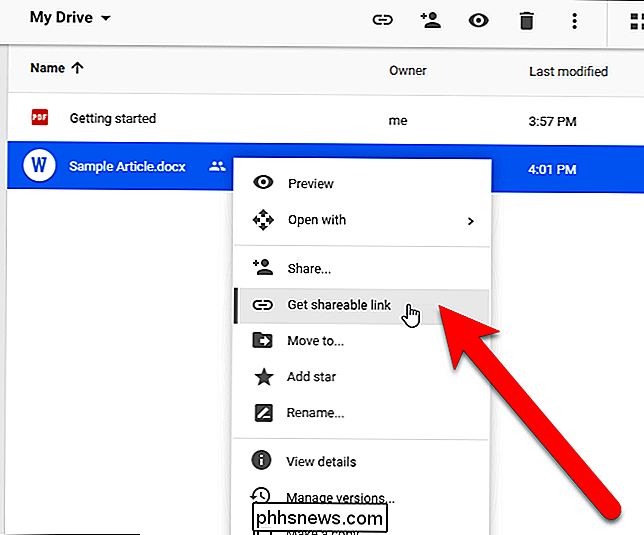
... il collegamento nella finestra di dialogo Condivisione collegamento avrà lo stesso collegamento del collegamento condivisibile originale.
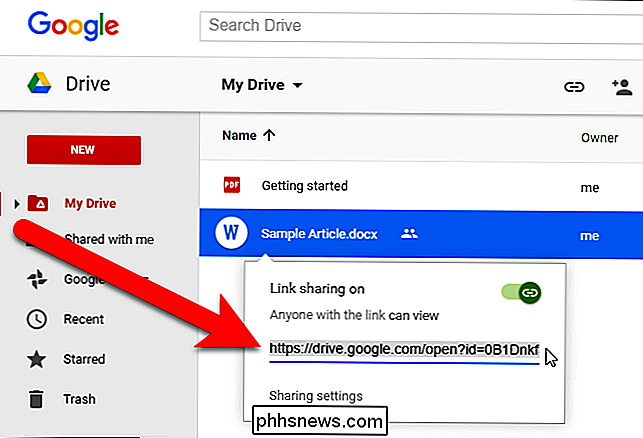
CORRELATO: Come sincronizzare il PC desktop con Google Drive (e Google Foto)
La funzione Gestisci versioni è disponibile solo quando accedi al tuo account Google Drive in un browser. Se lavori su un file condiviso direttamente nella cartella Google Drive sul tuo PC utilizzando l'app desktop Google Drive, il file viene modificato anche nel tuo account Google Drive online senza doverlo caricare di nuovo. Pertanto, non è necessario utilizzare la funzionalità Gestisci versioni. Tuttavia, questa funzione è utile se stai lavorando su un file offline e poi vuoi caricarlo e sostituire la vecchia versione senza perdere il link condivisibile originale.

Come spostare le note da "Sul mio iPhone" a iCloud
App di Apple Notes consente di salvare le note localmente sul dispositivo o sincronizzate con iCloud. Tuttavia, quando abiliti iCloud, tutte le note precedenti rimangono sul tuo dispositivo. Ecco come spostarli sul tuo account iCloud. CORRELATO: Come installare e utilizzare Apple iCloud su computer Windows Ad esempio, potresti avere un iPad in un punto ed è stato il tuo unico dispositivo iOS a il tempo.

Come utilizzare (o disattivare) l'area di lavoro di Windows Ink su Windows 10
L'aggiornamento Anniversario di Windows 10 migliora il supporto dello stilo di Windows 10 con una nuova funzionalità "Windows Ink Workspace". È progettato per rendere l'uso di una penna digitale più semplice e veloce con un tablet Windows 10 o un dispositivo convertibile. Oltre ad essere un launcher dedicato per app abilitate alla penna, Windows Ink Workspace include nuove applicazioni Sticky Notes, Sketchpad e Screen Sketch .



