Perché Windows 10 sta dicendo "La tua posizione è stata appena visitata"

Le applicazioni possono utilizzare i servizi di localizzazione di Windows 10 per visualizzare la tua posizione fisica. Vedrai un'icona nella barra delle applicazioni che dice "La tua posizione è stata recentemente raggiunta" o "La tua posizione è attualmente in uso" quando questo accade, e può diventare un po 'fastidioso.
Se non ti piace, puoi disabilitare completamente l'accesso alla posizione, controllare quali applicazioni sono autorizzate a visualizzare la tua posizione, o semplicemente nascondere l'icona in modo che non riappaia e ti distrae.
Come e perché le app visualizzano la mia posizione?
Le app usano servizi di localizzazione per scoprire la tua posizione fisica. Ad esempio, se apri l'app Maps inclusa in Windows 10, accederà alla tua posizione e verrà visualizzata sulla mappa. Se apri l'app Meteo, puoi accedere alla tua posizione e visualizzare il meteo nella tua zona. Cortana accede alla tua posizione e la utilizza per visualizzare le informazioni pertinenti. L'app Fotocamera può accedere alla tua posizione per aggiungere informazioni di geolocalizzazione alle foto scattate.
Se hai un tablet Windows, potrebbe avere un sensore hardware GPS e Windows può usarlo per trovare la tua posizione. Tuttavia, Windows può anche utilizzare i nomi delle reti Wi-Fi nelle vicinanze insieme ai dati di un database di rete Wi-Fi per triangolare la posizione. In questo modo Windows 10 troverà la tua posizione sulla maggior parte dei computer senza sensori GPS. Sia Google Android che Apple iOS possono anche tracciare la tua posizione in questo modo.
Questo particolare messaggio verrà visualizzato solo quando le app accedono alla tua posizione tramite la piattaforma dei servizi di localizzazione di Windows. Ciò include principalmente le app fornite con Windows 10 e le app scaricate da Windows Store. Non c'è nulla che impedisca alle tradizionali app desktop di Windows di accedere alla tua posizione con questo servizio, ma la maggior parte no. Google Chrome, ad esempio, utilizza la propria funzione di servizi di localizzazione. Non vedrai l'icona Posizione Windows quando fornisci ad un sito web l'accesso alla tua posizione in Chrome, poiché Chrome accede direttamente all'elenco delle reti Wi-Fi nelle vicinanze e determina la tua posizione con la piattaforma di servizi di localizzazione di Google.
Come Impedisci la tua posizione dall'accesso
Se sei abbastanza veloce, puoi fare clic sull'icona relativa alla posizione che viene visualizzata nell'area di notifica e selezionare "Apri Impostazioni privacy posizione". Tuttavia, abbiamo riscontrato che "La tua posizione è recente accesso "l'icona può scomparire rapidamente.
Per fortuna, è anche possibile accedere normalmente a questa schermata delle impostazioni. Apri il menu Start e seleziona "Impostazioni". Passa a Privacy> Posizione nell'app Impostazioni.
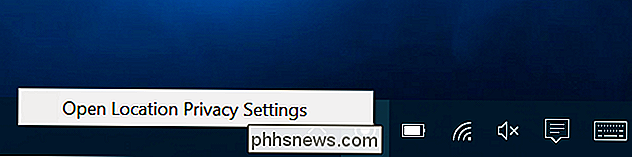
CORRELATO: Come tenere traccia del tuo PC o tablet Windows 10 se lo perdi
Ci sono due modi per disabilitare i servizi di localizzazione qui. Puoi disabilitare i servizi di localizzazione per tutti gli account utente sul tuo sistema Windows o solo per il tuo account utente specifico.
Per disabilitare l'accesso alla posizione per tutti gli account utente, fai clic sul pulsante "Cambia" e imposta il cursore "Posizione per questo dispositivo" su "Off". Per disattivare l'accesso alla posizione solo per l'account utente, basta impostare il cursore Posizione sotto il pulsante Cambia su "Off".
Anche se si disabilita l'accesso alla posizione qui, alcuni servizi Windows 10 integrati continueranno a essere permesso di accedere alla tua posizione. In particolare, le funzioni Trova il mio dispositivo e Wi-Fi Sense avranno comunque accesso alla tua posizione, se le hai abilitate. Le applicazioni desktop Windows che utilizzano altri metodi per accedere alla tua posizione possono continuare a farlo.
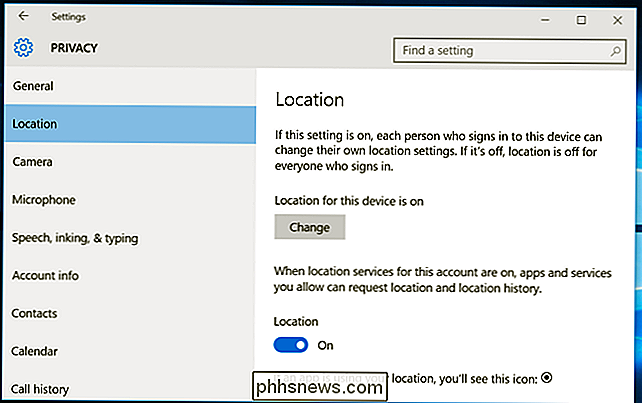
Come controllare quali applicazioni possono accedere alla tua posizione
Se stai bene con le app che accedono alla tua posizione, ma vuoi bloccare alcune app, è possibile. Vai alla schermata Impostazioni> Privacy> Posizione nell'app Impostazioni. Scorri fino alla parte inferiore dello schermo e vedrai un elenco di app che possono accedere alla tua posizione. Imposta le app su "Off" e non sarà loro permesso di accedere alla tua posizione.
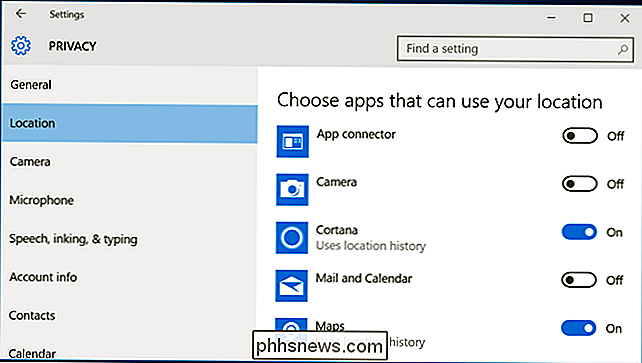
Ricorda, questo controlla solo le app che usano la piattaforma di localizzazione di Windows per accedere alla tua posizione. Ad esempio, Google Chrome può ancora fornire la tua posizione ai siti web che ne fanno richiesta. Dovrai disabilitare queste altre funzionalità di geolocalizzazione nelle impostazioni di ogni singola app; ad esempio, potresti disabilitare l'accesso alla posizione o gestire l'elenco di siti web che possono accedere alla tua posizione fisica da Google Chrome.
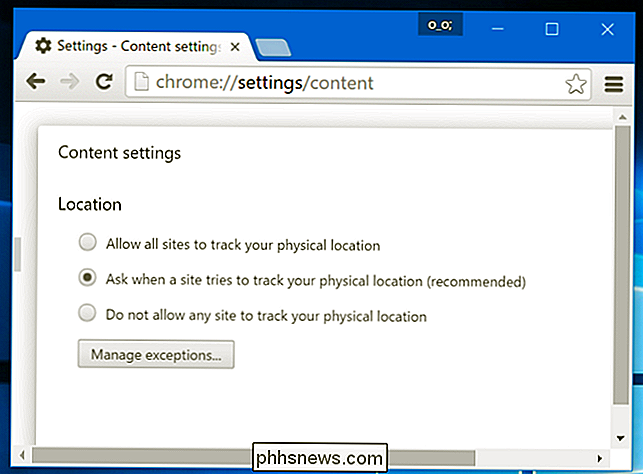
Come nascondere l'icona di posizione
Se non ti dispiace che le app accedano alla tua posizione ma preferisci che l'icona "Posizione" vada in modo che tu non la veda sempre, puoi semplicemente nascondere l'icona.
Apri l'app Impostazioni dal menu Start e vai su Sistema> Notifiche e azioni. Fai clic su "Seleziona quali icone compaiono sulla barra delle applicazioni" e scorri verso il basso fino all'opzione "Notifica posizione" nell'elenco. Passa a "Off". Sarà nascosto dietro la freccia nell'area di notifica, come molte altre icone della barra delle applicazioni.
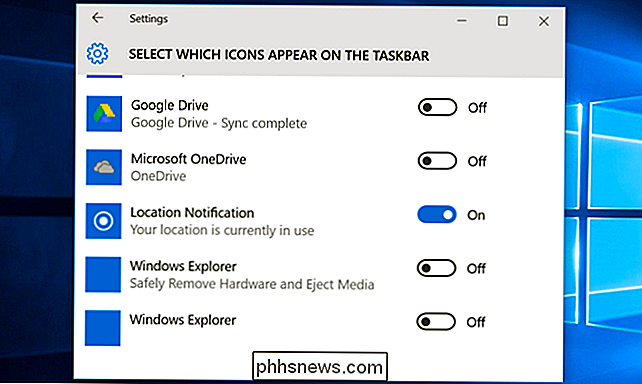
Puoi anche selezionare l'opzione "Attiva o disattiva le icone di sistema" da Sistema> Notifiche e azioni. Se disabiliti Location lì, scomparirà del tutto, invece di nascondersi dietro la piccola freccia sulla barra delle applicazioni. Tuttavia, sulla nostra macchina, questa opzione era disattivata, quindi il tuo chilometraggio potrebbe variare. Potrebbe essere necessario accontentarsi di nasconderlo.
Potresti anche vedere un'icona simile su Windows 7, 8 o 8.1. Utilizzavano versioni precedenti dei servizi di localizzazione di Windows. Su Windows 8, puoi controllare l'elenco di app che hanno accesso alla tua posizione in Impostazioni PC. Su Windows 7, puoi aprire il menu Start, digitare "sensori" nella casella di ricerca, avviare lo strumento "Posizione e altri sensori" che appare e utilizzarlo per disabilitare l'accesso alla posizione.

6 strumenti di condivisione dello schermo online gratuiti
Lavorando in IT per 5 anni, ho appreso che le applicazioni di condivisione desktop / condivisione dello schermo rendono la vita molto più semplice sia per gli utenti che per gli amministratori. Non è solo un ottimo modo per fornire supporto tecnico agli utenti, ma è anche un modo favoloso di condividere dati e collaborare con gli altri in remoto in modo rapido e semplice.Ho

Come creare una GIF da un video usando Photoshop CC
Vi siete mai chiesti come vengono create quelle lunghe GIF che vedete su siti come Imgur? Un sacco di volte, i creatori prendono un video, convertono l'intera cosa in una GIF animata e quindi sovrappongono il testo per renderlo divertente.Ora questo post non ti insegnerà come creare queste fantasiose GIF dall'inizio alla fine, ma ti insegnerà come fare un video e convertirlo almeno in una GIF animata.



