Come provare Chrome OS in VirtualBox Prima di acquistare un Chromebook

I Chromebook di Google eseguono Chrome OS, un sistema operativo leggero basato su Linux che ti offre un browser Chrome completo e un ambiente desktop di base. Prima di acquistare un Chromebook, puoi giocare con Chrome OS in una macchina virtuale in una finestra sul desktop.
Cosa ottieni
CORRELATO: I migliori Chromebook che puoi acquistare, Edizione 2017
Ecco cosa: non puoi ottenere una versione ufficiale di Chrome OS senza acquistare un Chromebook. Google non offre una versione di Chrome OS che puoi installare su hardware esistente, sia in una macchina virtuale che su un PC portatile o desktop completo. Puoi ottenere la versione completa di Chrome OS su un Chromebook.
Tuttavia, Chrome OS, come il browser Chrome stesso, si basa su un progetto open source. Il progetto open-source si chiama Chromium OS. Include la maggior parte del sistema operativo Chrome, oltre ad alcune funzionalità extra che Google aggiunge in seguito, incluso il supporto per le app Android.
Ti suggeriamo di utilizzare Neverware CloudReady per questo. Neverware prende il codice del sistema operativo Chromium e lo modifica per funzionare su hardware del PC esistente. Aggiungono quindi ulteriori funzionalità di gestione aziendale e vendono la loro soluzione a scuole e aziende che desiderano eseguire Chrome OS su PC esistenti.
Tuttavia, Neverware offre una versione gratuita per uso domestico e macchine virtuali gratuite per VirtualBox e VMware. Questo software è basato su Chromium OS ed è quasi identico a Chrome OS. Mancano solo alcuni campanelli e fischietti che puoi ottenere solo su un Chromebook.
Come ottenere la macchina virtuale
CORRELATO: Geek principianti: come creare e utilizzare macchine virtuali
In primo luogo, tu " Avremo bisogno di un'applicazione per macchine virtuali installata. Ti suggeriamo il software gratuito VirtualBox, ma puoi anche utilizzare un prodotto VMware come VMware Workstation se preferisci o se già lo hai installato.
Una volta installato un programma di macchina virtuale, vai alla pagina delle immagini della macchina virtuale CloudReady di Neverware. Fare clic sul collegamento appropriato per scaricare l'immagine della macchina virtuale per VirtualBox o VMware, a seconda di quello che è stato installato.
Quindi, importare l'appliance della macchina virtuale scaricata nel programma della macchina virtuale scelto. In VirtualBox, fai clic su File> Importa appliance e cerca il file della macchina virtuale appena scaricato, che avrà l'estensione del file .OVF.
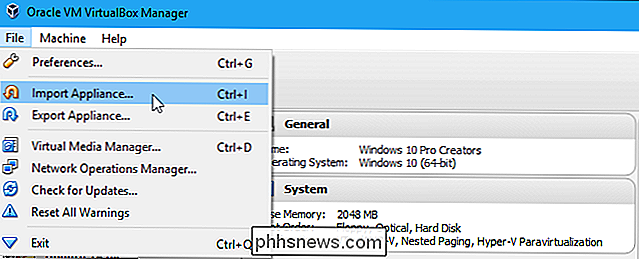
VirtualBox o VMware configureranno l'hardware virtuale della macchina virtuale in base alle specifiche nel file. Non è necessario configurare nulla o installare il sistema operativo, è già installato. Fai clic sul pulsante "Importa" per continuare.
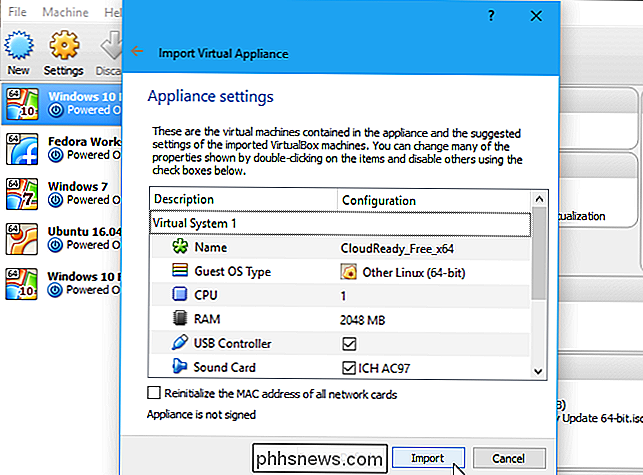
Per avviare la macchina virtuale CloudReady, fai doppio clic sulla libreria della macchina virtuale.
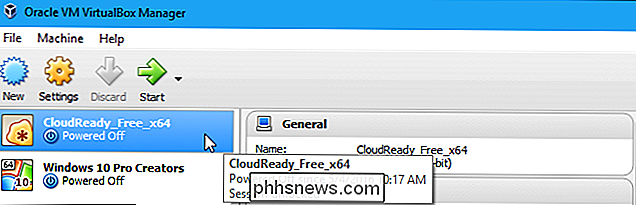
Utilizzo del sistema operativo Chromium
Nonostante il marchio Neverware CloudReady, le parole "Chromium OS "apparirà in tutto il sistema operativo, indicando che stai principalmente usando la build open source di Chrome OS.
Tutto funzionerà in modo abbastanza simile. Vedrai la consueta schermata di installazione di Chrome OS, anche se sarà marchiata con un logo "CloudReady".
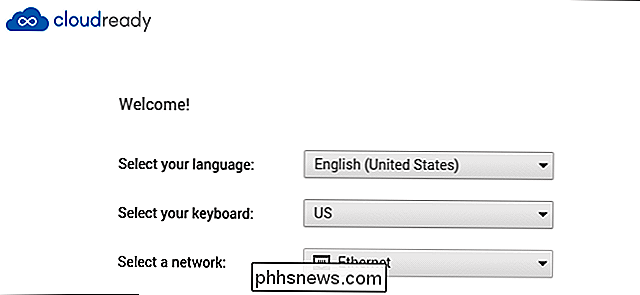
Quando avvii la macchina virtuale per la prima volta, offrirà il download automatico del plug-in Adobe Flash per te. Questo è qualcosa che è normalmente incluso in Chrome OS, ma non può essere incluso qui. Su un Chromebook, questa finestra non verrà visualizzata. Tuttavia, questa procedura guidata ti aiuta comunque a installarla con un solo clic.
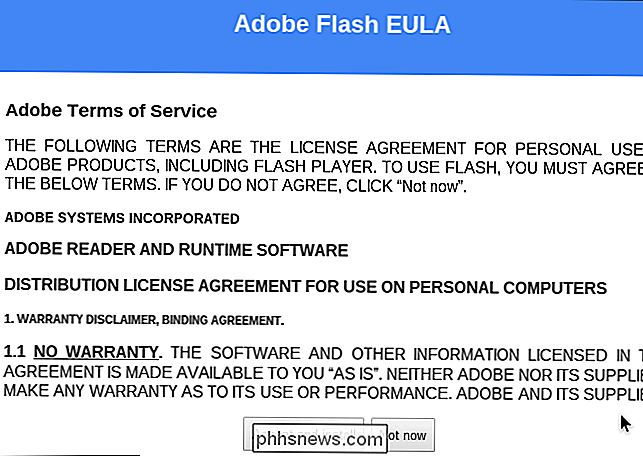
Accedi al sistema operativo con un account Google, proprio come faresti normalmente con un Chromebook. Infatti, quando lo fai, riceverai un avviso email da Google che è stato effettuato un nuovo accesso da Chrome OS.
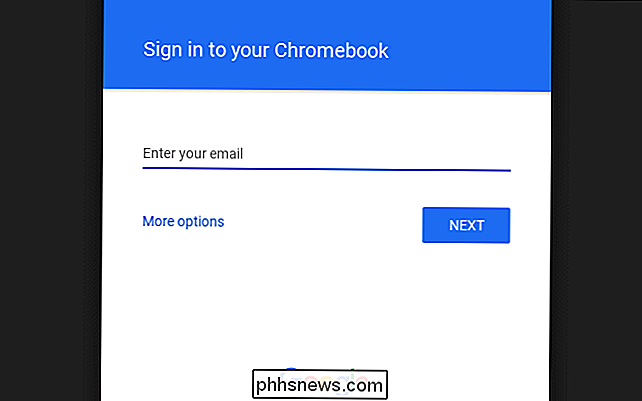
Puoi fare clic e utilizzare l'ambiente come se dovessi utilizzare un normale Chromebook. Troverai le solite cose: un ambiente desktop con una barra delle applicazioni, un vassoio e un launcher, app come l'app File e, naturalmente, il browser Chrome stesso.
Alcune funzioni non saranno presenti. Non troverai alcun supporto per le app Android, una funzionalità che è stata visualizzata in più (ma non in tutti) i Chromebook ultimamente. È possibile che si verifichino problemi con i siti Web multimediali o protetti da DRM.
Il sistema operativo non riceverà aggiornamenti da Google, ma si aggiornerà automaticamente alle nuove versioni di CloudReady rilasciate da Neverware. Questi tendono a rimanere indietro rispetto alle nuove versioni di Chrome OS rilasciate da Google stesso, poiché Neverware deve modificarle una volta rilasciato.
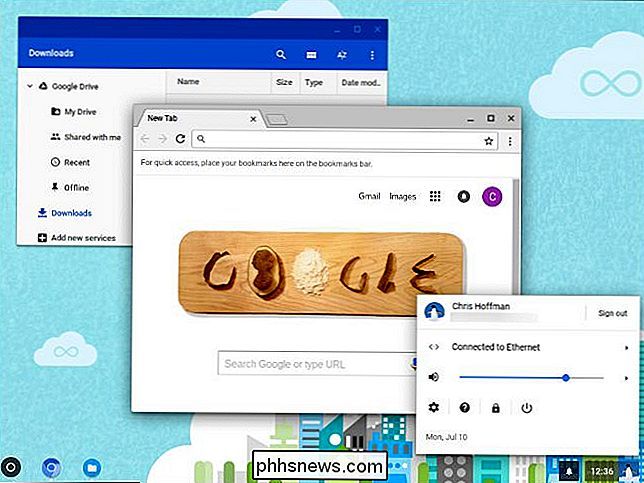
Quando avvii la macchina virtuale in futuro, vedrai il solito segno di Chrome OS -in schermata in cui è possibile inserire la password, accedere con un nuovo account utente o accedere come ospite. In modalità ospite, il Chromebook fornirà al guest una tabulazione vuota e cancellerà automaticamente i dati di navigazione quando si disconnettono.
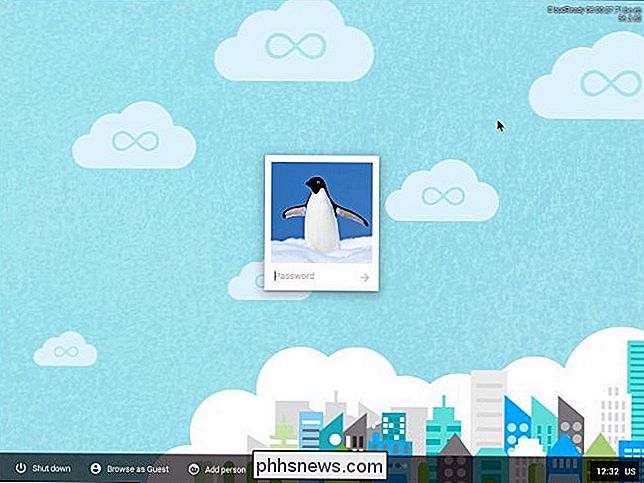
Anche se questa è un'anteprima dell'esperienza dell'uso di Chrome OS, non può sostituire la realtà. Non solo mancano alcune funzionalità, ma le prestazioni di Chrome OS su hardware reale dovrebbero essere molto migliori rispetto a quelle di una macchina virtuale.
Inoltre, l'esperienza dell'uso di Chrome OS all'interno di una macchina virtuale è una sorta di mancanza del punto . Il sistema operativo Chrome dovrebbe essere semplice e leggero, a toglierti di mezzo e offrirti un laptop facile da usare che non richiede manutenzione del sistema o installazione del software, qualcosa che puoi facilmente utilizzare e dare ai clienti con la sua modalità ospite.
CORRELATO: Come installare Android in VirtualBox
Non puoi avere l'intera esperienza con Chrome OS senza provare un Chromebook, proprio come non puoi avere l'esperienza di usare un telefono Android installando Android in una macchina virtuale sul tuo PC. Se sei ancora curioso, potresti visitare un negozio di elettronica locale e giocare di persona con un Chromebook. Ciò ti consentirà di sperimentare anche quelle app Android su Chrome OS.
Come saltare l'attesa e l'aggiornamento ad Android Oreo su Pixel o Nexus Ora
Android Oreo è qui, ma si sta diffondendo lentamente verso i dispositivi Pixel e Nexus. Se non hai ancora ricevuto la notifica di aggiornamento, ecco un piccolo trucco da aggiornare prima. CORRELATO: Le migliori nuove funzionalità di Android 8.0 Oreo, disponibile ora My Pixel non ha ricevuto la notifica di aggiornamento oggi, ma dopo aver eseguito questi semplici passaggi, ho installato Android 8.

Ninite installa tutti i tuoi programmi Windows preferiti contemporaneamente
Se stai eseguendo un'installazione pulita di Windows, l'installazione delle tue app preferite richiede molto tempo e fastidi. Ninite installa le tue applicazioni preferite in un colpo solo mentre te ne vai e fai qualcosa di più divertente. Ninite è un servizio fantastico creato da due programmatori di San Francisco che credono che l'installazione di software non debba richiedere lavoro.



