Come visualizzare le notifiche che hai licenziato su Android

Il sistema di notifica di Android è probabilmente una delle sue caratteristiche più forti, ma può anche essere fastidioso se accidentalmente le notifiche vengono ignorate. Fortunatamente, c'è un modo semplice per visualizzare tutte le notifiche che hanno colpito il tuo telefono.
Come trovare le applicazioni dismesse su Jelly Bean e sopra
Mentre la funzione che vedremo qui è in circolazione da un po 'di tempo -dalla Jelly Bean, in effetti-è scioccante quanto sia ancora sconosciuto. È bello che faccia ancora parte del sistema operativo dopo tutti questi anni, perché è davvero un'impostazione utile a cui accedere.
Non c'è un modo semplice per accedere direttamente a questa impostazione attraverso il menu, quindi è effettivamente accessibile attraverso un widget di scelta rapida . In altre parole, dovrai aggiungerlo come scorciatoia sulla schermata iniziale per poterlo utilizzare. Se sei d'accordo, facciamolo.
NOTA: questa impostazione non è disponibile sui telefoni Samsung. Se desideri accedere alla cronologia delle notifiche su un dispositivo Galaxy, ti consigliamo di utilizzare l'app Notification Saver, che fa la stessa cosa.
In primo luogo, premi a lungo sulla schermata Home, quindi scegli "Widget". l'impostazione potrebbe essere trovata altrove a seconda del telefono (o del programma di avvio) che stai usando, ma a questo punto dovrebbe essere abbastanza onnipresente.
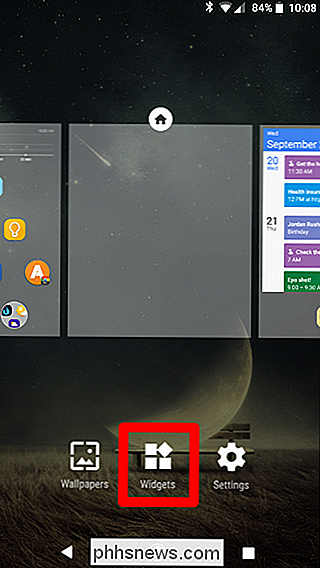
Scorri verso il basso fino a trovare l'opzione Impostazioni. Tiralo fuori dalla schermata iniziale.
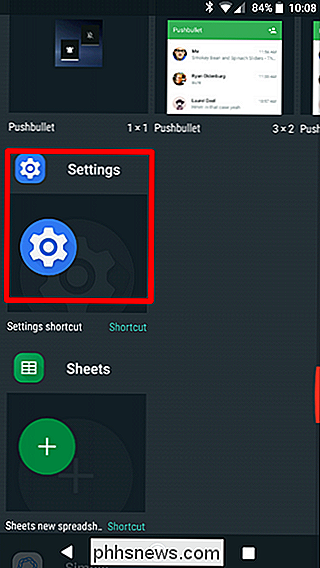
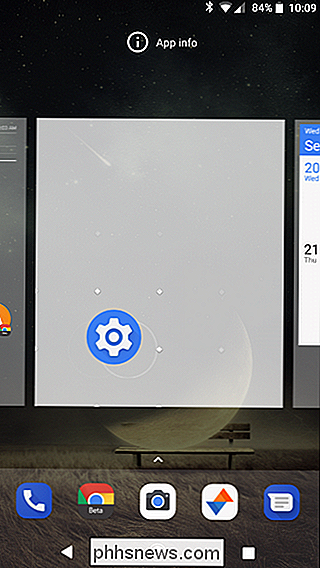
Si apre immediatamente un nuovo menu, con un gran numero di opzioni tra cui puoi scegliere: questo è il link del widget Impostazioni. Trova l'opzione "Registro di notifica" e dai un tocco.
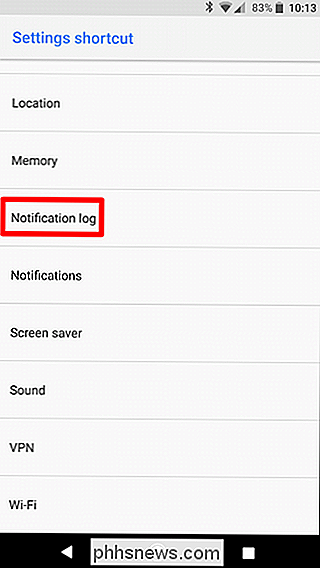
Boom, è tutto ciò che c'è da fare. Da questo momento in avanti, devi solo toccare questa piccola icona per andare direttamente a un elenco di tutte le tue notifiche, sia correnti che ignorate. Tieni presente, tuttavia, che questo non ti porterà effettivamente a detta notifica quando la tocchi. Invece, apre tutti gli intricati dettagli della notifica, principalmente roba di tracciamento degli errori per gli sviluppatori.
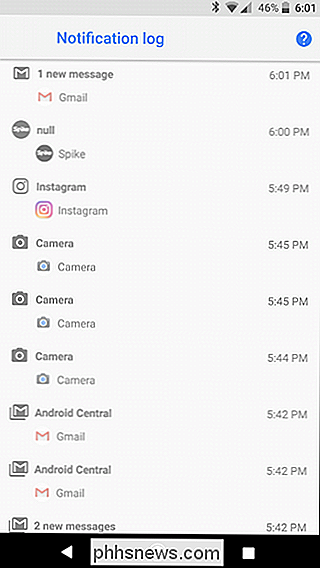
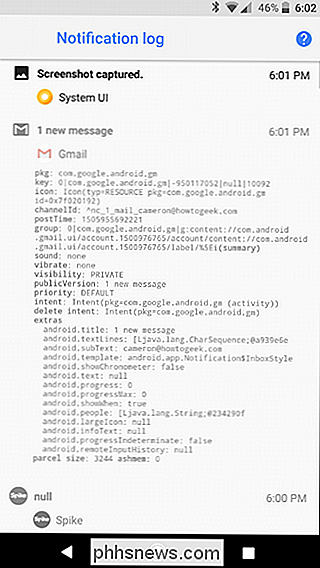
Annulla la notifica delle notifiche su Android 8.0 (Oreo) con Unnotification
Se disponi di un dispositivo con Android 8.0 (Oreo), puoi anche utilizzare un'app chiamata Unnotification, che è progettata per annullare immediatamente la notifica delle notifiche se le elimini accidentalmente.
È un download gratuito nel Play Store ed è incredibilmente semplice da configurare e utilizzare, quindi vai avanti e dammelo un'installazione.
Impostazione e utilizzo della non notificazione
La prima volta che si accende l'app, è necessario concedere l'accesso alla notifica, il che è perfettamente logico: se non riesce a vedere le notifiche, può t riportarli indietro dalla morte. Tocca il pulsante OK, quindi attiva "Unnotification" nella posizione on.
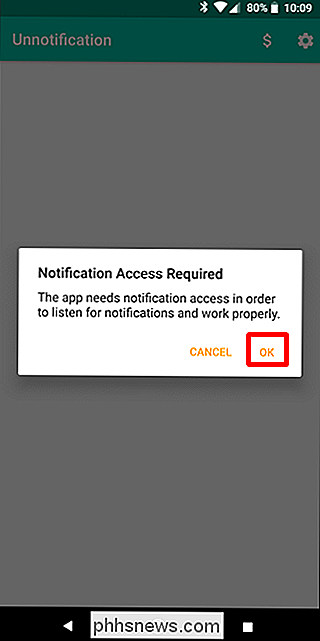
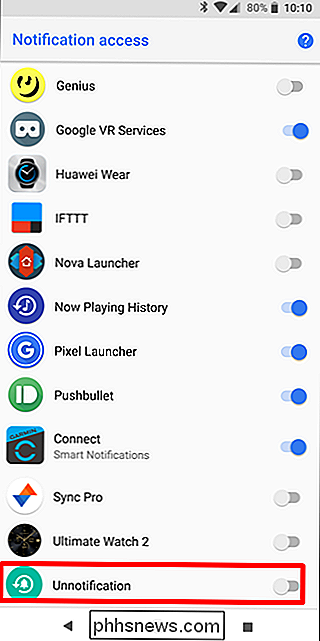
Viene visualizzato un avviso: tocca "Consenti" per attivare il servizio.
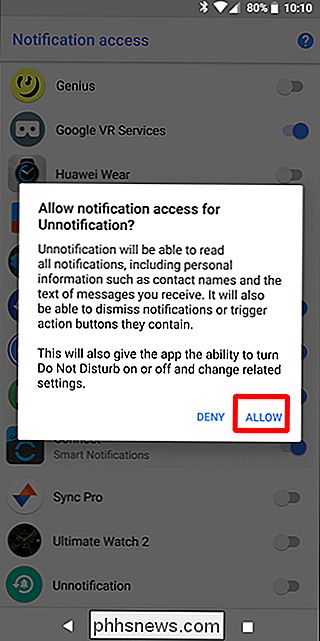
Fatto questo, Unnotification è pronto a fare la sua cosa . Per provare, elimina una notifica. Una nuova notifica viene visualizzata al suo posto, chiedendo se desideri annullare tale licenziamento, ovvero in breve ciò che Unnotification fa.
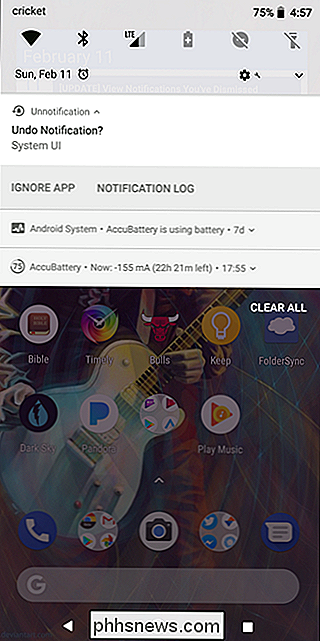
Per riportare la notifica respinta, tocca questa notifica appena generata. Poof: è come una magia.
E se scegli di non rendere la notifica, Unnotification si libererà di se stessa dopo cinque secondi. Super cool.
C'è anche una tessera Impostazioni Rapide opzionale che ti permette di riportare l'ultima notifica scaricata ogni volta che vuoi, anche dopo che è passata la finestra dei cinque secondi. Ovviamente dovrai aggiungere il riquadro al pannello Impostazioni rapide.
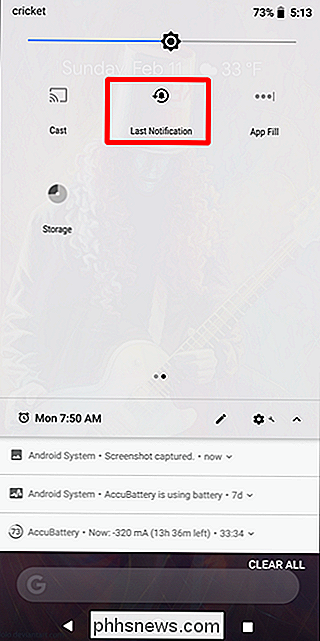
Ottimizzazione dell'integrazione
Le opzioni di Unnotification sono molto semplici, offrono solo alcune modifiche a come funziona l'app e un modo per inserire in blacklist qualsiasi app che non vuoi che Unnotification funzioni.
Per aggiungere un'app nella lista nera, fai semplicemente clic sul pulsante + e scegli l'app. Da quel momento in poi, Unnotification non offrirà di riportare una notifica per qualsiasi app sulla lista nera.
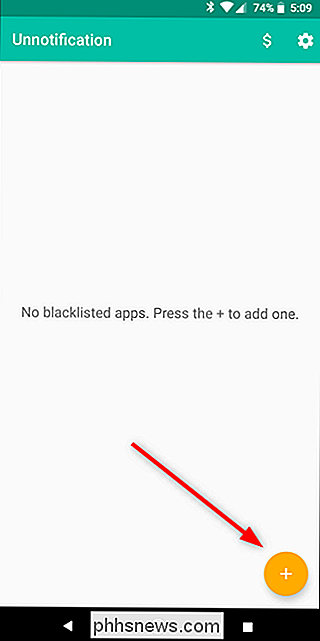
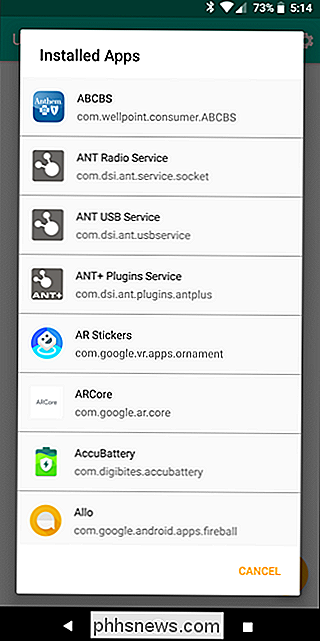
Nel menu Impostazioni (premi l'icona a forma di ingranaggio nell'angolo in alto a destra per arrivare qui), hai una manciata di opzioni . È possibile impostare la quantità di tempo prima che scompaia la funzione Unnotification, utilizzare la sezione Impostazioni rapide solo , abilita l'azione di annullamento e scegli quali azioni compaiono nelle notifiche di non notificazione.
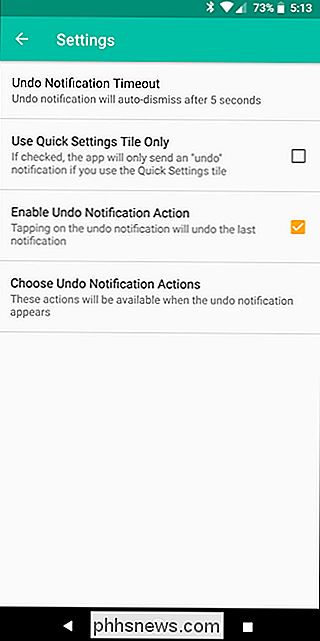
È piuttosto un boccone, quindi ecco la suddivisione:
- Annulla tempo di notifica: Imposta quanto tempo ci vuole per Notifica di non notificazione per scomparire. L'impostazione predefinita è cinque secondi.
- Usa solo le impostazioni rapide Solo piastrelle: Questa operazione disabiliterà la notifica di annullamento e utilizzerà solo la casella Impostazioni rapide per richiamare le notifiche ignorate.
- Abilita Annulla azione di notifica: Con questo abilitato, toccando la notifica di annullamento annullerà l'ultima notifica. Con esso disabilitato, non farà nulla.
- Scegli Annulla azioni di notifica: Per impostazione predefinita, puoi scegliere di ignorare un'app (questa viene aggiunta automaticamente alla blacklist, puoi rimuoverla nell'interfaccia principale dell'app) o visualizza il registro delle notifiche (quello evidenziato in precedenza in questo post). C'è anche la possibilità di aggiungere un pulsante Annulla, oppure puoi disabilitare una delle due azioni predefinite. La tua chiamata.
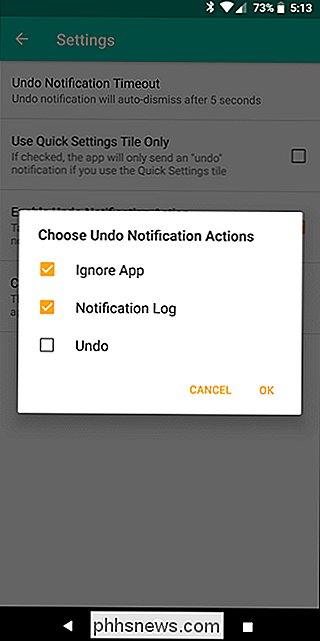
Questo è praticamente tutto quello che c'è da fare. L'unica altra cosa che vale la pena notare qui è che Unnotification in realtà non "riporta" la notifica non eliminata, anzi ne genera una nuova. In quanto tale, qualsiasi notifica che si sceglie di riportare dirà che è stata generata da Unnotification. Ma puoi ancora toccarlo per interagire proprio come se fosse la generazione dell'applicazione originale.
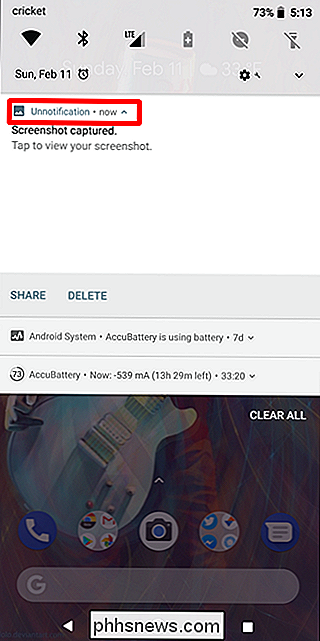
Non è una soluzione perfetta, ma funziona davvero molto bene.

Come cambiare il formato di date e orari in Windows 10
Per impostazione predefinita, Windows formatta le date con barre (3/23/16). Tuttavia, se si desidera utilizzare un formato diverso per la data, ad esempio l'utilizzo di periodi invece di barre (3.23.16), è facile modificarli nelle impostazioni di Windows. È anche possibile modificare il formato dell'ora.

Che cosa è Wake-on-LAN e come abilitarlo?
La tecnologia spesso offre vantaggi irrisori, come la possibilità di accendere il computer da chilometri di distanza senza premere il pulsante di accensione. Wake-on-LAN è in giro da un po ', quindi vediamo come funziona e come possiamo attivarlo. Che cos'è Wake-on-LAN? Wake-on-LAN (a volte abbreviato WoL) è un protocollo standard del settore per risvegliare i computer da una modalità di alimentazione molto bassa da remoto.



