10 Gesti e scorciatoie nascosti su iPhone

Il tuo iPhone è pieno di gesti tattili nascosti e scorciatoie che potresti usare, se solo ne conoscessi. Potresti averne già scoperto alcuni, ma Apple aggiunge sempre nuovi gesti. Ecco 10 dei nostri preferiti.
Tocca la barra dei menu per scorrere verso l'alto
CORRELATO: 8 trucchi di navigazione Ogni utente iPad deve sapere
In praticamente qualsiasi app, puoi toccare la barra dei menu nella parte superiore dello schermo, ovvero la barra con il tempo trascorso, per scorrere fino all'inizio del documento o dell'elenco corrente. Ad esempio, se hai scostato una pagina Web in Safari e desideri scorrere rapidamente verso l'alto, tocca la barra dei menu nella parte superiore dello schermo. Tornerà immediatamente all'inizio della pagina.
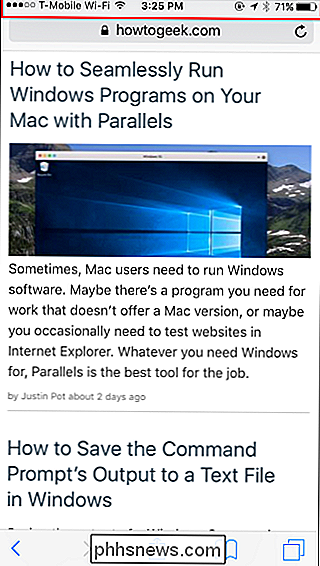
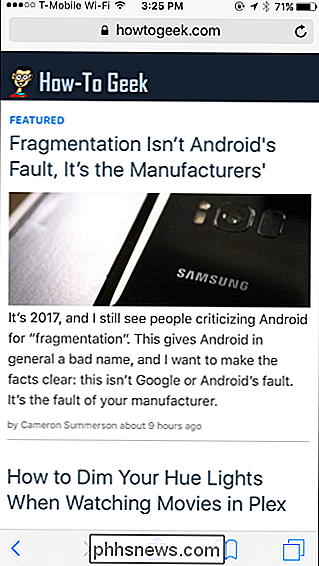
Riapre le schede chiuse premendo a lungo il pulsante Nuova scheda di Safari
Il browser Safari incluso nel tuo iPhone ti consente di riaprire le schede che hai precedentemente chiuso. Per trovare questa funzione, tocca il pulsante in basso a destra nell'app Safari per visualizzare le schede aperte. Premi a lungo il pulsante Nuova scheda e vedrai un elenco di schede chiuse che puoi riaprire.
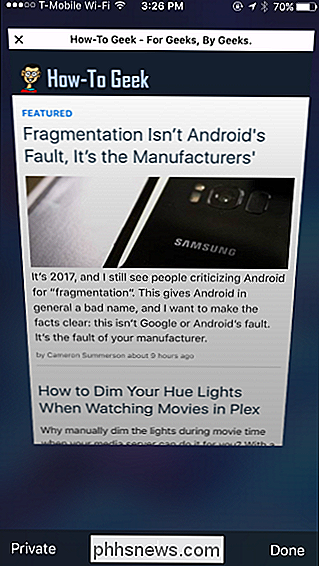
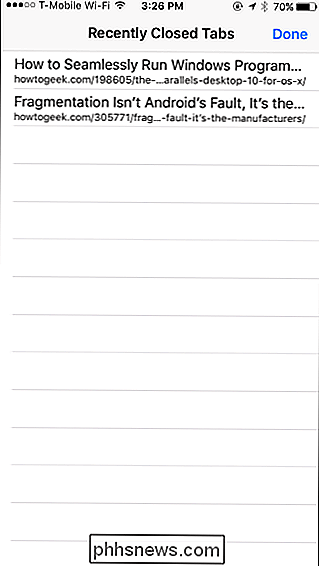
Sposta il cursore del testo con 3D Touch
CORRELATO: Cos'è 3D Touch e perché cambierà Come Usa dispositivi mobili
Se hai un iPhone con la funzione 3D Touch sensibile alla pressione, puoi facilmente spostare il cursore di immissione del testo mentre digiti qualcosa. Con la tastiera aperta, premi la barra spaziatrice. I tasti sulla tastiera diventeranno vuoti e verrà visualizzato il cursore. Muovi il dito verso sinistra o destra e il cursore si sposterà. Solleva il dito per impostare la posizione del cursore.
Funziona con la tastiera predefinita dell'iPhone e con alcune tastiere di terze parti, a seconda che lo sviluppatore della tastiera abbia aggiunto il supporto per questa funzione. Ad esempio, questo trucco funziona anche con la tastiera Gboard di Google.
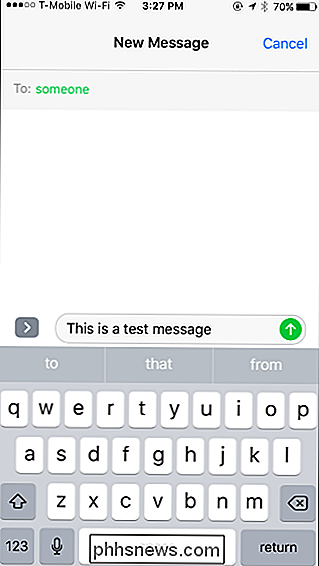
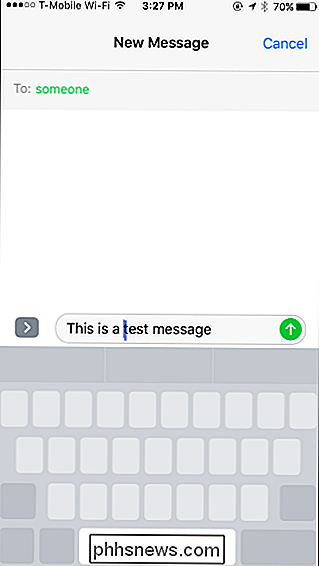
Doppio tocco sul pulsante Home per "Raggiungibilità"
CORRELATO: La scorciatoia iPhone che ti aiuta a raggiungere qualsiasi cosa con una mano
Su iPhone più grandi- inclusi iPhone e iPhone Plus, ma non iPhone SE o precedenti, iPhone più piccoli: puoi toccare (ma non premere) il pulsante Home due volte per accedere alla modalità "Raggiungibilità". Tutti i contenuti sullo schermo dell'iPhone verranno abbassati sul display, rendendo molto più facile premere i pulsanti nella parte superiore dello schermo quando si utilizza l'iPhone con una mano. Tocca nuovamente il pulsante Home per uscire dalla modalità Reachability.
Questa operazione è diversa dalla doppia pressione del pulsante Home dell'iPhone, che visualizza il selettore dell'app.
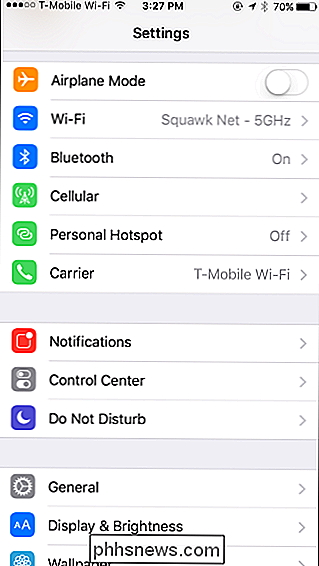
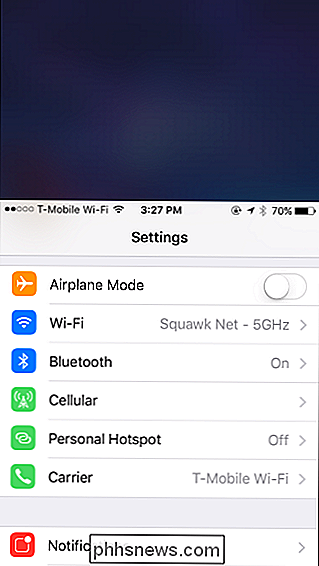
Modifica della velocità di Scrub per musica e podcast
Durante la riproduzione di musica o un podcast, potresti voler "sfregare" la traccia a velocità diverse. Per fare ciò, tocca il dito sulla barra di avanzamento e sposta il dito su o giù sullo schermo, lontano dalla barra. Senza sollevare il dito, spostare il dito verso sinistra o destra per scorrere indietro o avanti nel file. A seconda della distanza del dito dalla barra di avanzamento, scorrerai il file a velocità più o meno lunghe rispetto a quelle che avresti se toccassi normalmente la barra. Dovrai provare tu stesso per farcela, ma consente un controllo molto più preciso.
Funziona con le app di musica e pod incluse e funziona con qualsiasi app di riproduzione audio che appare nel Centro di controllo. Può funzionare anche in altre app con controllo di riproduzione, dipende dal fatto che lo sviluppatore dell'app abbia aggiunto questa funzione.
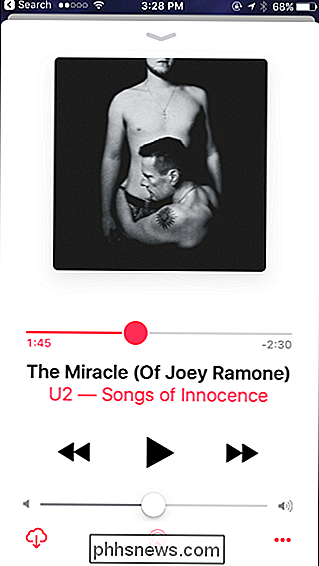
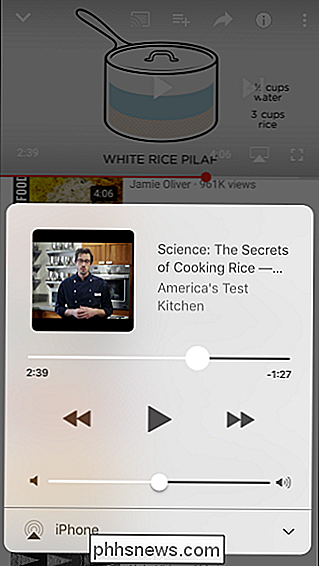
Usa 3D Touch per passare rapidamente tra le app
Se hai un iPhone con 3D Touch sensibile alla pressione, c'è un modo per cambiare app e visualizzare il commutatore dell'app senza dover premere due volte il pulsante Home. Premi con forza il margine sinistro dello schermo del tuo iPhone e sposta il dito sul lato destro dello schermo per far scorrere l'app corrente (o la schermata iniziale) e accedere all'app che stavi utilizzando in precedenza. Puoi ripetere questo processo per tornare indietro attraverso più app.
Puoi anche premere a fondo il lato sinistro dello schermo e muovere il dito al centro dello schermo invece del lato destro. Solleva il dito e vedrai il commutatore di app, che ti consente di scorrere tra le app che hai utilizzato e di toccare qualsiasi app per accedervi.
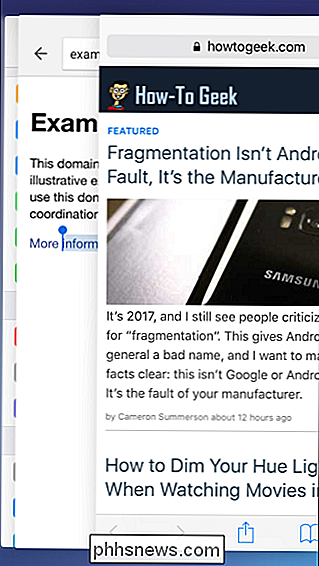
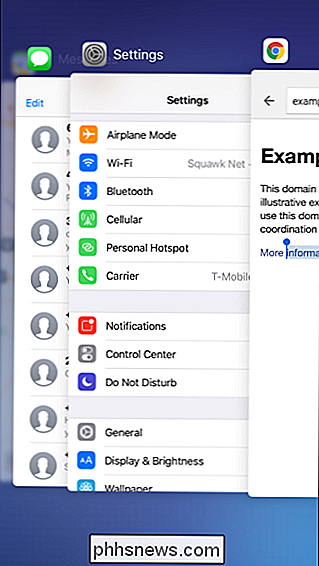
Scorri verso il basso nella schermata iniziale per cercare
CORRELATO: Come utilizzare Spotlight Search sul tuo iPhone o iPad
Se stai cercando un'applicazione o qualsiasi altra cosa, non devi scorrere tutte le verso sinistra per accedere alla ricerca Spotlight. Su una qualsiasi delle tue schermate Home, basta premere il dito su qualche punto dello schermo e muovere il dito verso il basso. Apparirà l'interfaccia di ricerca Spotlight e potrai iniziare a digitare per cercare rapidamente un'app o qualsiasi altra cosa.
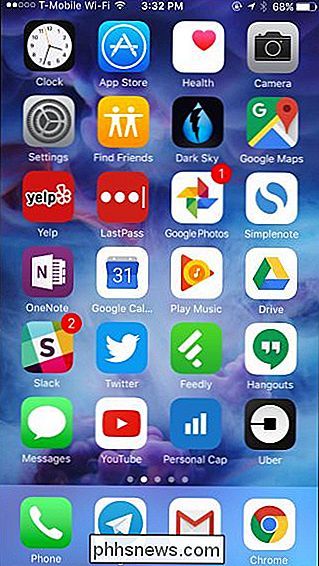
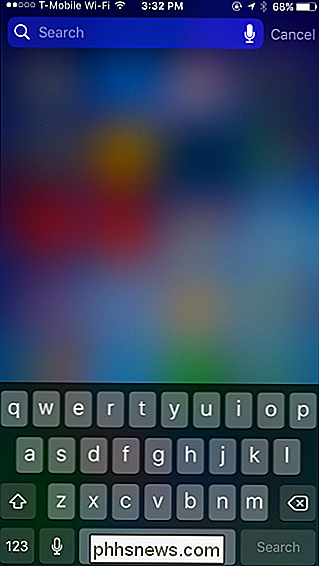
Premere a lungo per digitare caratteri e simboli speciali
Se hai mai bisogno di digitare una lettera con un accento o inserire un numero inferiore simbolo comune, puoi farlo rapidamente usando la tastiera predefinita. Basta premere a lungo una lettera, un numero o un simbolo associati per visualizzare più caratteri che è possibile digitare.
Ad esempio, se si desidera digitare una e con un accento, premere a lungo il tasto "e" sulla tastiera, spostare il dito sul personaggio che si desidera digitare e alza il dito. Se si desidera digitare un simbolo di valuta estera, premere a lungo il tasto "$", spostare il dito sul simbolo che si desidera digitare e sollevare il dito.
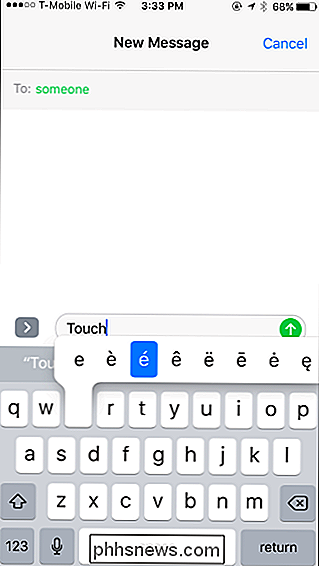
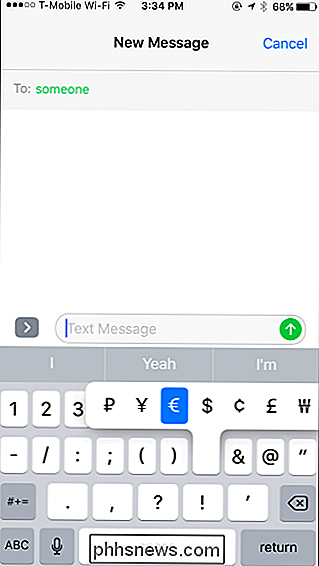
Scorri per sfogliare Indietro e Avanti
Non indossare t Toccare i pulsanti Indietro e Avanti sulla barra degli strumenti per andare avanti o indietro durante la navigazione in Safari. Tocca invece il bordo sinistro dello schermo e scorri verso destra per tornare indietro, oppure tocca il bordo destro dello schermo e scorri verso sinistra per andare avanti.
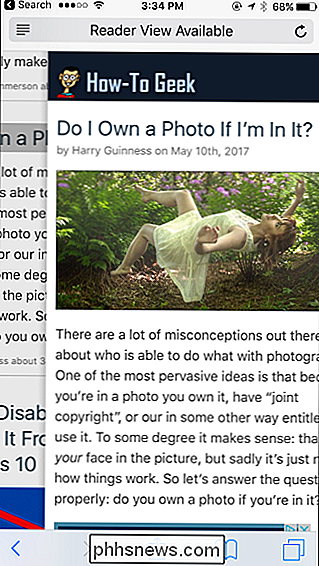
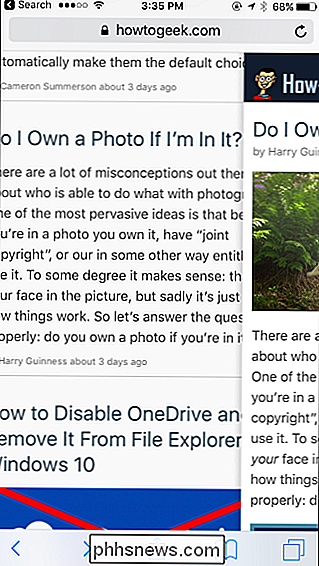
Scuoti per annullare
CORRELATO: Come Disattivare la funzione Shake to Undo in iOS 9
Se si desidera annullare la digitazione recente, è possibile scuotere fisicamente il telefono e verrà richiesto di annullare ciò che è stato digitato di recente in molte applicazioni. Funziona nelle app di Apple, forma Messaggi e Posta a Notes, Calendar e Safari. Forse è stato ispirato da Etch a Sketch, che ti permette di cancellare il suo schermo scuotendolo. Puoi disattivare questa funzione se ti trovi a scuotere accidentalmente il tuo telefono.
Altri sviluppatori presumono chiaramente che sei frustrato se stai agitando fisicamente il telefono. Ecco perché, se scuoti il telefono nell'app Google Maps, ti verrà richiesto di inviare un feedback sull'esperienza delle mappe. Altre app potrebbero avere caratteristiche simili che si attivano quando scuoti il telefono.
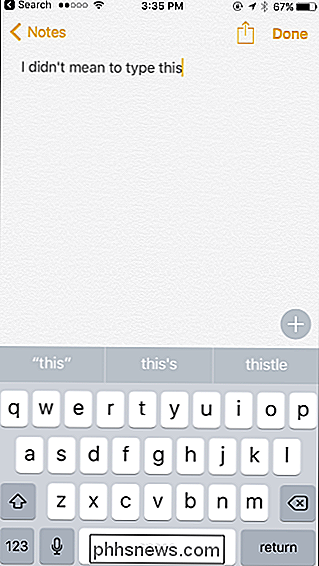
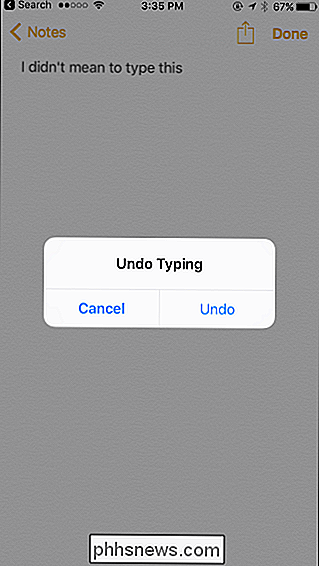
Se disponi di un iPad, ci sono anche diverse scelte rapide di navigazione e multitasking specifiche per iPad.

Come configurare e utilizzare Google Daydream View con il tuo telefono Android
La realtà virtuale mobile è il nuovo hot-out in questo momento: i telefoni che gli utenti possono inserire negli auricolari e ottenere una VR reale e autentica l'esperienza è un ottimo modo per vedere ciò che VR è tutto senza l'enorme prezzo. E quando si arriva a questo, Google ha inchiodato con Daydream View.

Come capire le dimensioni di viti, bulloni e dadi
Se ci sono viti e bulloni vaganti (noti anche come elementi di fissaggio) che giacciono intorno e non sono abbastanza sicuri di quale dimensione essi siano, o se è necessario sostituire un bullone mancante su un pezzo di macchinario e aver bisogno di sapere quale taglia ottenere, ecco alcuni metodi per capire facilmente.



