Come riorganizzare o nascondere i pulsanti di estensione sulla barra degli strumenti di Chrome

Alcune estensioni di Google Chrome aggiungono un pulsante sul lato destro della barra degli strumenti, che di solito fornisce l'accesso alle funzioni principali dell'estensione. Questi pulsanti vengono aggiunti nell'ordine in cui sono state installate le estensioni e tale ordine potrebbe non essere di tuo gradimento.
Fortunatamente, Chrome ora semplifica la riorganizzazione dei pulsanti di estensione sulla barra degli strumenti. Ci sono anche un paio di modi in cui puoi nascondere i pulsanti di estensione. Ti mostreremo come utilizzare questi metodi per pulire la barra degli strumenti.
Come riorganizzare i pulsanti di estensione sulla barra degli strumenti
Riorganizzare l'ordine dei pulsanti di estensione sulla barra degli strumenti è molto semplice. Basta fare clic su un pulsante e trascinarlo in una nuova posizione sulla barra degli strumenti.
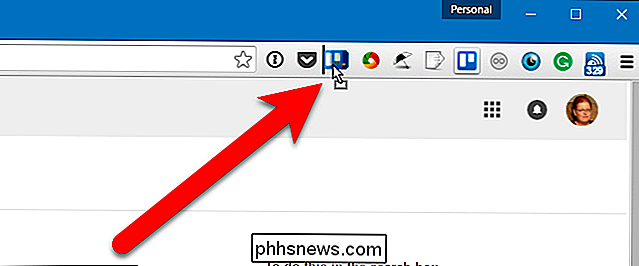
Come nascondere i pulsanti di estensione nel menu Chrome
Se si desidera nascondere un pulsante dalla barra degli strumenti, è possibile farlo spostandolo in il menu a discesa di Chrome. Per fare ciò, fai clic con il pulsante destro del mouse sul pulsante che desideri nascondere e seleziona "Nascondi nel menu Chrome" dal menu a discesa.
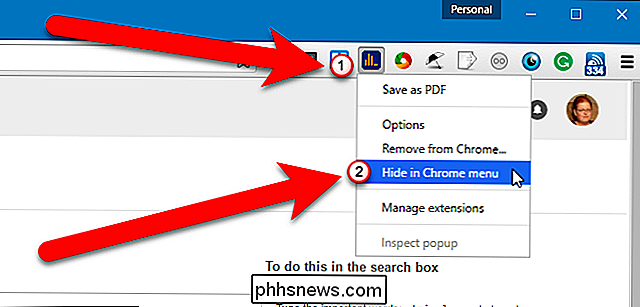
Quando fai clic sull'icona del menu Chrome, vedrai il pulsante di estensione sul parte superiore del menu.
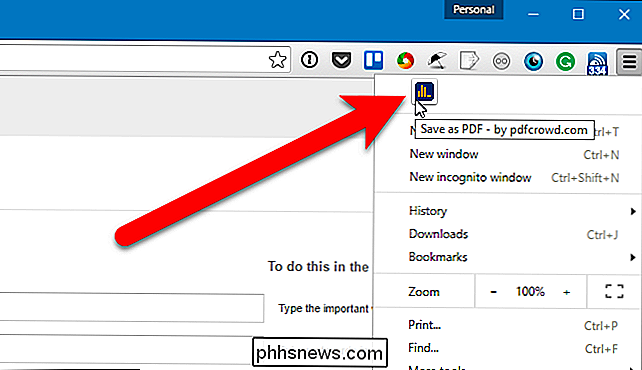
Puoi anche trascinare un pulsante di estensione nel menu Chrome e posizionare manualmente i pulsanti in un ordine personalizzato. Puoi anche riorganizzarli nel menu Chrome, proprio come puoi sulla barra degli strumenti.
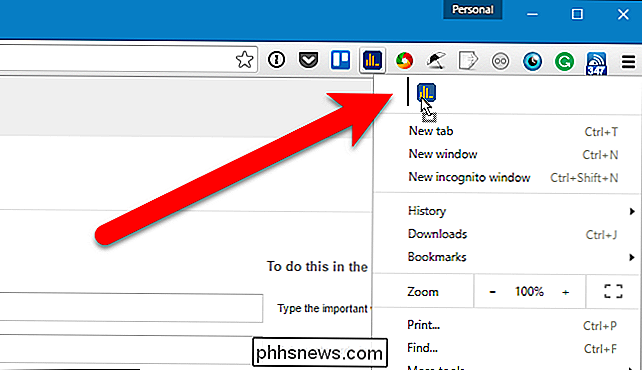
Se decidi di voler spostare il pulsante di estensione sulla barra degli strumenti, fai semplicemente clic con il pulsante destro del mouse sul pulsante in alto nel menu di Chrome. e seleziona "Mostra nella barra degli strumenti" dal menu a discesa.
Quando sposti un pulsante dal menu Chrome sulla barra degli strumenti, questo viene posizionato all'estremità destra della barra degli strumenti, non nella posizione originale. Tuttavia, come discusso nella sezione precedente, puoi spostare il pulsante ovunque nella barra degli strumenti.
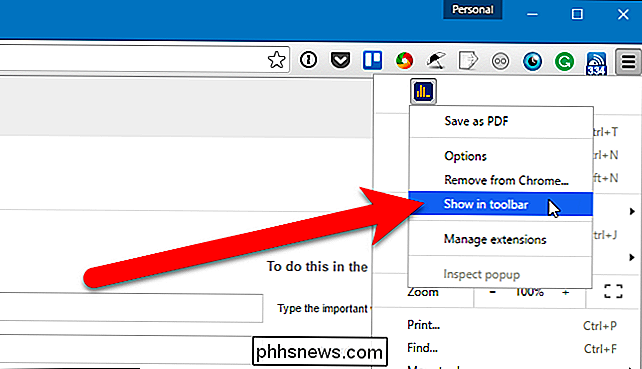
Puoi anche ridimensionare la barra degli strumenti per nascondere i pulsanti di estensione. Per fare ciò, posiziona il cursore sul bordo sinistro della barra degli strumenti fino a quando non diventa una doppia freccia, come mostrato nell'immagine qui sotto. Trascina il bordo della barra degli strumenti a destra per iniziare a nascondere i pulsanti sul lato destro della barra degli strumenti. Trascinare verso sinistra mostrerà di nuovo i pulsanti nascosti.
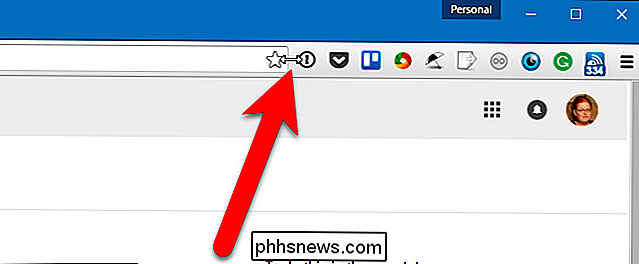
Nell'esempio seguente, abbiamo ridotto la barra degli strumenti a tre pulsanti.
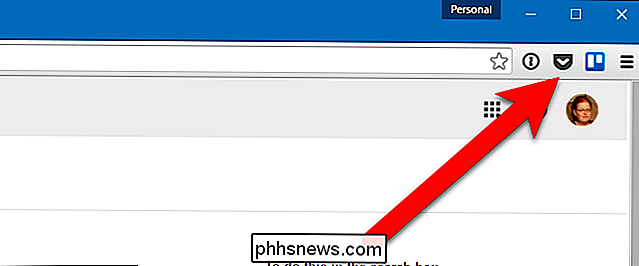
Quando ridimensiona la barra degli strumenti, i pulsanti non vengono rimossi. Vengono automaticamente spostati nella parte superiore del menu Chrome. Sì, puoi fare questo un pulsante alla volta, come abbiamo discusso nella sezione precedente. Questo metodo è utile se si desidera nascondere solo determinati pulsanti. Tuttavia, se hai molti pulsanti sulla barra degli strumenti e desideri spostarli tutti dalla barra degli strumenti e nel menu di Chrome, ridimensionare la barra degli strumenti è un modo rapido per farlo.
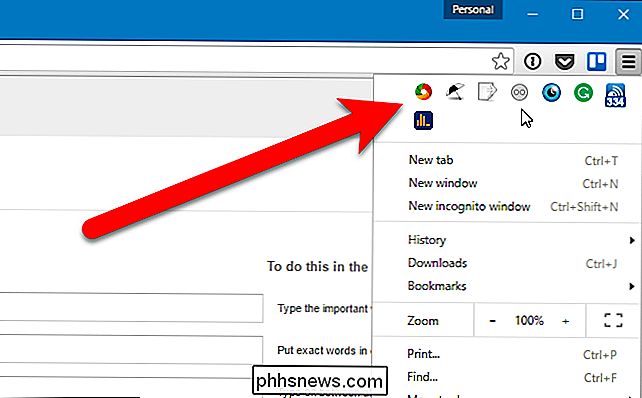
Qui abbiamo tutti i pulsanti della barra degli strumenti in la parte superiore del menu di Chrome e la nostra barra degli strumenti sono chiari. Nota che se ci sono più pulsanti che si adattano su una riga, vengono create automaticamente più righe.
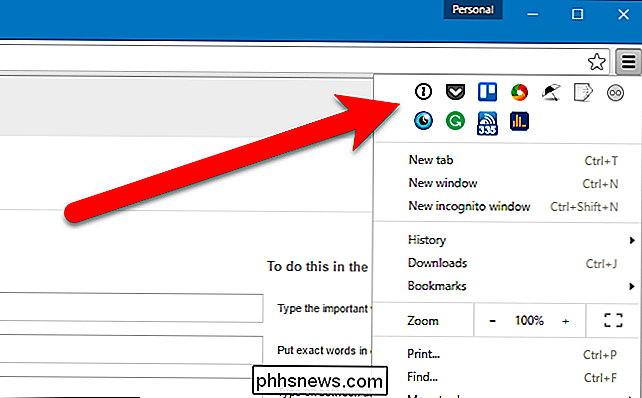
Riorganizzare i pulsanti di estensione e spostarli nel menu Chrome è un modo pratico per mantenere la finestra di Chrome pulita e organizzata rendendo la tua esperienza di navigazione più efficiente e piacevole.

Le migliori scorciatoie Android Probabilmente non stai usando
La bellezza della tecnologia non è solo fare più cose: è fare cose velocemente. Se vuoi chiamare un contatto specifico con un solo tocco, tieni il telefono sbloccato quando sei a casa o al lavoro, lancia la fotocamera in un lampo per catturare rapidamente il momento perfetto o cerca un'app mentre sei di fretta, qui ci sono alcune delle migliori scorciatoie incorporate in Android che probabilmente non stai utilizzando.

Come fare uno screenshot sul tuo Chromebook
I Chromebook sono progettati per essere macchine piuttosto semplici, ma lo sapevi che sono dotati di una gamma di funzionalità che non ti aspetteresti? Catturare uno screenshot di qualsiasi cosa sul tuo desktop è un gioco da ragazzi con queste scorciatoie rapide, e puoi anche selezionare una piccola sezione nel caso in cui desideri ridurre il tempo di ritaglio nell'editor di foto che hai scelto.



