Come eseguire il backup e le impostazioni di trasferimento per i programmi Windows su un nuovo PC con CloneApp

Quante volte è stata eseguita la migrazione a un nuovo computer o reinstallato Windows e tutte le piccole impostazioni sono state perse nei tuoi programmi Windows che hai finalmente ottimizzato alla perfezione?
La buona notizia è che puoi facilmente salvare e ripristinare le impostazioni per molti programmi Windows, incluso Microsoft Office, in modo da poterli trasferire su un altro computer in un colpo solo.
CORRELATO: Come eseguire il backup e il ripristino delle personalizzazioni barra multifunzione e barra di accesso rapido di Office 2010
Le versioni di Microsoft Office 2003 e precedenti includevano la procedura guidata Salva impostazioni personali che consente di eseguire il backup delle impostazioni di Office, nel caso in cui ha dovuto reinstallare Office sul tuo attuale o su un nuovo computer. Office 2007 e versioni successive non includono questo utile strumento. Perché? Sfortunatamente, le ragioni di questa decisione rimangono un mistero. Le versioni recenti di Office consentono solo di esportare la barra e la barra di accesso rapido personalizzate.
Tuttavia, esiste un programma gratuito, chiamato CloneApp, che consente di eseguire facilmente il backup dei file di configurazione nelle directory dei programmi e del Registro per molti Programmi Windows Supporta un gran numero di programmi, tra cui molte versioni di Microsoft Office, Microsoft Edge, Photoshop, DisplayFusion, Evernote, foobar2000, LibreOffice, MusicBee, PotPlayer, TeamViewer e molti altri.
Ti mostreremo come utilizzare CloneApp per eseguire il backup e ripristinare le impostazioni di un programma, utilizzando come esempio i programmi di Microsoft Office. Prima di iniziare, assicurati che tutti i programmi di cui vuoi eseguire il backup siano chiusi.
Come eseguire il backup delle impostazioni per i programmi supportati da CloneApp
CloneApp utilizza i plug-in per aggiungere supporto per i programmi di cui eseguirà il backup in Windows. Al momento della stesura, include 247 plug-in per diversi programmi Windows, quindi è probabile che sia possibile eseguire il backup di molti dei programmi che si utilizzano.
Per eseguire il backup delle impostazioni nelle cartelle dei programmi e del registro, scaricare la versione portatile di CloneApp ed estrai il file .zip in una cartella. Per eseguire il backup completo delle impostazioni del programma, CloneApp deve essere eseguito come amministratore. Per farlo, fai clic con il pulsante destro del mouse sul file CloneApp.exe e seleziona "Esegui come amministratore" dal menu popup. Se richiesto, consente a CloneApp di apportare modifiche al PC.
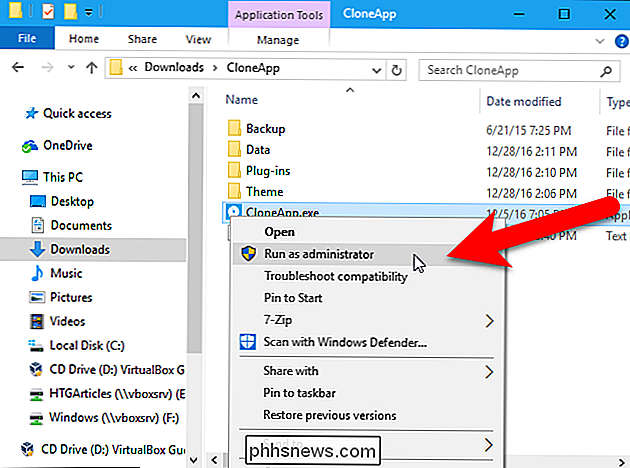
Se non esegui CloneApp come amministratore, nella parte inferiore della finestra di CloneApp viene visualizzato un messaggio che avverte che i privilegi di amministratore sono necessari per eseguire un backup più completo.
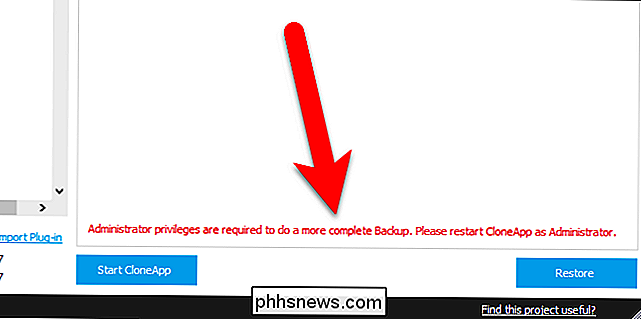
Prima di iniziare il backup dei programmi, dobbiamo assicurarci che la posizione e la struttura per il backup siano impostate a nostro piacimento, quindi fai clic su "Opzioni" sul lato sinistro della finestra di CloneApp.
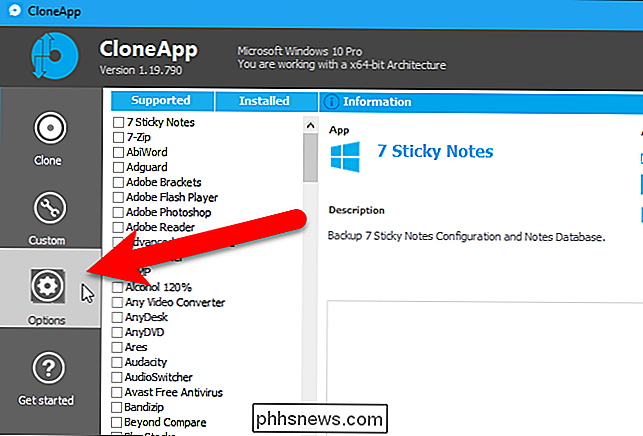
Il primo percorso è dove i backup del programma verranno salvati. Per impostazione predefinita, CloneApp esegue il backup delle impostazioni del programma e del Registro di sistema in una cartella denominata Backup nella stessa directory del programma CloneApp. Ti consigliamo di mantenere il percorso predefinito. In questo modo, i backup del programma e il programma CloneApp si trovano nello stesso posto e facilmente trasferibili su un altro disco rigido esterno o unità di rete.
Se si desidera modificare la posizione dei backup del programma, fare clic su "Sfoglia". pulsante a destra della prima casella di modifica del percorso e selezionare un nuovo percorso.
Il secondo percorso è il punto in cui verrà salvato il file di registro che elenca le azioni eseguite durante il backup. Abbiamo scelto di salvare il file di registro nello stesso posto delle impostazioni del programma di backup.
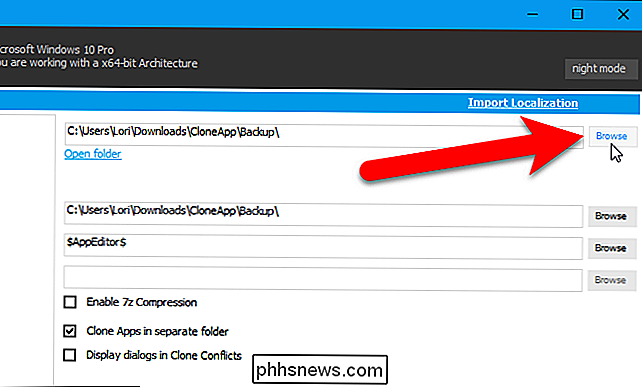
Per impostazione predefinita, CloneApp inserisce i file di backup per ciascun programma in cartelle separate. Puoi scegliere di avere tutti i file di backup nella stessa cartella. CloneApp mette ancora i file di backup in cartelle etichettate con i nomi dei programmi, ma l'opzione "Clone Apps in separate folder" separa tutti i file per ogni programma.
Puoi anche comprimere il file di backup usando la compressione 7z controllando il Casella "Abilita compressione 7z". 7-Zip viene utilizzato per comprimere i file di backup.
CloneApp visualizza una finestra di dialogo di conferma per impostazione predefinita se si verificano conflitti di file normali durante il processo di backup. Se si seleziona la casella "Visualizza finestre di dialogo in Conflitti clonati", l'opzione cambia in "Rispondere in modalità silenziosa a tutti i conflitti di clonazione" e CloneApp risponderà automaticamente alle notifiche di conflitto di Windows con "Sì". I file e le cartelle esistenti verranno automaticamente sovrascritti, le cartelle verranno create se non esistono e l'esecuzione di applicazioni e processi verrà ignorata (alcuni file potrebbero non essere sottoposti a backup in questo caso).
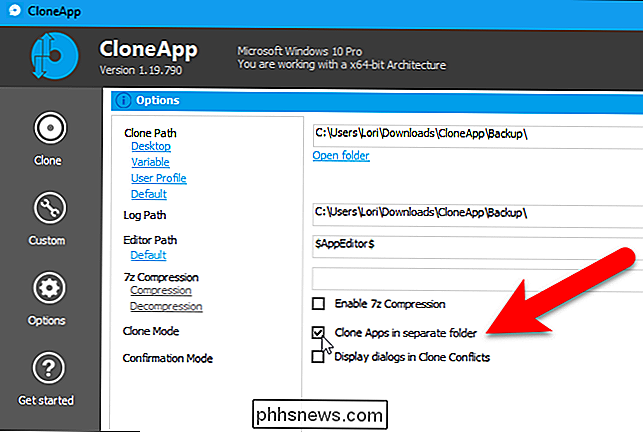
Per eseguire il backup delle cartelle delle impostazioni del programma e delle voci di registro, fare clic su "Clona" sul lato sinistro della finestra di CloneApp.
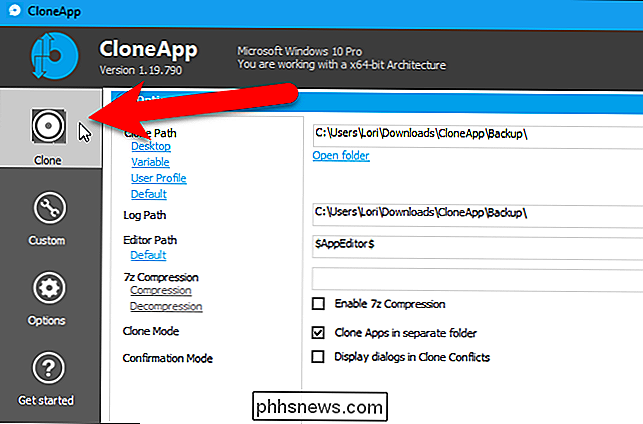
Tutti i programmi supportati sono elencati a sinistra. Per visualizzare un elenco di programmi installati sul PC di cui è possibile eseguire il backup, fare clic su "Installato".
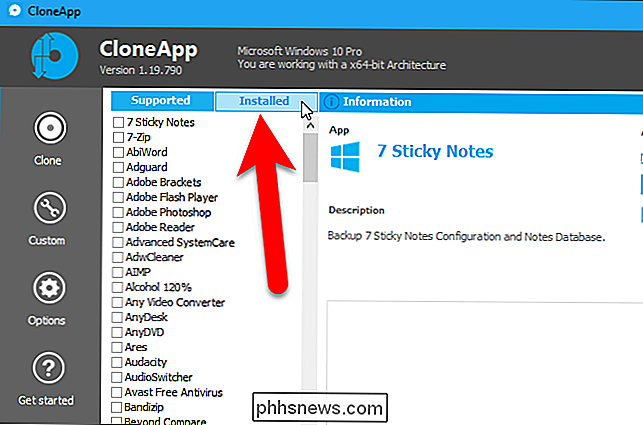
Questa lista è solo per riferimento. Per selezionare i programmi di cui vuoi eseguire il backup, fai clic su "Supportato".
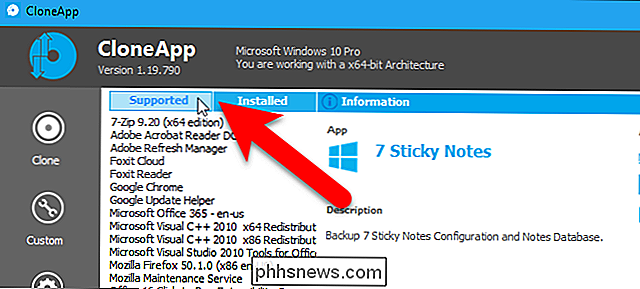
Seleziona le caselle accanto ai programmi di cui vuoi eseguire il backup. Per eseguire il backup di tutti i programmi installati supportati da CloneApp, fai clic sul link "Seleziona installato" sotto l'elenco.

Per visualizzare un'anteprima delle cartelle e delle voci di registro di cui verrà eseguito il backup per i programmi selezionati, fai clic su "Cosa è in corso backup? ".
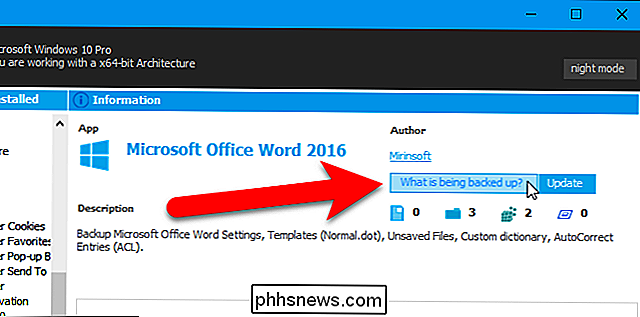
Vengono elencati i dettagli di ciò che verrà eseguito il backup, ma i file non vengono ancora sottoposti a backup. Per eseguire il backup dei programmi selezionati, fare clic su "Avvia CloneApp".
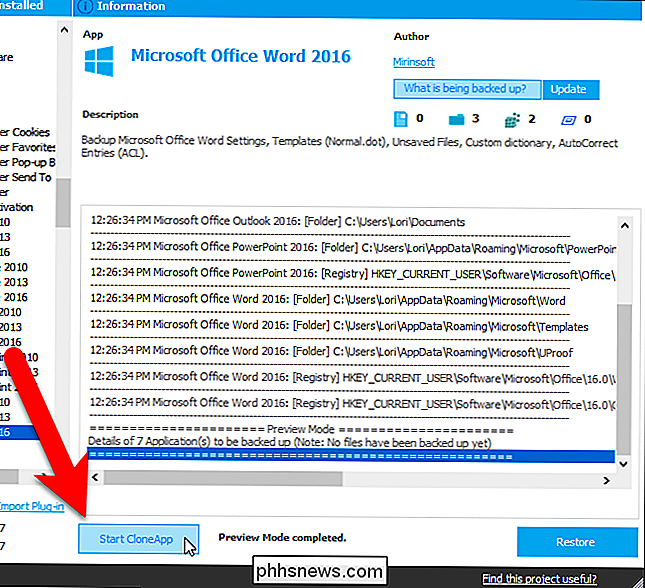
Una finestra di dialogo che mostra l'avanzamento delle schermate di backup.
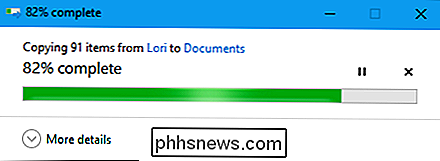
Al termine del processo di backup, viene visualizzato un messaggio nella parte inferiore del registro ea destra del pulsante Start CloneApp.
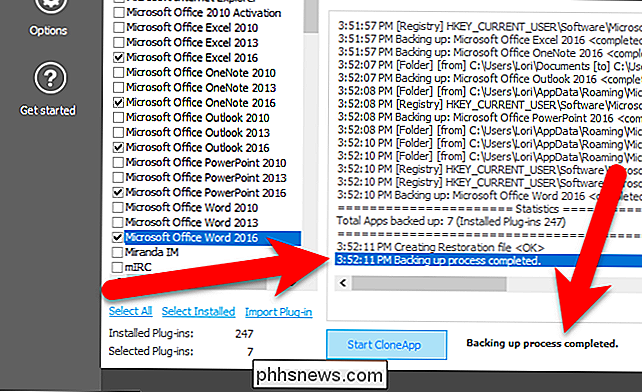
Poiché è stata selezionata l'opzione "App Clone in cartella separata", i file di backup per ciascun programma vengono inseriti in cartelle separate.
Se si sta eseguendo la migrazione a una nuova macchina, sarebbe un buona idea per salvare l'intera directory CloneApp su un'unità flash, una cartella di archiviazione cloud o altrove facilmente accessibile dal nuovo computer. In questo modo, avrai il programma e i file di backup e il percorso dei file di backup rimarrà coerente per quando vuoi ripristinarli.
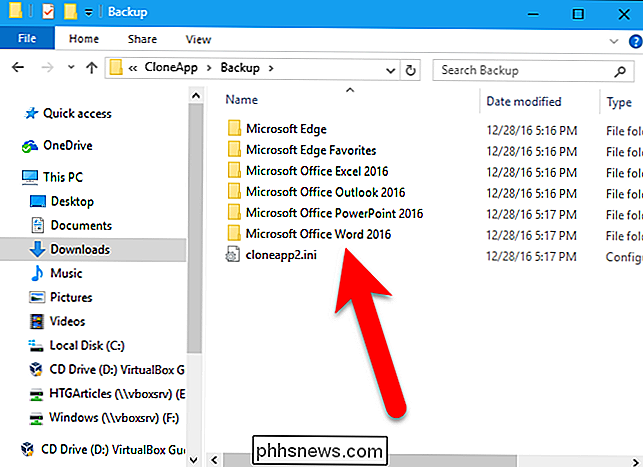
Se avessimo disattivato le App Clone in una cartella separata, la nostra directory Backup sarebbe simile a questo:
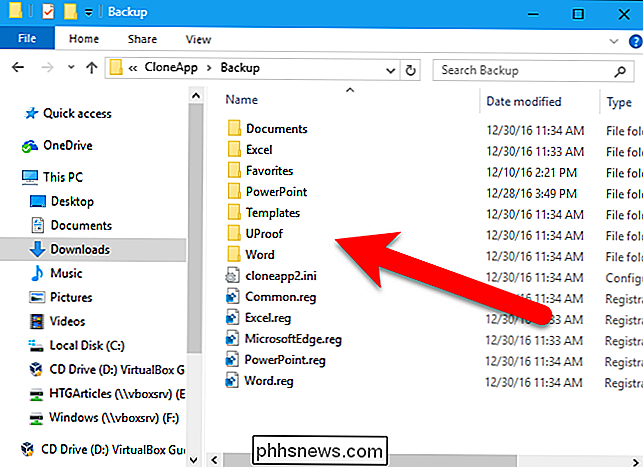
Come eseguire il backup di file e cartelle personalizzati
Se si dispone di file di impostazioni da un programma non supportato da CloneApp o se si dispone di alcuni programmi portatili che si desidera includere nel backup, è possibile eseguire il backup file e cartelle personalizzati. Per fare ciò, fai clic su "Personalizzato" sul lato destro della finestra di CloneApp.
I file e le cartelle personalizzati vengono sottoposti a backup separatamente dai backup del programma CloneApp integrati.
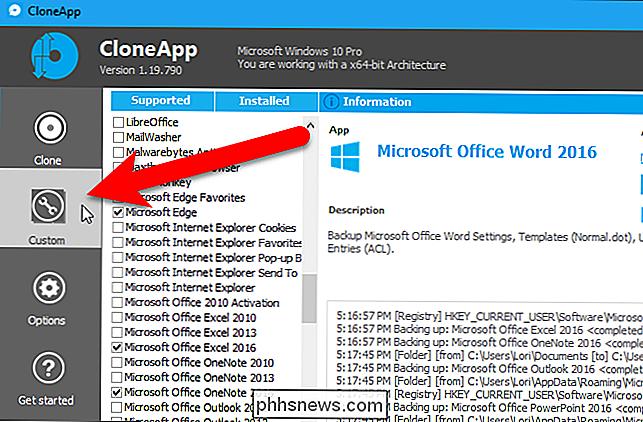
Sotto Personalizzato a sinistra, puoi scegliere di eseguire il backup di file, cartelle o chiavi di registro. È anche possibile aggiungere comandi alle impostazioni di backup per un programma. La funzione comandi è utile se si desidera eseguire un comando per esportare le impostazioni da un programma alla directory di Backup.
NOTA: quando abbiamo testato l'opzione Chiavi di registro, non è stato possibile farlo funzionare.
Siamo andando a eseguire il backup dei profili da Snagit e una versione portatile di SumatraPDF, uno dei migliori lettori PDF che raccomandiamo per Windows. Per eseguire il backup delle cartelle, fai clic sul pulsante "Cartelle" in Personalizzato.
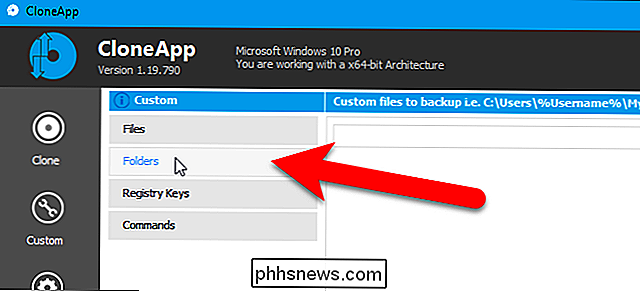
Fai clic su "Sfoglia" a destra.
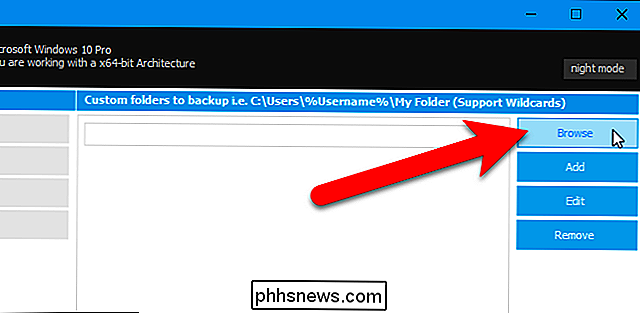
Nella finestra di dialogo Cerca file e cartelle, accedi alla cartella di cui desideri eseguire il backup, selezionala e fai clic su "OK".
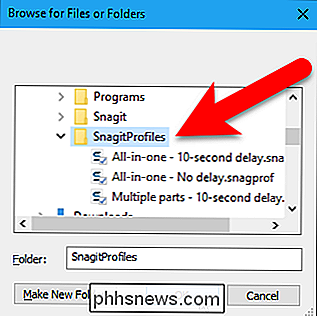
Per aggiungere la cartella selezionata, fai clic su "Aggiungi".
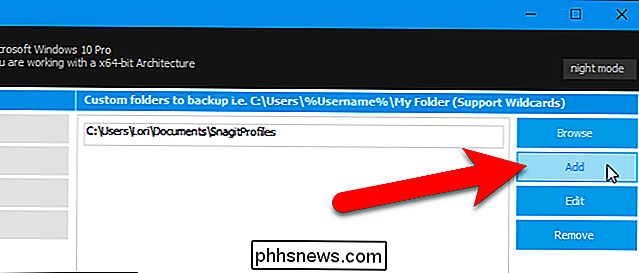
Aggiungi altre cartelle di cui vuoi eseguire il backup nello stesso modo e quindi fai clic su "Avvia backup".
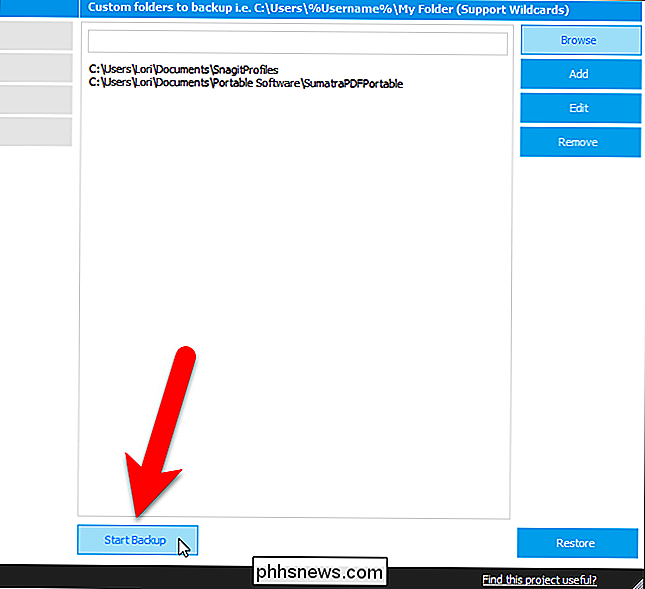
A progress viene visualizzata una finestra di dialogo durante il backup delle cartelle, quindi viene visualizzato un messaggio nel registro e nella parte inferiore della finestra di CloneApp al termine del processo.
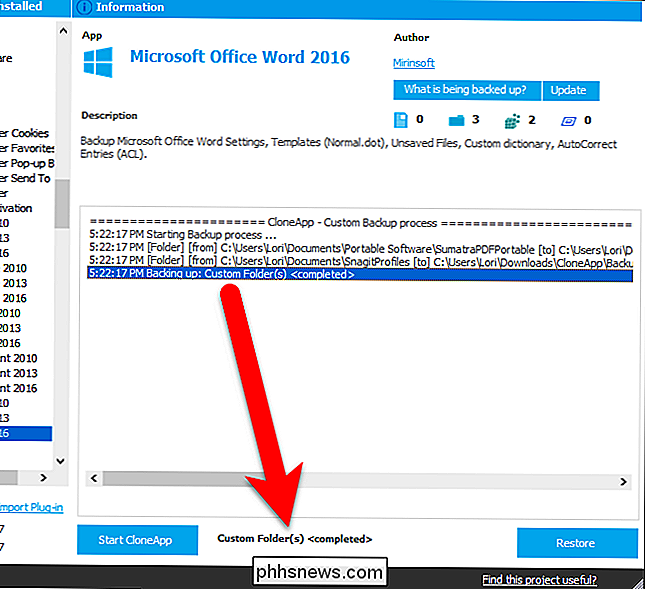
Le cartelle di backup (e i file, se sono stati selezionati singoli file ) vengono copiati in una cartella personalizzata all'interno della directory di backup specificata.
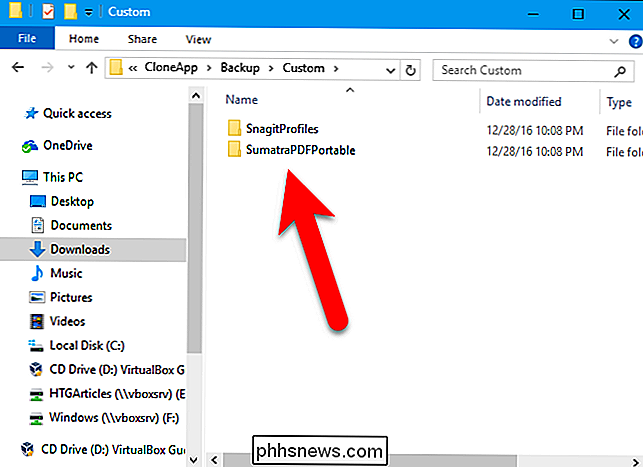
Come ripristinare il programma e le impostazioni del registro sul nuovo PC
Per ripristinare le impostazioni del programma di backup, eseguire CloneApp in modalità amministratore sul nuovo computer e fare clic su "Ripristina" nell'angolo in basso a destra della finestra di CloneApp.
NOTA: i file Cusom non sono attualmente inclusi in il processo di ripristino, quindi è necessario copiare manualmente i file personalizzati di backup dalla cartella di backup nel punto in cui si desidera ripristinarli.
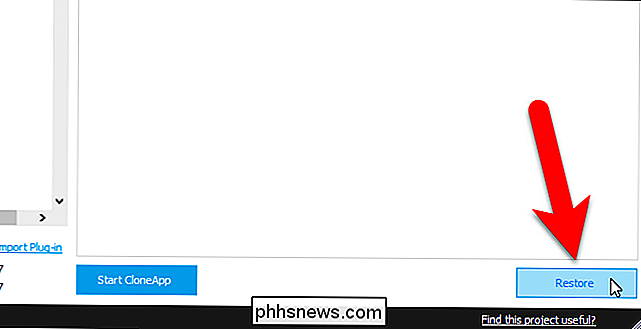
Finché vengono eseguiti il backup di file e cartelle nella cartella di backup specificata, il processo di ripristino inizia automaticamente .
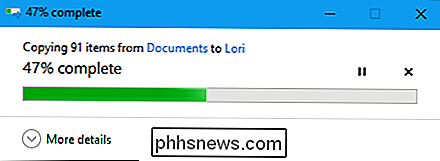
Al termine del processo di ripristino, viene visualizzato un messaggio alla fine del registro e nella parte inferiore della finestra di CloneApp.
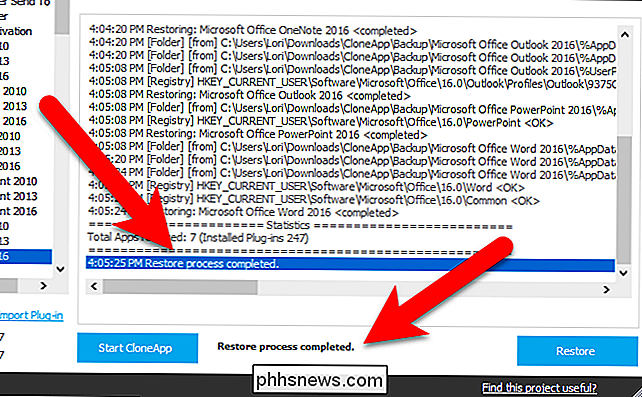
Se dall'app si desidera che CloneApp esegua il backup non è presente nell'elenco, è possibile suggerire nel loro forum che è incluso con i plug-in forniti con CloneApp.

Windows su ARM non ha alcun senso (ancora)
Microsoft sta lanciando nuovi "PC sempre connessi" che accoppiano Windows con processori ARM di classe smartphone. Questi dispositivi possono eseguire le tradizionali app desktop Windows e offrono una lunga durata della batteria con connettività cellulare, ma sono troppo costosi e limitati. I futuri dispositivi Windows su ARM avranno probabilmente prestazioni migliori a un prezzo inferiore e saranno molto più interessanti.

Come uscire dal tuo account Netflix su ogni dispositivo che lo utilizza
Se hai mai effettuato l'accesso al tuo account Netflix sul dispositivo di un'altra persona, o lo hai lasciato su un dispositivo non si usa più, sai quanto può essere fastidioso, specialmente se qualcun altro sta guardando programmi sul tuo account e ti sta buttando fuori. Ecco come disconnettersi da tutte le sessioni di Netflix con un semplice pulsante.



