Come impostare le impostazioni grafiche dei giochi per PC senza sforzo

I giocatori PC devono impostare una miriade di opzioni grafiche per bilanciare le prestazioni con la qualità grafica. Se non vuoi modificarli a mano, NVIDIA, AMD e persino Intel forniscono strumenti che lo faranno per te.
Certo, se sei un appassionato di giochi per PC, probabilmente vorrai farlo questo a mano. Puoi farlo da solo e ottenere la migliore combinazione di prestazioni e cercare le tue preferenze specifiche, ma dovrai sapere quali sono le opzioni e impiegare un po 'di tempo per testarlo. Questa alternativa richiede solo un clic. E, anche se è tutt'altro che perfetto, è un equilibrio decente tra sforzo e risultati.
Perché non ci sono solo giochi Rilevamento automatico delle impostazioni?
CORRELATO: 5 Opzioni grafiche di gioco comuni per PC spiegate
Most i giochi tentano di impostare automaticamente le impostazioni grafiche. Sceglieranno quali dovrebbero essere le buone impostazioni predefinite quando si lanciano la prima volta e forniranno diversi gruppi di impostazioni come "Basso", "Medio", "Alto" e "Ultra". Potrebbero anche avere un "Rilevamento automatico" "Opzione che tenta di rilevare automaticamente le impostazioni ideali per il tuo hardware.
Ma queste opzioni automatiche all'interno del gioco non sono le migliori. Impostazioni come "Basso", "Medio", "Alto" e "Ultra" non dipendono dal tuo hardware: sono solo gruppi di impostazioni. Potresti voler usare Ultra in un gioco più vecchio e Medio in un gioco più nuovo che è più impegnativo. Devi ancora fare alcuni test, e comunque non otterrai un grande risultato. "Autodetect" non sempre funziona al meglio, poiché potrebbe non riuscire e suggerire impostazioni basse se si utilizza l'hardware prodotto dopo la creazione del gioco.
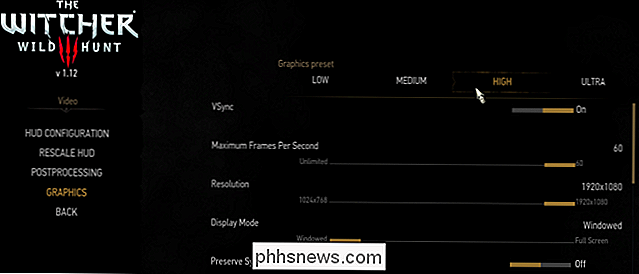
Gli strumenti forniti da NVIDIA, AMD e ora Intel sono più intelligenti. Prendono molto più in considerazione, come GPU, CPU, risoluzione dello schermo del tuo sistema e lo confrontano con un database di test su hardware diverso. Con queste informazioni, il gioco imposta le impostazioni consigliate per il tuo hardware specifico. Puoi anche dire al gioco quanto peso dare alla fedeltà grafica rispetto alla performance, dandoti le impostazioni che si adattano ai tuoi gusti personali.
In altre parole, se vuoi usare le impostazioni grafiche personalizzate, togli le cose. Ma, se preferisci le impostazioni grafiche automatiche, usa questi strumenti invece di quelli integrati nei tuoi giochi. Le impostazioni automatiche potrebbero fornire un buon punto di partenza per modificare i tuoi giochi o fornire impostazioni automatiche per giochi che non ti interessa modificare.
Fase uno: scarica NVIDIA GeForce Experience, AMD Gaming Evolved o gli ultimi driver Intel
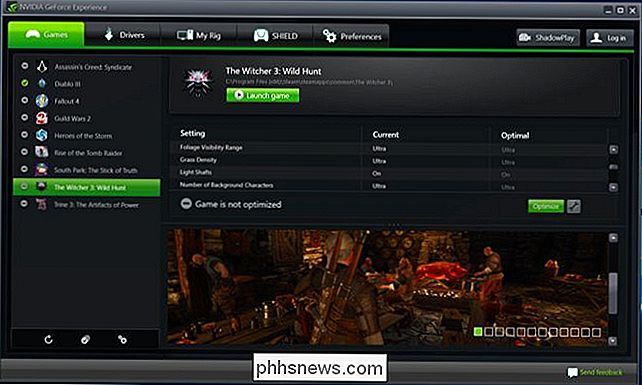
RELATED: Come aggiornare i driver grafici per le massime prestazioni di gioco
Se si dispone di hardware grafico NVIDIA, è necessario ottenere l'applicazione GeForce Experience di NVIDIA. C'è una buona possibilità che tu abbia già installato questa applicazione, poiché è anche usata per aggiornare i tuoi driver grafici. Include anche altre funzionalità, come le opzioni di streaming e registrazione incorporate, ma ci concentreremo solo sull'ottimizzazione della grafica in questa guida.
Se disponi di hardware grafico AMD, devi scaricare e installare AMD's Gaming Evolved Client. È un po 'più orientato alla comunità rispetto all'applicazione GeForce Experience di NVIDIA, ma ha uno strumento di ottimizzazione della grafica simile.
Se si dispone di hardware grafico Intel, è possibile farlo con le ultime versioni del Pannello di controllo grafico Intel HD. Avrai bisogno almeno della versione 15.65 del driver grafico Intel, che è stato rilasciato il 13 febbraio 2018.
Passaggio due: Scansiona la libreria del gioco
Prima di poter ottimizzare i tuoi giochi, dovrai eseguire la scansione del tuo libreria di giochi per giochi compatibili.
Se si utilizza lo strumento NVIDIA, avviare l'app GeForce Experience e selezionare la scheda "Giochi". Dovrebbe eseguire automaticamente la scansione della libreria, mostrando giochi compatibili nella barra laterale di sinistra.
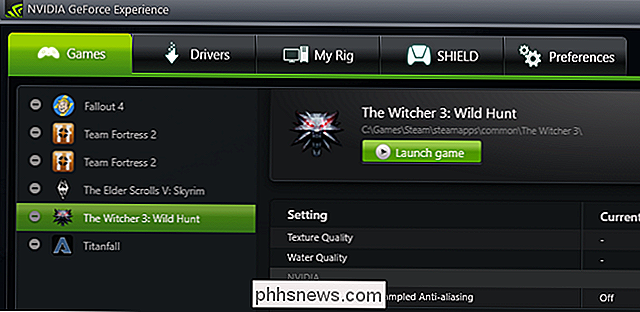
Utenti AMD, avviare il client AMD Gaming Evolved e selezionare la scheda "Libreria". Dovrebbe eseguire automaticamente la scansione della libreria, mostrando giochi compatibili nella barra laterale di sinistra.
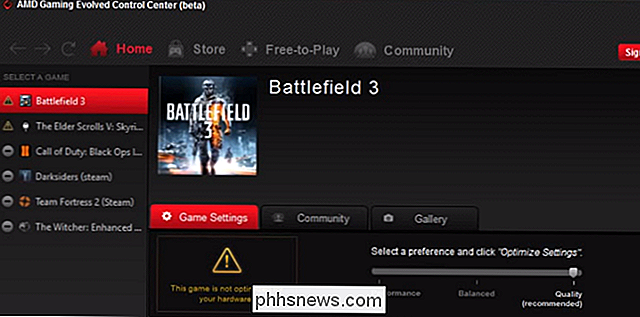
Gli utenti Intel devono solo avviare il pannello di controllo della grafica HD Intel e fare clic sull'icona "Gioco" nella parte inferiore della finestra. Per avviare il Pannello di controllo Intel, fare clic con il pulsante destro del mouse sul desktop di Windows e selezionare "Impostazioni grafica Intel".

Poiché questi strumenti non supportano tutti i giochi, qui non vedrai tutti i tuoi giochi, solo quelli NVIDIA, AMD e Intel supportati nelle rispettive app.
Tuttavia, se un gioco non appare che tu sai è compatibile, puoi aiutare il tuo strumento a trovarlo. Nell'applicazione GeForce Experience di NVIDIA, fai clic sull'icona "Preferenze" nella parte inferiore dell'elenco dei giochi. Normalmente cercherà le cartelle dei tuoi Programmi, ma puoi aggiungere altre cartelle qui. Ad esempio, se i tuoi giochi sono installati su C: Giochi o D: Giochi, ti consigliamo di aggiungere la cartella qui.
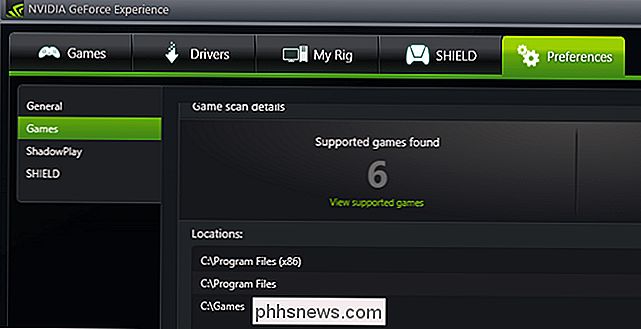
Nell'app Gaming Evolved di AMD, puoi andare alla scheda "Libreria", fare clic su l'icona della chiave inglese, fai clic sul segno più nella parte inferiore della barra laterale sinistra e cerca il file .exe di un gioco se non compare automaticamente nell'elenco.
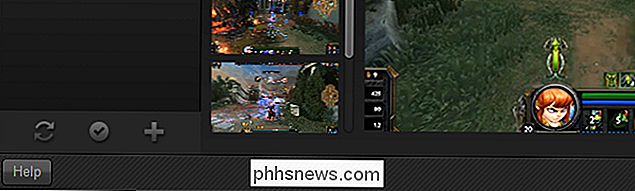
Ciò sarà utile solo se lo strumento supporta il gioco ma può lo trovo Non è possibile utilizzare questa funzione per aggiungere manualmente giochi che lo strumento non supporta e modificare le proprie impostazioni.
Intel non fornisce un modo per puntare il Pannello di controllo della grafica HD Intel a un file .exe specifico. Intel deve essere sicuro che il suo strumento troverà sempre i giochi supportati.
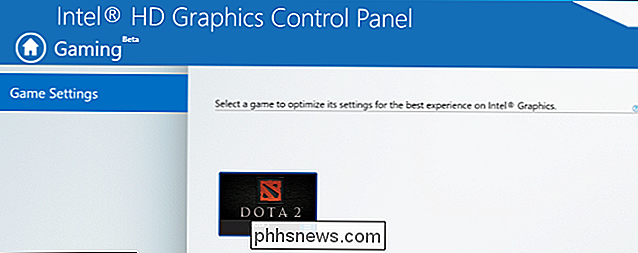
Passaggio tre: Ottimizza!
Ora per le cose buone: per ottimizzare un gioco, basta selezionarlo dall'elenco e fare clic sul grande pulsante "Ottimizza". Nello strumento Intel, fai clic sull'icona del gioco e quindi su "Ottimizza". (Se non hai ancora avviato il gioco, potrebbe essere necessario avviarlo una volta prima che il pulsante funzioni correttamente).
Dopo aver premuto Ottimizza negli strumenti NVIDIA o AMD, puoi scorrere l'elenco per vedere la differenza tra i tuoi Le impostazioni "Attuali" per il gioco e quelle NVIDIA o AMD consigliano come "Ottimale".
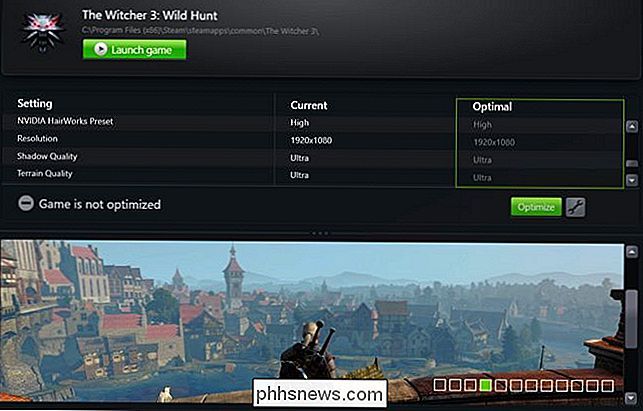
Ecco però la cosa: le tue impostazioni "ottimali" probabilmente non saranno poi così grandi al primo tentativo. Potresti scoprire che la grafica non è sufficientemente alta per te o che il tuo gioco è lento e incostante. Ognuno ha preferenze diverse quando si tratta di prestazioni rispetto alla qualità e questi strumenti di solito necessitano di un po 'più di informazioni prima di fare un buon lavoro di ottimizzazione dei giochi. (Ad esempio, mi piacerebbe che i miei giochi giocassero a una velocità di 60 fps, anche se devo sacrificare un po 'di qualità grafica per farlo accadere.)
Per regolare questo in NVIDIA GeForce Experience, fai clic sull'icona a forma di ingranaggio successiva al pulsante Ottimizza. Avrai le opzioni per cambiare la risoluzione e la modalità di visualizzazione, ma soprattutto avrai un dispositivo di scorrimento che ti consente di valutare le tue impostazioni per prestazioni o qualità.
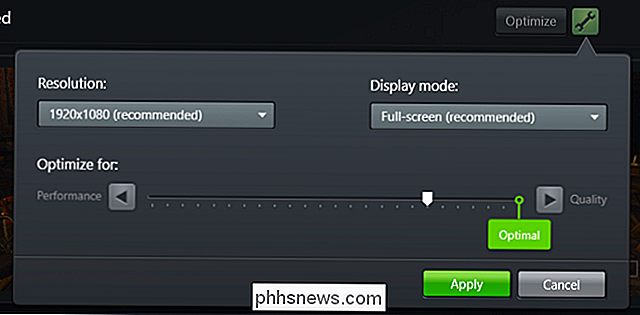
In AMD Gaming Evolved, troverai questo cursore sul pagina principale, ma non ha quasi la stessa personalizzazione, offrendoti solo tre opzioni: Performance, Qualità e Bilanciata.
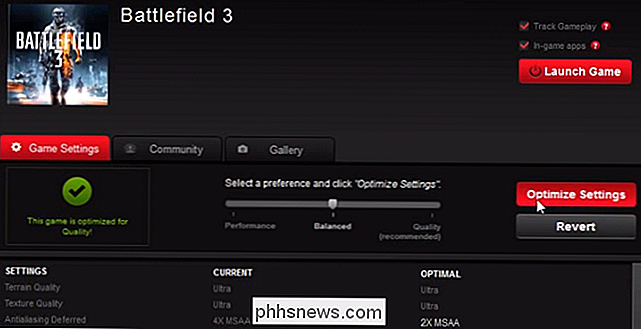
Entrambi gli strumenti di NVIDIA e AMD tendono a pesare fortemente sulla qualità grafica, quindi se preferisci quella burrosa 60 fotogrammi al secondo, ti consigliamo di spostare leggermente questo cursore verso sinistra. Ancora una volta, è possibile modificare le impostazioni nel gioco stesso, ma questi strumenti tengono maggiormente conto dell'hardware. Se non altro, ti daranno un ottimo punto di partenza per dove dovrebbero essere le tue impostazioni grafiche.
Lo strumento Intel non ti consente di modificare le impostazioni all'interno dell'app oltre l'abilitazione o la disabilitazione delle impostazioni consigliate. Per visualizzare le impostazioni consigliate, fai clic sull'icona di un gioco e seleziona "Visualizza impostazioni". È quindi possibile visualizzare le impostazioni consigliate da Intel.
Per modificare queste impostazioni dopo aver utilizzato lo strumento Intel, è necessario avviare il gioco e regolare le impostazioni dall'interno del gioco stesso.
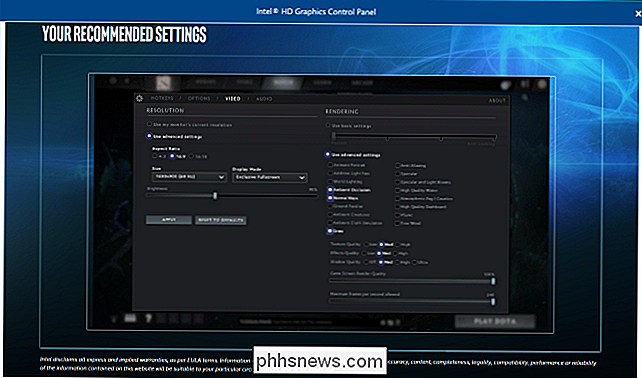
In definitiva, questi strumenti sono piuttosto semplici. I giocatori PC Hardcore vorranno comunque ottimizzare le proprie impostazioni, ma questi strumenti forniscono un'alternativa migliore alle impostazioni grafiche automatiche presenti nei giochi.

Come utilizzare un'unità esterna come memoria locale su PlayStation 4 o Pro
Gli utenti di PlayStation desiderano da tempo un modo per collegare un'unità USB esterna alla loro console e utilizzarla come memoria locale per giochi, app e simili. Dopo anni di attesa, Sony ha incorporato questa funzionalità nell'aggiornamento 4.50 del software. Ecco come farlo. CORRELATO: Qual è la differenza tra PlayStation 4, PlayStation 4 Slim e PlayStation 4 Pro?

Come individuare recensioni false su Amazon, Yelp e altri siti
Se vuoi evitare di essere truffato su Amazon e altri siti, potresti pensare che la sezione recensioni sia la tua migliore amica. Dopotutto, se c'è un problema con il prodotto, altri clienti lo farebbero notare. CORRELATO: Sono stato truffato da un contraffattore su Amazon. Ecco come puoi evitarli Ma non è vero, perché molte recensioni sono false.



