Come utilizzare un'unità flash USB con il tuo telefono o tablet Android

Hai mai desiderato guardare un video sul tuo telefono o tablet senza sprecare spazio? O forse hai solo bisogno di vedere un file che ti ha dato il tuo amico. I dispositivi Android più moderni supportano unità USB standard, quindi puoi collegare un'unità flash come faresti su un computer.
Le versioni moderne di Android hanno un supporto migliorato per dispositivi di archiviazione esterni, ma su alcuni dispositivi meno recenti, questo processo potrebbe richiedere radicamento. Quindi discuteremo entrambi i metodi qui, iniziando con il metodo facile, non-root per i nuovi telefoni e tablet.
Primo: Ottieni un cavo USB OTG

CORRELATO: Come connettere mouse, tastiere e Gamepad su un telefono o tablet Android
Probabilmente hai notato che il tuo telefono non ha una normale porta USB. Per collegare l'unità flash al tuo telefono o tablet, avrai bisogno di un cavo USB on-the-go (noto anche come USB OTG). Questi cavi possono essere acquistati per $ 5 circa su Amazon. È un cavo adattatore corto con una piccola connessione MicroUSB ad una estremità e una connessione USB più grande all'altra estremità.
Sfortunatamente, questo potrebbe non funzionare su alcuni dispositivi. Il tuo dispositivo Android ha bisogno della capacità di funzionare come un host OTG. Alcuni smartphone e tablet potrebbero non avere questa capacità, quindi ti consigliamo di eseguire una ricerca sul Web per verificare se il tuo dispositivo è compatibile prima di acquistare un cavo.
Una volta installato, usa il cavo per connettere il tuo telefono o tablet Android e unità USB insieme, tutto qui. Questo cavo può essere utilizzato anche per collegare altri tipi di dispositivi USB al tuo telefono o tablet Android, incluse tastiere, mouse e gamepad USB.
File system supportati
CORRELATI: Qual è la differenza tra FAT32, exFAT e NTFS?
L'unità USB dovrebbe idealmente essere formattata con il file system FAT32 per la massima compatibilità. Alcuni dispositivi Android possono anche supportare il file system exFAT. Sfortunatamente, nessun dispositivo Android supporterà il file system NTFS di Microsoft.
Se il tuo dispositivo non è formattato con un file system appropriato, potrai formattarlo dopo averlo collegato al tuo dispositivo Android. La formattazione del disco cancellerà comunque il suo contenuto, quindi dovresti idealmente assicurarti che sia nel formato corretto al momento del primo trasferimento dei file.
Il metodo non-root: per i dispositivi più recenti
sulle versioni moderne di Android , riceverai una notifica che dice che l'unità è "per il trasferimento di foto e contenuti multimediali" dopo averla allegata. Vedrai un pulsante "Esplora" che ti permetterà di sfogliare i file sul disco, e un pulsante "Rimuovi" che ti permetterà di rimuovere in sicurezza l'unità.
Se stai utilizzando una versione precedente di Android , potrebbe essere necessaria l'app StickMount solo per accedere ai file.
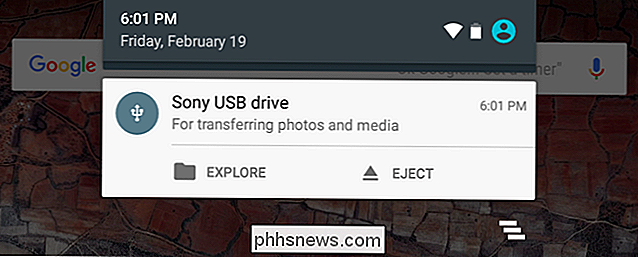
CORRELATO: Come utilizzare File Manager integrato di Android 6.0
Toccare il pulsante "Esplora" e il nuovo file manager di Android si aprirà, visualizzando il contenuto dell'unità. Puoi sfogliare e gestire i file come faresti normalmente. Basta premere a lungo uno o più file o cartelle per selezionarli.
Se si dispone di video, musica o filmati sull'unità, è possibile toccarli per aprirli nelle applicazioni di visualizzazione multimediale sul dispositivo. Ciò consentirebbe di guardare i video memorizzati su una chiavetta USB sul telefono durante il viaggio, ad esempio.
Naturalmente, potresti anche installare un'app di gestione file di terze parti e utilizzarla al posto del gestore file integrato di Android .
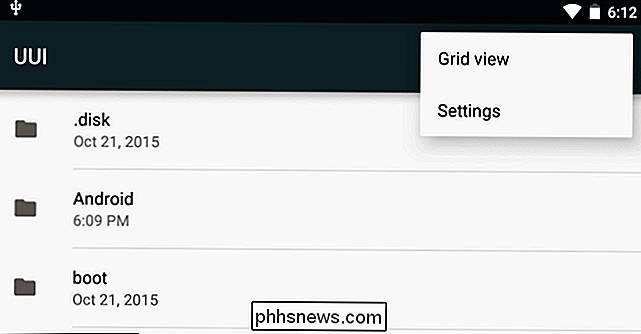
È inoltre possibile aprire l'app Impostazioni di Android e toccare "Archiviazione e USB" per visualizzare una panoramica della memoria interna del dispositivo e dei dispositivi di archiviazione esterni collegati. Tocca la memoria interna per visualizzare i file sul dispositivo utilizzando un file manager. È quindi possibile utilizzare il file manager per copiare o spostare i file sull'unità flash USB.
Alcune app consentono inoltre di salvare i file direttamente su qualsiasi dispositivo di memorizzazione desiderato oppure di aprire i file direttamente da un dispositivo di archiviazione. È possibile utilizzare queste app per salvare i file e caricarli dall'unità esterna.
Espellere l'unità quando hai finito e collegarla a un computer o un altro dispositivo Android, consentendo di trasferire i file indietro e via.
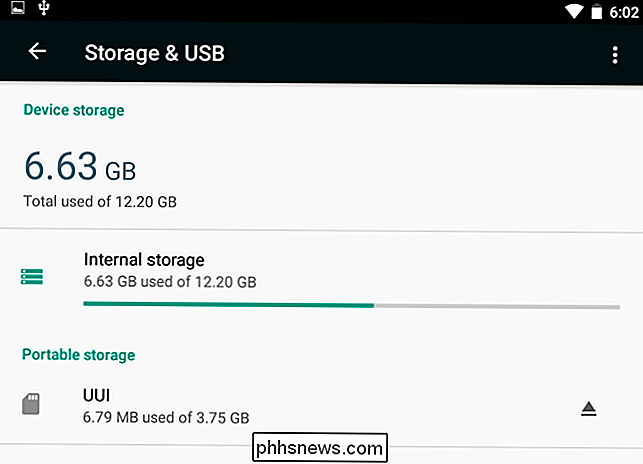
Se vuoi regolare più opzioni, puoi toccare il pulsante menu nel file manager mentre navighi nel contenuto del drive USB e tocca "Impostazioni". C'è un'opzione per "Formattare" l'unità qui, permettendoti di cancellarne il contenuto senza portandolo su un computer.
Il metodo di root: per dispositivi che non monteranno unità USB
Alcuni dispositivi potrebbero supportare USB OTG, ma per qualche motivo non supportano il montaggio di un'unità USB (di solito i dispositivi che eseguono un vecchio versione di Android). In questi casi, è necessario eseguire il root del telefono e utilizzare un'app chiamata StickMount per leggere l'unità flash. Se non hai una versione di Android con il nuovo file explorer incorporato, avrai anche bisogno di un'app di esplorazione di file come ES File Explorer.
Abbiamo testato questo processo con il nostro vecchio Nexus 7 in esecuzione 4.1 Jelly Bean, ma non c'è garanzia che sarà uguale su tutti i dispositivi. Più vecchio è il tuo dispositivo, più è probabile che tu debba incorrere in driver e altri problemi. Quindi il tuo chilometraggio può variare.
Una volta installate queste due app, inserisci un'estremità del cavo USB OTG e collega l'unità USB all'altra estremità del cavo. Verrà visualizzato un prompt StickMount quando l'unità è connessa. Toccare OK e StickMount renderà accessibili i file sul dispositivo USB.
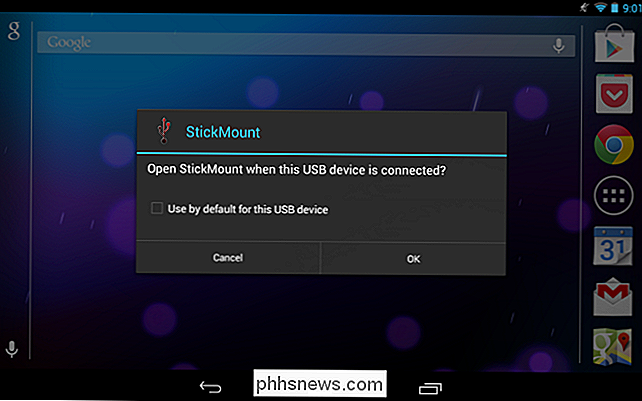
È necessario concedere l'accesso root a StickMount. Il processo fallirà qui se non sei rootato.
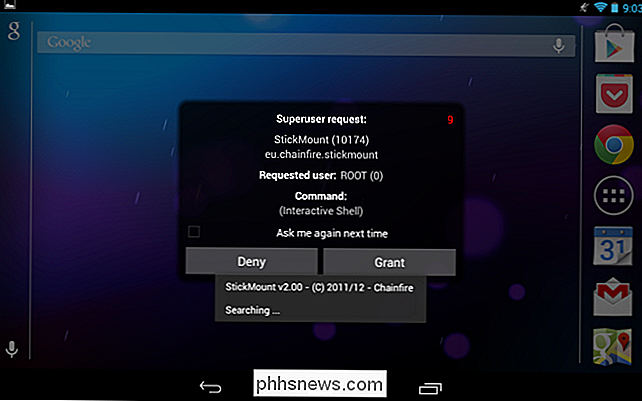
Se accetti entrambi i dialoghi e selezioni l'opzione Usa per default nella prima finestra di dialogo, non vedrai nessuna finestra di dialogo al prossimo collegamento la tua unità USB-questo avverrà automaticamente.
Verrà visualizzata una notifica che indica che StickMount ha installato il dispositivo con successo in /sdcard/usbStorage.
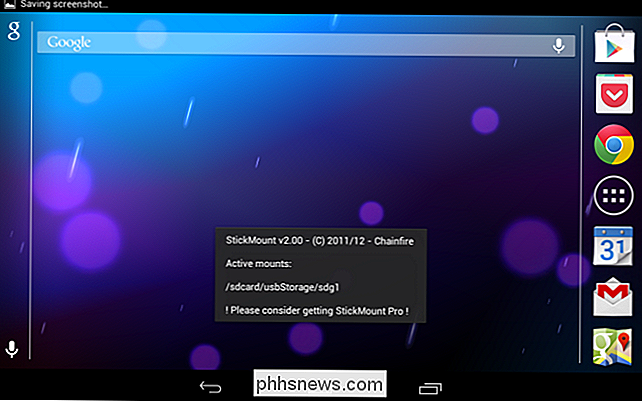
Apri l'app ES Explorer File sul tuo dispositivo e tocca la cartella usbStorge.
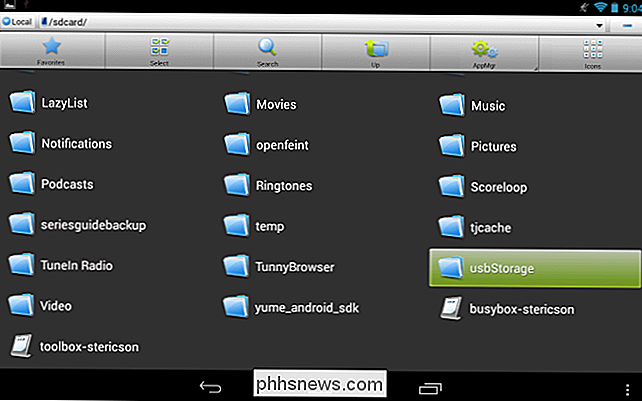
Vedrai almeno una cartella all'interno della cartella usbStorage. Queste cartelle rappresentano le diverse partizioni sui dispositivi collegati.
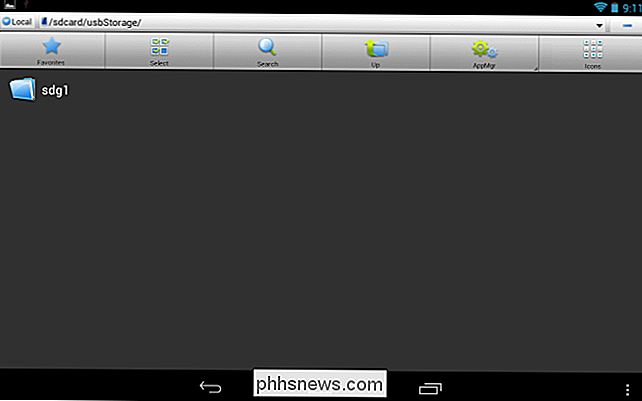
Tocca la cartella e vedrai i file al suo interno. Tocca o premi a lungo i file per aprirli o manipolarli normalmente.
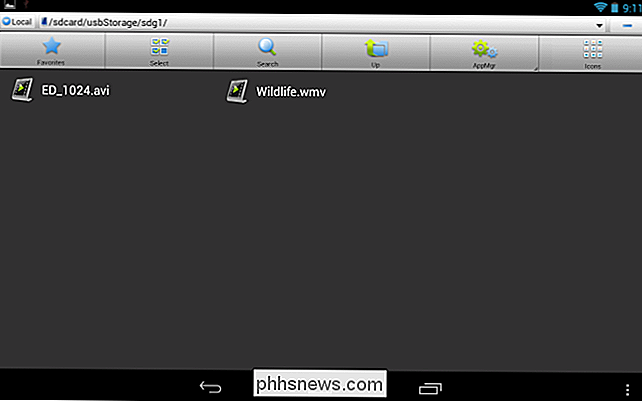
In questo caso, ho utilizzato questa unità per guardare un video sul mio tablet, che al momento non ha molto spazio libero.
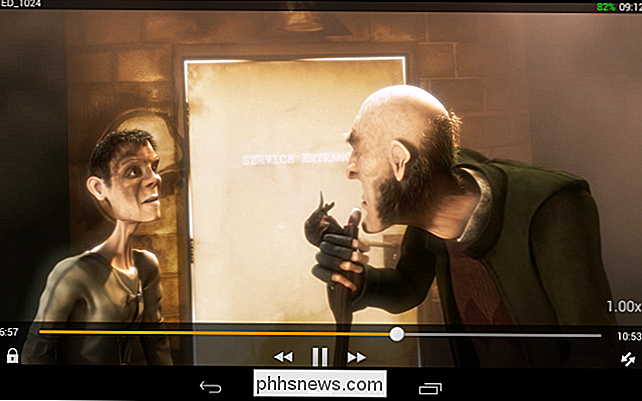
Al termine, è possibile toccare l'opzione StickMount nella barra delle notifiche per smontare (espellere) l'unità e quindi scollegarla. Questa notifica ti informa anche quando StickMount ha montato con successo un'unità.
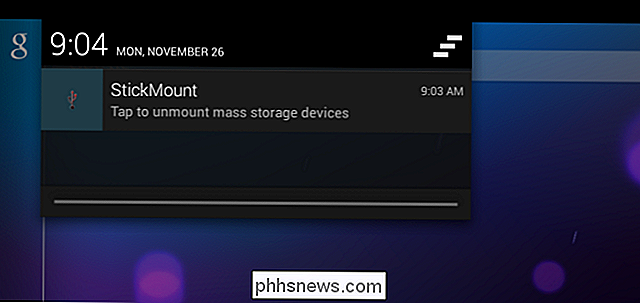
Sebbene il cavo sia un po 'più voluminoso, è comunque conveniente per guardare i video su un aereo o mentre sei seduto in casa. Puoi anche utilizzarlo per spostare i file in giro per qualsiasi altro scopo, proprio come se dovessi usare un'unità USB su un computer.

Come reimpostare Microsoft Edge in Windows 10
Microsoft Edge è ancora agli inizi e, occasionalmente, possono sorgere problemi. Se scopri che Edge presenta prestazioni lente, arresti anomali o l'apparenza strana di adware, barra degli strumenti o popup, potresti dover reimpostare Microsoft Edge. Il ripristino di Microsoft Edge non è come reimpostare altri browser, comunque.

Come usare 1Password su qualsiasi computer, nessuna installazione richiesta
1Password è un ottimo gestore di password, ma normalmente richiede l'installazione di un programma desktop. Abilita 1PasswordAnywhere ed è possibile accedere al vault dal browser Web su qualsiasi computer, anche su un Chromebook o PC Linux. AgileBits sta cercando di svezzare le persone da questa funzione, ma, sfortunatamente, non ha fornito alcuna funzionalità equivalente.



