Come fermare iTunes dalla sincronizzazione automatica con un dispositivo iOS

Ammettiamolo: iTunes non è eccezionale. Anche se è migliorato un po 'con iTunes 12, da allora è stato trasformato in un altro pasticcio lento di funzionalità per lo più inutili. Puoi utilizzare il tuo dispositivo iOS senza iTunes o, ancora meglio, utilizzare una buona alternativa a iTunes. Ma se hai bisogno di tenere iTunes installato e semplicemente non vuoi che si apra e si sincronizzi automaticamente quando colleghi il tuo dispositivo iOS, ecco come farlo accadere.
Perché dovresti tenere iTunes in giro se non lo fai? Lo uso davvero? Ecco un esempio. Non uso iTunes, ma spesso carico il mio telefono sulla porta USB del mio PC. Mi piace anche tenere un backup locale del mio iPhone oltre al mio backup iCloud. Mi fa sentire meglio. E a volte uso un file manager di terze parti (nel mio caso iFunBox) per copiare foto e video sul mio computer perché iCloud per Windows può essere irascibile. Ma, per farlo, devo autorizzare il mio telefono con iTunes sul mio PC prima che tutto possa connettersi ad esso. Onestamente, è la prima cosa che faccio quando ottengo un nuovo telefono perché più di una volta, ho avuto un telefono che aveva uno schermo rotto ma funzionava ancora. Potrei collegarlo al mio computer e backup o copiare i file, ma solo perché era già autorizzato. Lo schermo rotto mi avrebbe impedito di terminare il processo di autorizzazione dell'iPhone.
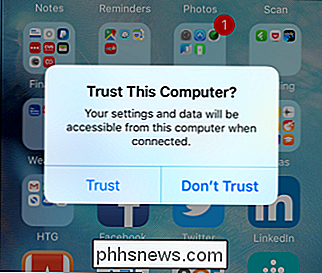
Qualunque sia la ragione, è super facile dire a iTunes di smettere di aprire e avviare una sincronizzazione ogni volta che si collega il dispositivo iOS. Stiamo lavorando con iTunes 12 per Windows in questi esempi, ma i passaggi dovrebbero essere quasi identici in iTunes per OS X.
Arresto di un dispositivo specifico dalla sincronizzazione con iTunes
Se si desidera interrompere solo uno specifico dispositivo iOS dalla sincronizzazione con iTunes , devi prima collegare quel dispositivo al tuo computer e aprire iTunes. Con il dispositivo collegato, fai clic sulla relativa icona sulla barra degli strumenti di iTunes.
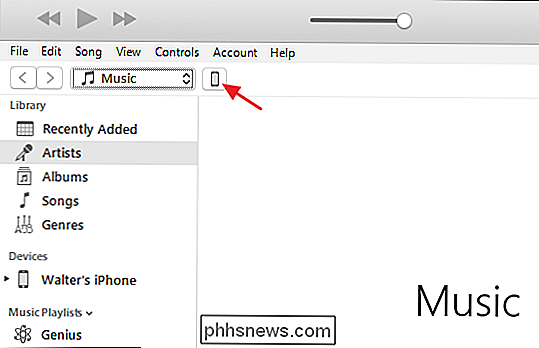
Nella pagina delle opzioni di riepilogo, nella sezione Opzioni, deseleziona la casella di controllo "Sincronizza automaticamente quando questo
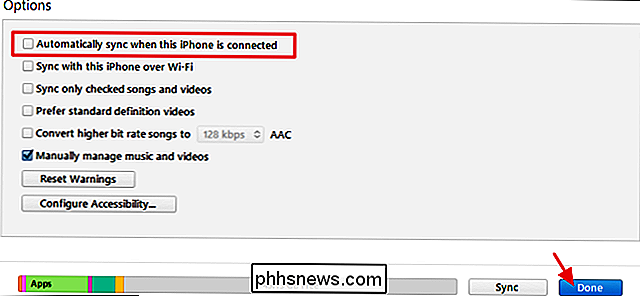
Questo è tutto. Quando colleghi quel dispositivo al computer, iTunes non sincronizzerà più automaticamente il dispositivo. Puoi comunque sincronizzare il dispositivo manualmente ogni volta che vuoi, naturalmente.
Interrompi tutti i dispositivi dalla sincronizzazione con iTunes
Se utilizzi più di un dispositivo iOS, puoi anche impedire a tutti di sincronizzarsi completamente con iTunes. Per fare ciò, non è necessario collegare alcun dispositivo. In iTunes, fai clic sul menu Modifica e quindi su Preferenze.
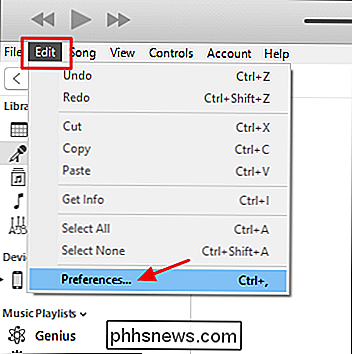
Nella finestra Preferenze, fai clic sulla scheda Dispositivi.
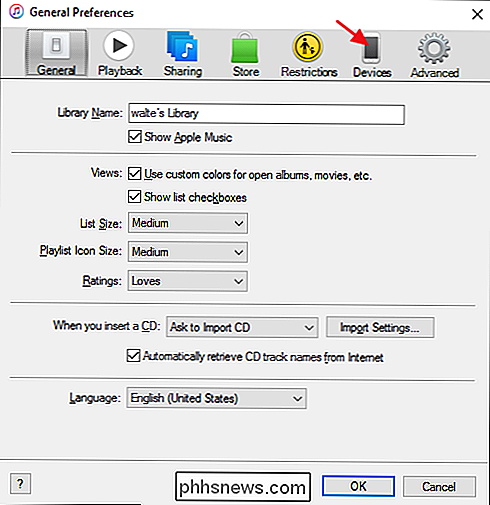
Nella scheda Dispositivi, seleziona la scheda Dispositivi. "Impedisci la sincronizzazione automatica di iPod, iPhone e iPad", quindi fai clic su OK.
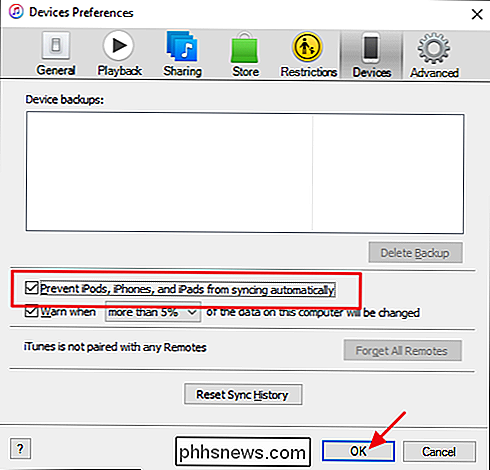
Da ora in poi, nessun dispositivo dovrebbe sincronizzarsi automaticamente con iTunes. E questo è tutto ciò che c'è da fare. Qualunque sia la ragione per cui desideri impedire a iTunes di sincronizzarsi automaticamente con il tuo dispositivo iOS, è abbastanza facile fermarlo.

Come aggiungere nickname al tuo profilo Facebook
Recentemente, Facebook ha rinnovato i suoi sforzi per costringere gli utenti a usare i loro nomi reali, infastidendo molti e causando molta confusione. Ecco come aggiungere un altro nome, ad esempio nickname, alias o nome da nubile al profilo Facebook. Non è possibile utilizzare il nome della propria vita reale per qualsiasi motivo.

Come saltare la numerazione in un elenco numerato in Word
Un elenco numerato in Word è semplicemente una serie di paragrafi numerati. Ci possono essere momenti in cui si desidera avere un paragrafo o due senza numerazione nel mezzo di un elenco numerato e quindi riavviare la numerazione dopo i paragrafi non numerati. CORRELATI: Come creare un elenco numerato in Word utilizzando la tastiera Rimuovere i numeri dagli elementi in una lista numerata è facile.



