Come importare ed esportare contatti tra Outlook e Gmail

È possibile utilizzare Microsoft Outlook con quasi tutti gli account di posta elettronica, incluso Gmail, ma Outlook non fornisce un modo integrato di sincronizzazione i tuoi contatti Gmail. Se hai accumulato un sacco di contatti in entrambi i servizi, dovrai importarli manualmente dall'altra per utilizzarli.
Potresti reinserire ogni contatto uno per uno, ovviamente, ma ti consigliamo di importare tutti dei tuoi contatti in un colpo solo. In questo articolo, mostreremo come esportare prima i tuoi contatti da Gmail in Outlook e poi esportarli da Outlook in Gmail.
Come esportare i contatti da Gmail e importarli in Outlook
Per esportare i contatti dal tuo Gmail account, apri un browser e accedi al tuo account. Quindi, fai clic su "Gmail" e quindi seleziona "Contatti" dal menu a discesa.
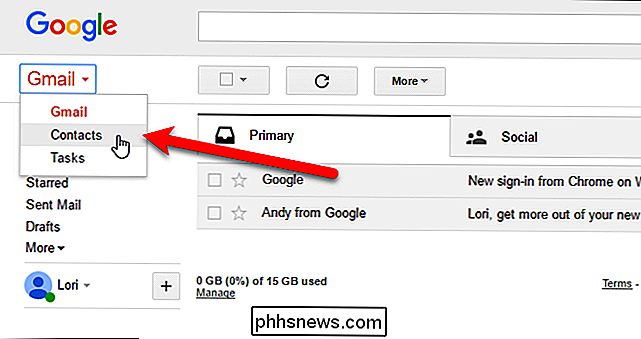
Google sta riprogettando i contatti e puoi provare l'anteprima Contatti (fai clic su "Prova anteprima contatti" nel menu a sinistra durante la visualizzazione dei contatti in la vecchia versione). Tuttavia, l'anteprima Contatti non ti consente di esportare i contatti, quindi dobbiamo tornare alla versione precedente per esportare i nostri contatti. Per fare ciò, fai clic su "Vai alla versione precedente" nella parte inferiore dell'elenco di opzioni a sinistra.
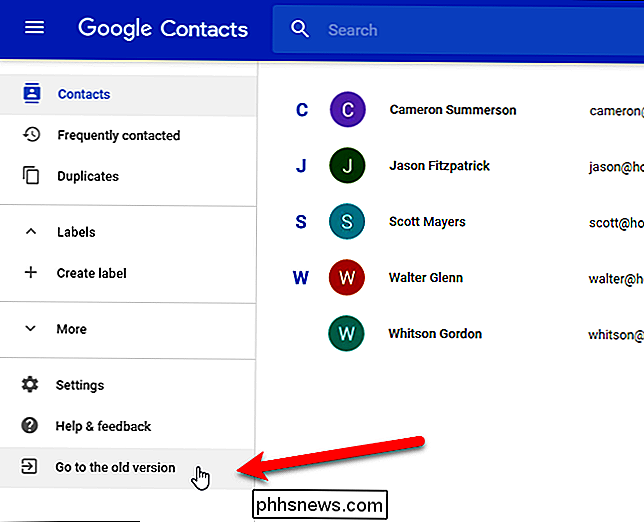
Una volta tornati nella versione precedente di Contatti Google, fai clic su "Altro" nella parte superiore della pagina e selezionare "Esporta" dal menu a discesa.
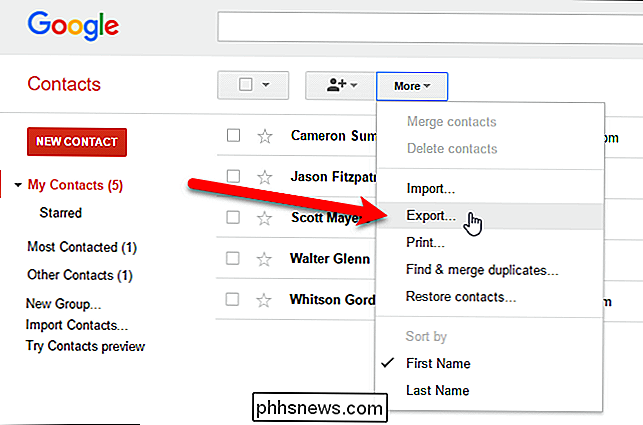
Si noti che è possibile esportare un gruppo, i contatti selezionati o tutti i contatti in uno dei tre formati. Il formato di esportazione deve essere un Outlook .CSV (CSV = Valori separati da virgola, ovvero ogni campo [Nome, Indirizzo, Telefono, ecc.] È separato da una virgola). Seleziona i contatti che desideri esportare, quindi seleziona l'opzione "Formato CSV Outlook".
Fai clic su "Esporta" per avviare il processo di esportazione.
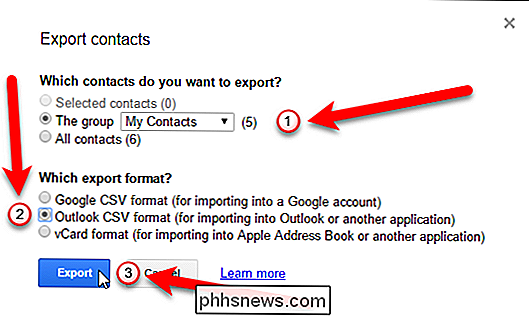
Nella finestra di dialogo Salva con nome, vai a dove desideri salvare il tuo contatta il file CSV. Per impostazione predefinita, contacts.csv viene inserito nella casella "Nome file" come suggerimento per un nome, ma è possibile modificarlo, se lo si desidera. Quindi, fai clic sul pulsante "Salva".
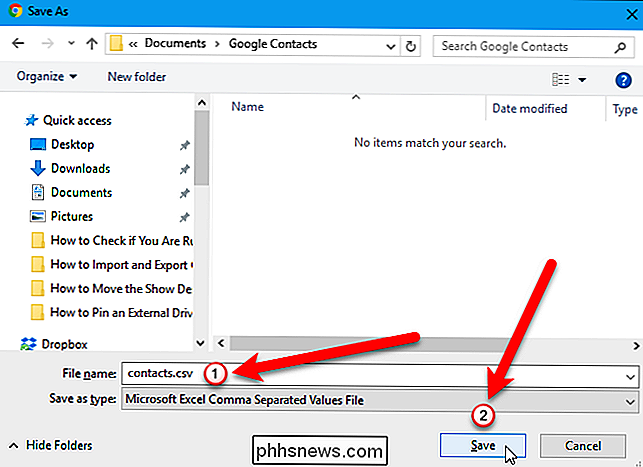
Al termine dell'esportazione, puoi aprire il file .CSV esportato in Excel e modificarlo aggiungendo indirizzi, numeri di telefono, indirizzi email e altre informazioni che aiuteranno a completare il tuo indirizzo libro. Mentre questo è un passaggio facoltativo, è bello essere in grado di passare e rendere i tuoi contatti accurati e coerenti.
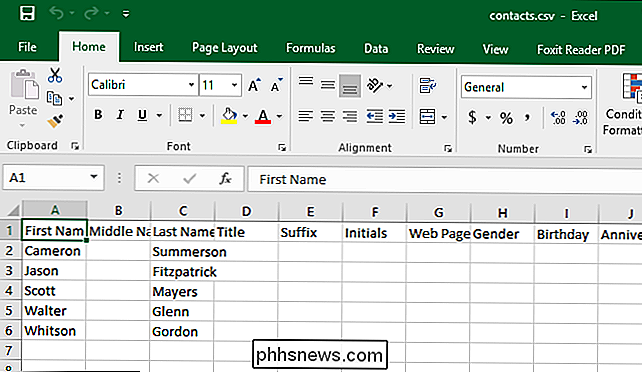
Quando sei pronto, è tempo di importare il tuo nuovo lucido file di contatti in Outlook. Apri Outlook e fai clic sulla scheda "File".
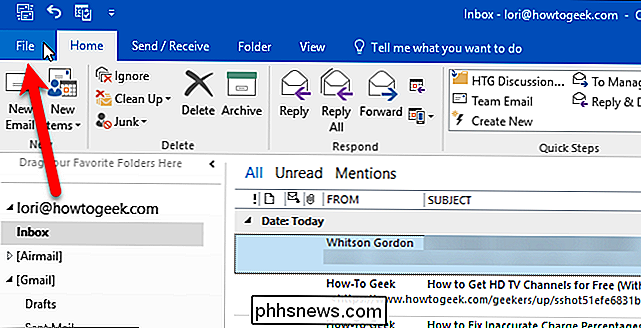
Nella schermata del backstage, fai clic su "Apri ed esporta" a sinistra, quindi sul pulsante "Importa / Esporta".
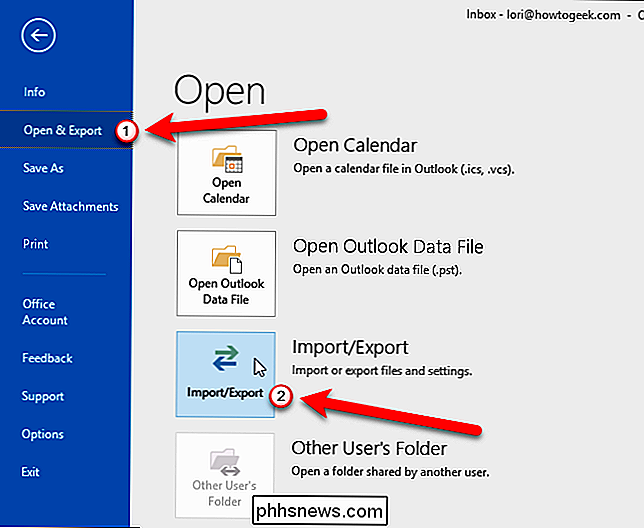
Viene visualizzata la finestra di dialogo Importazione / Esportazione guidata. Seleziona "Importa da un altro programma o file" sotto Scegli un'azione da eseguire, quindi fai clic sul pulsante "Avanti".

Seleziona "Valori separati da virgola" e fai clic sul pulsante "Avanti".
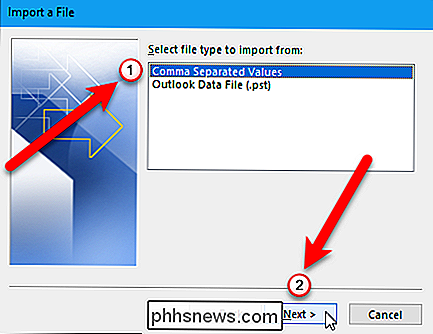
Ora, dobbiamo selezionare il file da importare, quindi fare clic sul pulsante "Sfoglia".
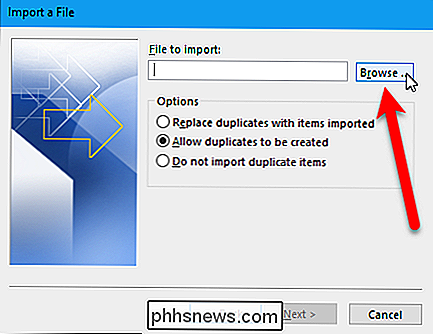
Nella finestra di dialogo Sfoglia, accedere alla cartella in cui è stato salvato il file .csv, selezionare il file, quindi fare clic sul pulsante "OK".
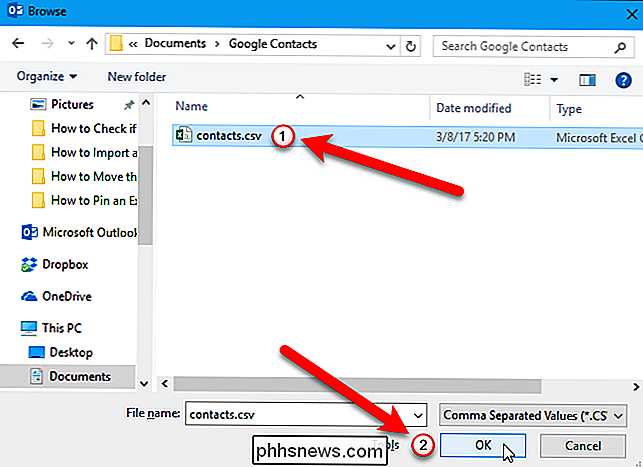
In Opzioni, decidere se si desidera importare o meno i duplicati. Puoi risparmiare tempo dopo selezionando "Non importare oggetti duplicati" ora. Fare clic sul pulsante "Avanti".
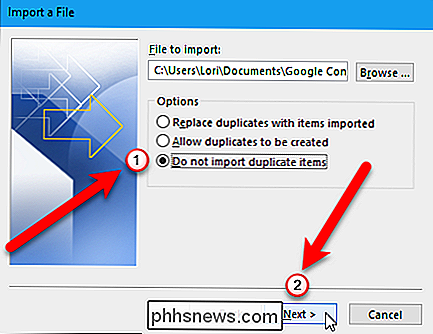
Selezionare "Contatti" nella casella Seleziona cartella di destinazione sotto l'account e-mail in cui si desidera salvare i contatti. Quindi, fai clic sul pulsante "Avanti".
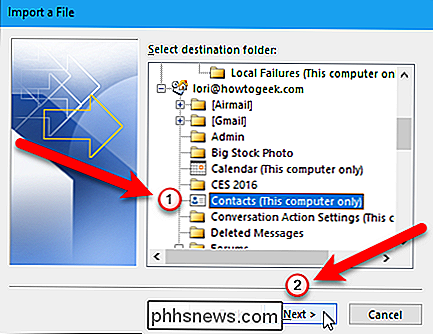
L'ultima schermata della finestra di dialogo Importa un file mostra cosa sta per succedere ("Importa" contatti "dalla cartella: Contatti") e ti offre l'opportunità di mappare qualsiasi campo personalizzato potresti averlo creato in Contatti Gmail.
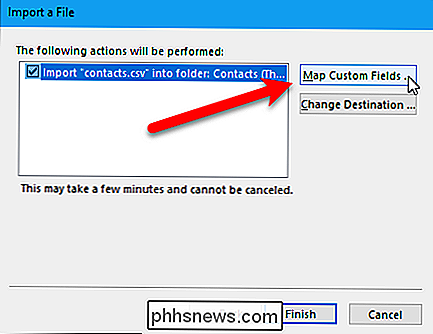
Che cosa significa mappare i campi personalizzati? Semplicemente, alcuni campi nel file .csv provenienti da Gmail potrebbero non corrispondere alla rubrica di destinazione a cui stai importando, il che significa che dovrai "mapparli". Come spiega la finestra di dialogo, devi trascinare il valore nel file .csv a destra, nel campo in Outlook a sinistra che ti assomiglia di più.
Quando hai finito di mappare i campi, fai clic sul pulsante "OK".
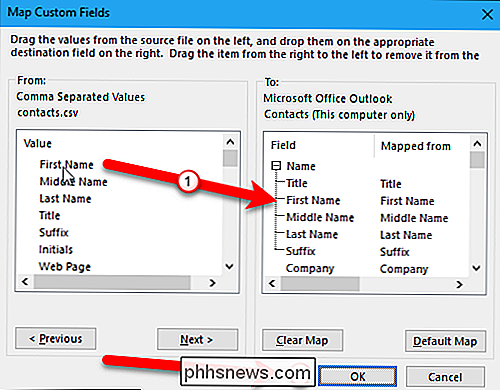
Ora fai clic sul pulsante "Fine" per completare il processo di importazione.
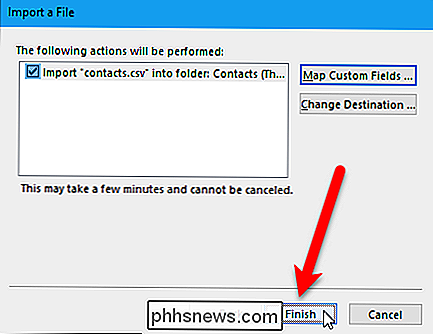
Puoi vedere i tuoi contatti importati aprendo l'icona "Persone" sul in basso nel riquadro a sinistra.
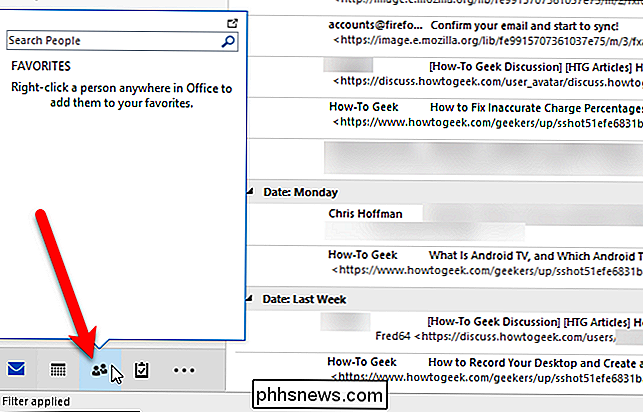
I tuoi contatti Gmail sono ora disponibili in Outlook.
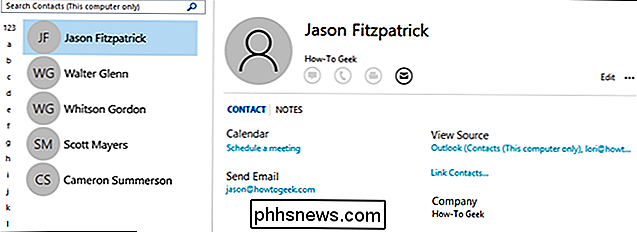
Ora puoi passare e modificare il contenuto del tuo cuore, aggiungendo immagini, indirizzi postali, numeri di telefono secondari e qualsiasi altro bit di informazione ritieni che siano importanti e pertinenti.
Come esportare i contatti da Outlook e importarli in Gmail
Se hai i tuoi contatti in Outlook e vuoi trasferirli nel tuo account Gmail, apri Outlook e fai clic su "File" tab.
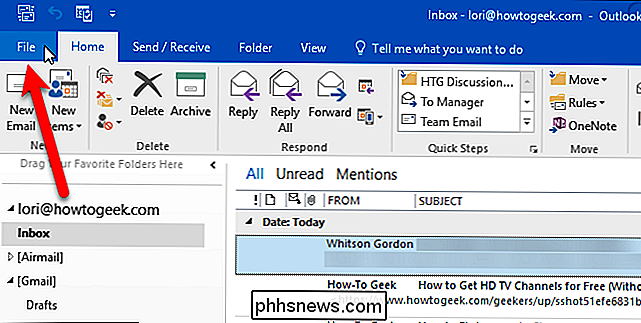
Nella schermata del backstage, fare clic su "Apri ed esporta" a sinistra, quindi fare clic sul pulsante "Importa / Esporta".
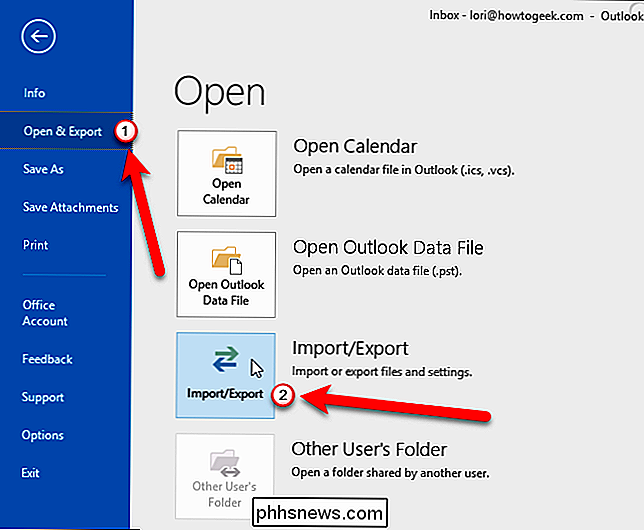
Viene visualizzata la finestra di dialogo Importazione / esportazione guidata. Seleziona "Esporta in un file" sotto Scegli un'azione da eseguire, quindi fai clic sul pulsante "Avanti".
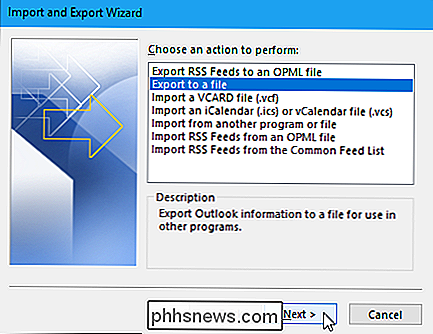
Seleziona "Valori separati da virgola" e fai clic sul pulsante "Avanti".
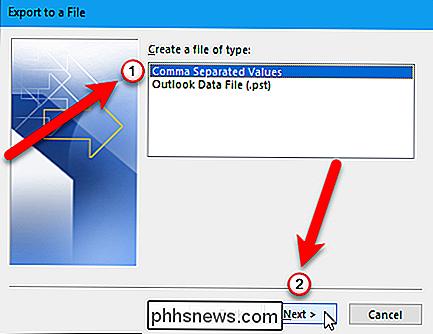
Seleziona "Contatti" nella cartella Seleziona per esportare dalla casella sotto l'account e-mail in cui si trovano i tuoi contatti. Quindi, fare clic sul pulsante "Avanti".
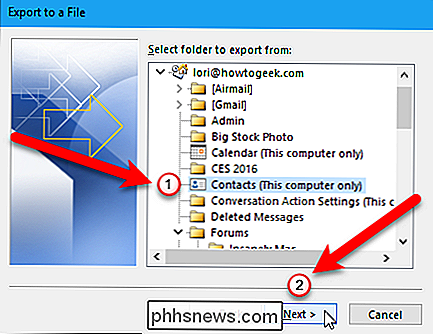
Ora, dobbiamo scegliere un percorso e specificare un nome per il file esportato, quindi fare clic sul pulsante "Sfoglia".
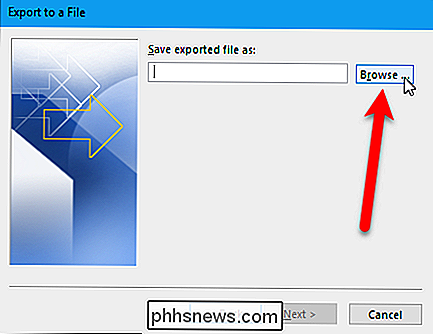
Nella finestra di dialogo Sfoglia, navigare fino alla cartella dove vuoi salvare il file .csv. Il nome predefinito del file nella casella "Nome file" è contacts.csv, ma puoi modificarlo se lo desideri. Fare clic sul pulsante "OK" per selezionare il file da importare.
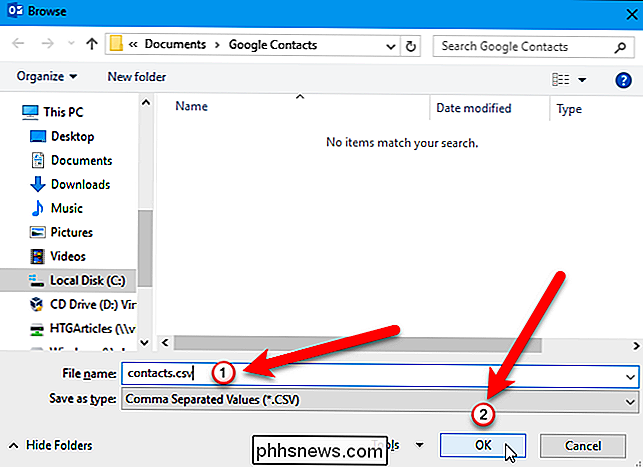
Fare clic sul pulsante "Avanti" per continuare.
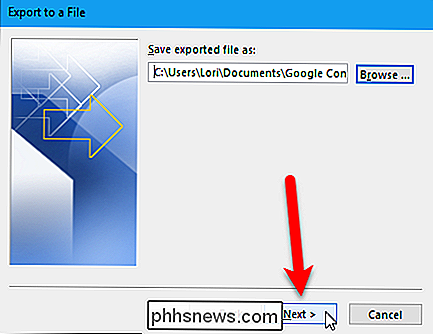
L'ultima schermata della finestra di dialogo Esporta su file mostra cosa sta per accadere ("Esporta" Contatti 'from folder: Contacts ") e ti offre l'opportunità di mappare tutti i campi personalizzati che potresti aver creato in Outlook.
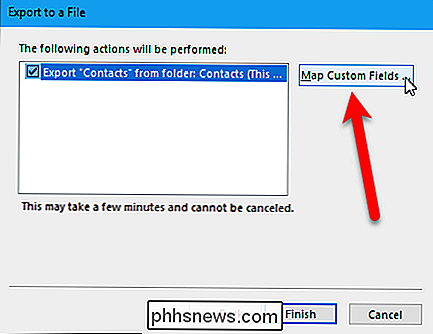
Che cosa significa mappare i campi personalizzati? Semplicemente, alcuni campi nella tua rubrica di Outlook potrebbero non corrispondere alla destinazione che stai importando in file .csv, il che significa che dovrai "mapparli". Come spiega la finestra di dialogo, trascina il valore di Outlook dall'elenco a destra, nel campo nel file .csv a sinistra che ti assomiglia di più. Probabilmente non avrai probabilmente bisogno di fare confusione con questo, ma è bene sapere se importi i tuoi contatti di Outlook e finisci con i campi non corrispondenti.
Quando hai finito di mappare i campi, fai clic sul pulsante "OK".
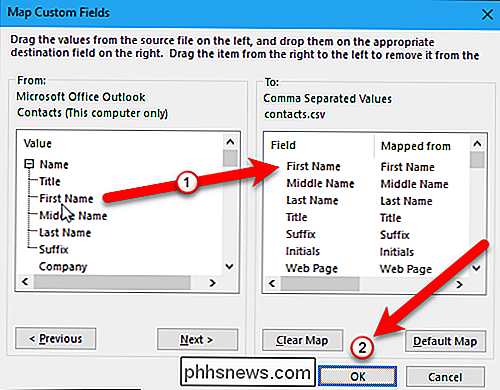
Fai clic sul pulsante "Fine" per completare il processo di esportazione.
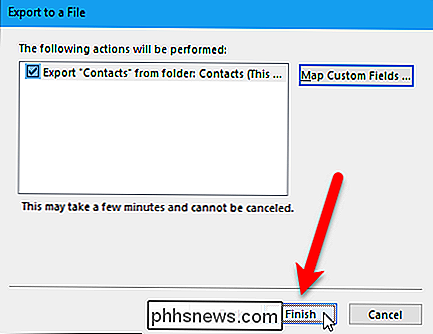
Al termine dell'esportazione, puoi aprire il file .csv esportato in Excel e modificarlo a piacere, aggiungendo indirizzi, numeri di telefono, indirizzi e-mail e altre informazioni che aiuteranno a completare la tua rubrica. Sebbene si tratti di un passaggio facoltativo, è bello poter passare e rendere i contatti chiari e coerenti.
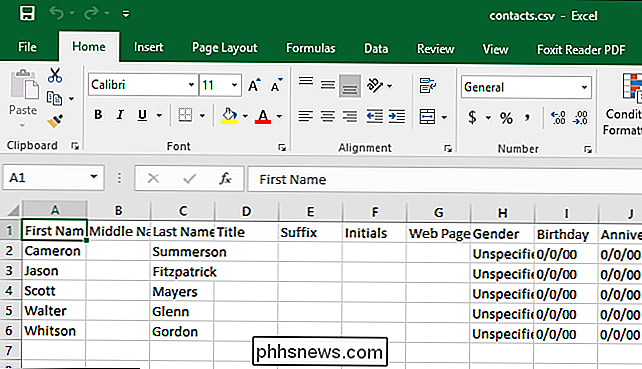
Quando sei pronto per importare i tuoi contatti in Gmail, apri un browser e accedi al tuo account. Quindi, fai clic su "Gmail" e seleziona "Contatti" dal menu a discesa.
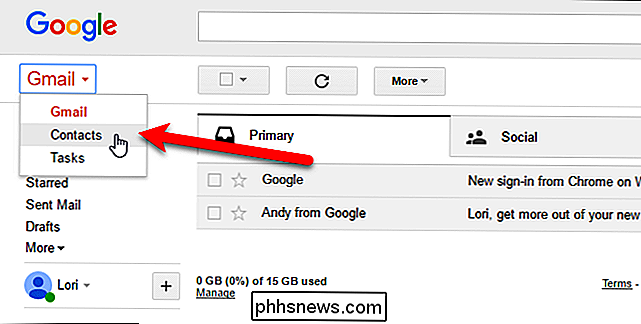
Google sta riprogettando i contatti e puoi provare l'anteprima Contatti (fai clic su "Prova anteprima contatti" nel menu a sinistra durante la visualizzazione dei contatti nella vecchia versione). Tuttavia, l'anteprima Contatti non ti consente ancora di importare i contatti, quindi dobbiamo tornare alla versione precedente per importare i nostri contatti. Per farlo, fai clic su "Vai alla versione precedente" nella parte inferiore dell'elenco di opzioni a sinistra.
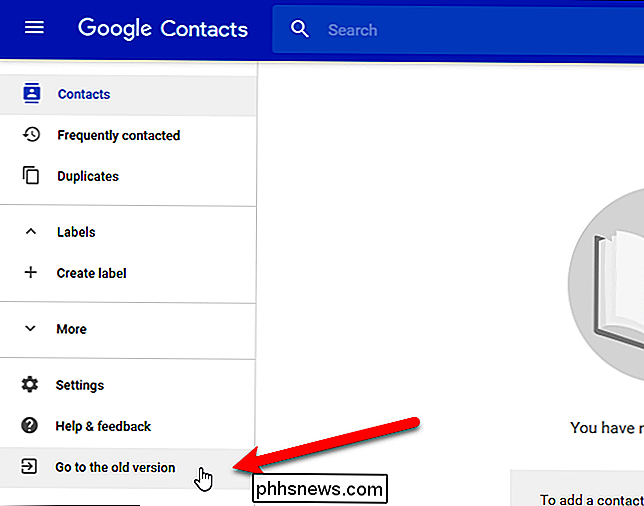
Nella schermata Contatti, fai clic sul pulsante "Altro" e seleziona "Importa" dal menu a discesa.
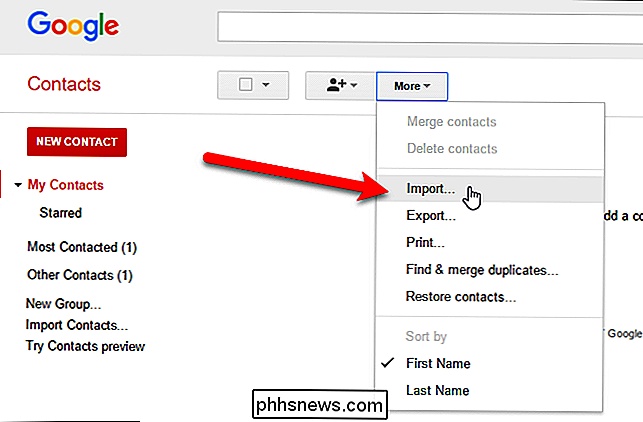
Fare clic sul pulsante "Scegli file" nella finestra di dialogo Importa contatti.
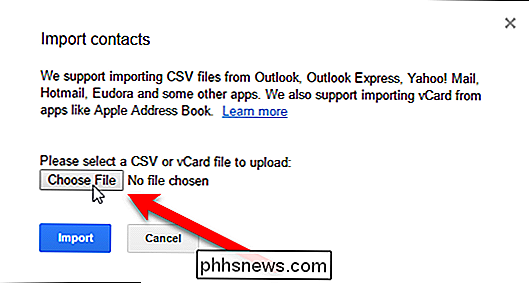
Nella finestra di dialogo Apri, accedere alla cartella in cui è stato salvato il file .csv da Outlook, selezionare il file, quindi fare clic sul pulsante "Apri".
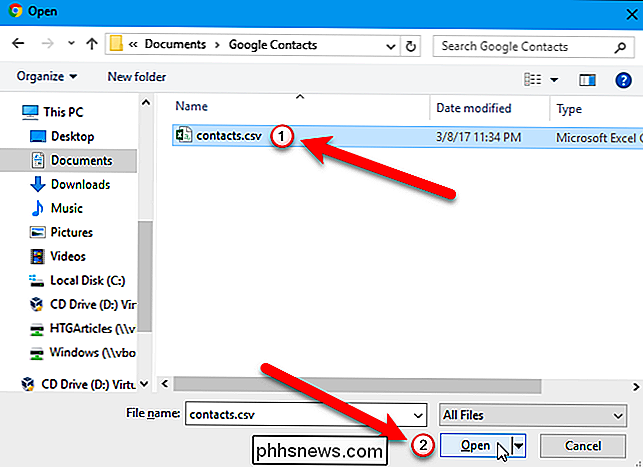
Fai clic sul pulsante "Importa" nella finestra di dialogo Importa contatti per completare l'importazione dei contatti dal file .csv.
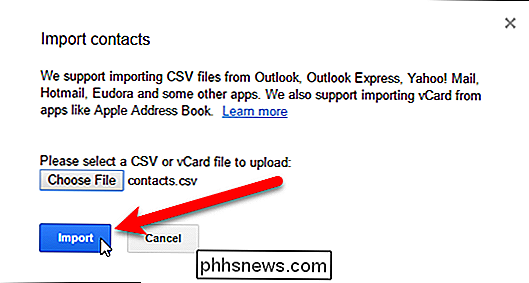
I tuoi nuovi contatti importati non verranno uniti nell'elenco dei contatti principali, almeno non in Gmail- invece, riceveranno il proprio gruppo.
NOTA: se non vedi ancora i tuoi contatti elencati, aggiorna la pagina Web.
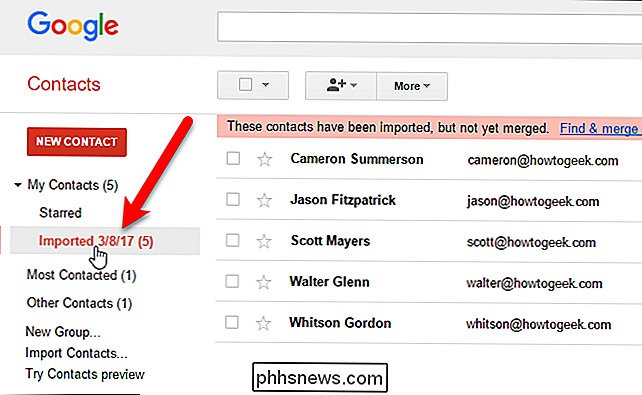
Se fai clic sul gruppo di contatti importati, sarai in grado di unirli ed eliminare i duplicati. Potrebbe volerci un po 'di tempo per pulirli tutti, ma se le cose sono un disastro totale, puoi sempre rimuovere i contatti importati, tornare a Outlook ed eseguire nuovamente il processo, questa volta usando la funzione Campi mappa o Excel per Risolvi i problemi.
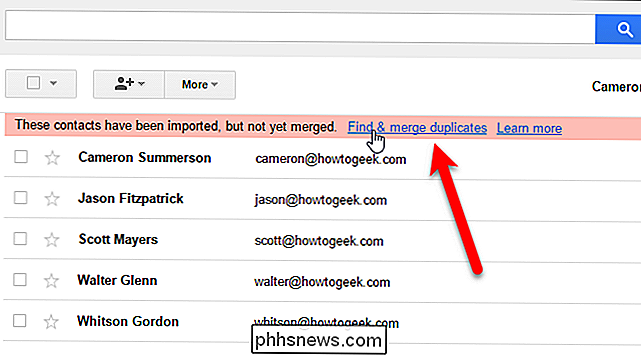
Ora hai una rubrica piena di contatti che puoi immediatamente avviare via email. Detto questo, si tratta di un accordo occasionale, il che significa che quando si apportano modifiche ai contatti in un client o servizio di posta elettronica, l'altro client o servizio non rifletterà le modifiche.

Come sfidare qualcuno su Facebook
È Molto facile che il tuo feed di notizie di Facebook diventi ingombrante. Dopo alcuni anni, aggiungendo l'ukulele che suona maghi che incontri vagando per strada e il personale del bar in ogni bar in cui vai regolarmente, viene invaso da persone che non vedrai mai più. Puoi smettere di seguire le persone, ma se sai che non le incontrerai in futuro, è spesso più facile limitarsi a sfidarle.

Come usare Dash per salvare le informazioni importanti sulla tua auto
Senza guardare, puoi recitare il numero di targa del tuo partner? E il VIN della tua auto? Ci sono molte informazioni importanti sulle macchine della tua famiglia che probabilmente non riesci a richiamare alla mente. Ecco come archiviare e organizzare tali informazioni con Dash, oltre a un piccolo aiuto da un adattatore OBD-II.



