Risparmia spazio sulla tua macchina del tempo escludendo queste cartelle dai backup

Ricevi notifiche su un'unità di Time Machine completa? Ti senti come se i tuoi backup richiedessero troppo tempo? Un disco rigido più grande e più veloce potrebbe essere la soluzione migliore, ma puoi anche aiutare escludendo determinate cartelle dai backup.
CORRELATO: Come eseguire il backup del Mac e ripristinare i file con Time Machine
We ' ti ha mostrato come eseguire il backup e ripristinare i file con Time Machine, incluso come escludere determinate cartelle dal backup. Per escludere una cartella, vai a Preferenze di Sistema> Time Machine> Opzioni.
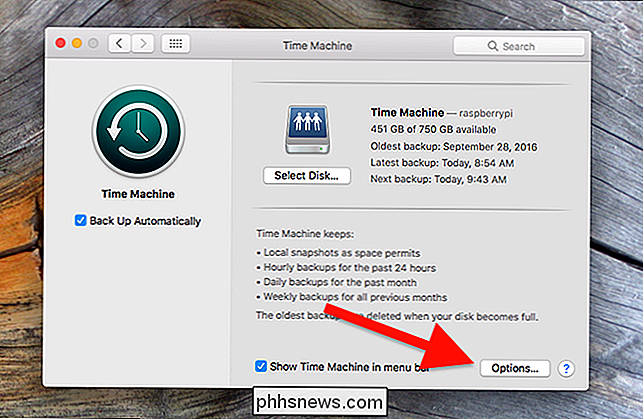
Alcune altre opzioni scorreranno verso il basso, dandoti la possibilità di escludere determinate cartelle dai tuoi backup. Ma quali cartelle possono essere disabilitate in sicurezza? E sono già disabilitati dal sistema? Diamo un'occhiata.
Cosa esclude Time Machine per impostazione predefinita?
CORRELATO: PSA: puoi utilizzare Time Machine anche se l'unità di backup non è collegata
Time Machine esclude già un gruppo di cose che non è necessario eseguire il backup: il Cestino, le cache e gli indici. E sai come utilizzare Time Machine anche se l'unità non è collegata? Anche i backup locali che lo rendono possibile non vengono sottoposti a backup, in quanto ciò sarebbe ridondante. Quindi non devi preoccuparti di escludere le cose a livello di sistema come i registri e le cache - Time Machine ti ha già coperto.
Se solo sapere che le cose a livello di sistema sono già escluse è sufficiente per te, vai avanti e salta resto di questa sezione. Ma se sei interessato a vedere l'elenco completo delle cartelle escluse per impostazione predefinita (o se vuoi solo dimostrare a te stesso che qualcosa è escluso), ecco come farlo.
Un file chiamato "StdExclusions.plist" delinea tutto ciò che Time Machine esclude. È possibile trovare tale file nel seguente percorso:
/System/Library/CoreServices/backupd.bundle/Contents/Resources/È possibile aprire rapidamente tale file eseguendo il seguente comando nel Terminale (che è possibile trovare in Applicazioni> Utilità> Terminale):
/System/Library/CoreServices/backupd.bundle/Contents/Resources/StdExclusions.plist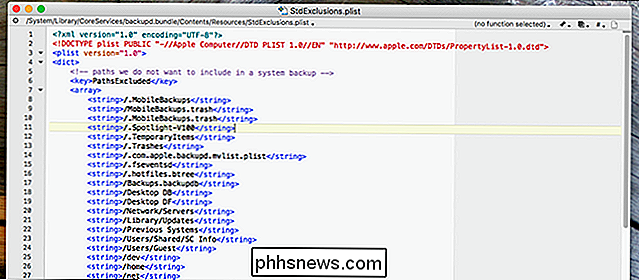
L'elenco è troppo lungo per essere incluso qui, quindi dovresti semplicemente controllarlo tu stesso.
I singoli programmi possono anche contrassegnare determinati file per non essere sottoposti a backup. In genere, questo include cache e altri file temporanei. Puoi trovare un elenco di questi file esenti eseguendo il seguente comando nel Terminale:
sudo mdfind "com_apple_backup_excludeItem = 'com.apple.backupd'"Per riassumere, però, non devi preoccuparti di arrestando Time Machine dal backup delle cache o dalla cartella del cestino, perché già non lo sa. E un grande ringraziamento a Brant Bobby su Stack Exchange per aver indicato i comandi che lo dimostrano.
Quali altri articoli dovrei considerare escludendo?
Ora che hai visto cosa esclude Macchina del tempo per impostazione predefinita, diamo un'occhiata in alcuni degli altri elementi che potresti considerare di escludere per liberare spazio.
La tua cartella Dropbox o qualsiasi cartella che stai già sincronizzando
Se utilizzi Dropbox, OneDrive, Google Drive o qualsiasi altra sincronizzazione servizio, i file sono già memorizzati in almeno due posizioni, sull'unità locale e nel cloud. Se stai sincronizzando i file con altri dispositivi, anche questi file sono memorizzati in altre posizioni.
Fai attenzione. La maggior parte dei servizi cloud offre un periodo di prova per recuperare i file cancellati. Dropbox, ad esempio, ti dà 30 giorni e mantiene le versioni precedenti dei file che ha, proprio come un backup. Ma se il tuo servizio cloud non fornisce questa funzione, probabilmente non vuoi escludere quei file dal tuo backup di Time Machine, poiché potresti non essere completamente coperto se elimini accidentalmente un file importante. Tenendo a mente questa avvertenza, però, probabilmente è possibile lasciare tali cartelle fuori dai backup di Time Machine.
Le macchine virtuali
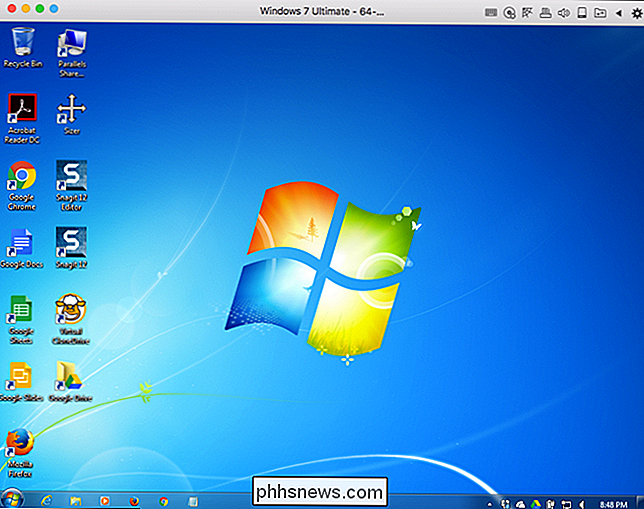
CORRELATE: Geek principianti: come creare e utilizzare macchine virtuali
Se hai creato macchine virtuali per utilizzare applicazioni Windows o Linux sul tuo Mac, è probabilmente una buona idea escluderle dal backup. Ogni disco rigido virtuale è un singolo file, il che significa che ogni volta che si utilizza la macchina virtuale, è necessario ripetere il backup di un file da 20 GB +. Questo è meno di un problema se si utilizza Parallels, che è stato creato con questo in mente, ma altre macchine virtuali possono lottare con esso.
Consigliamo di eseguire un backup una tantum delle macchine virtuali su un altro disco rigido e di escluderle dai backup di Time Machine.
La tua libreria Steam e altri giochi
Se giochi a molti giochi Steam sul tuo Mac , probabilmente non è necessario eseguirne il backup. Dopo tutto, riavere i tuoi giochi è facile come aprire Steam e scaricarli di nuovo.
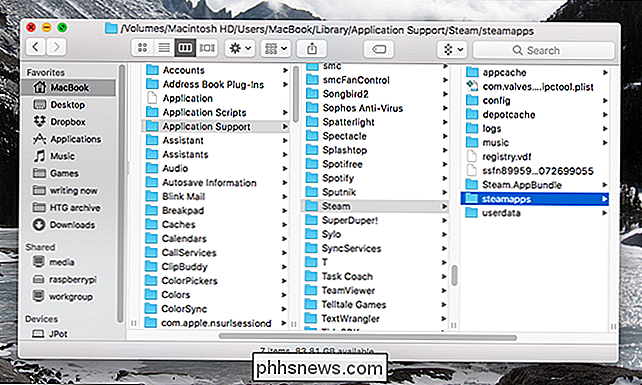
CORRELATI: Come accedere alla cartella ~ / Library nascosta sul tuo Mac
Per trovare dove si trovano i tuoi giochi Steam , dovrai sapere come accedere alla cartella Libreria nascosta sul tuo Mac. Puoi trovare la cartella delle impostazioni di Steam nel seguente percorso
~ / Libreria / Supporto applicazione / SteamI giochi stessi sono memorizzati nella cartellasteamapps. Escludi la cartella e risparmierai un po 'di spazio di archiviazione senza perdere davvero nulla che non puoi recuperare rapidamente. I salvataggi del tuo gioco vengono salvati altrove nella cartella Libreria, quindi non dovrai preoccuparti di perderli escludendo la cartella steamapps.
E questo consiglio non si applica solo ai giochi Steam. I giochi in generale tendono ad essere molto grandi e possono essere scaricati di nuovo se non fosse necessario: non c'è motivo di sprecare spazio di backup su di essi.
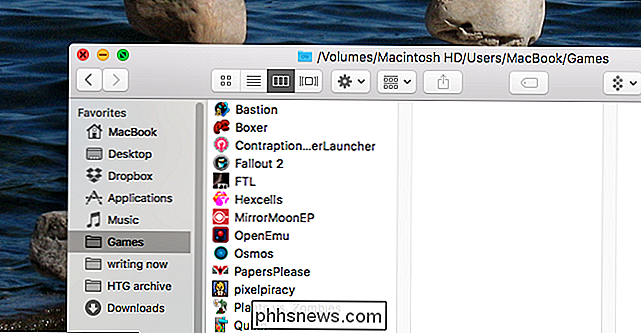
Si consiglia di inserire tutti i giochi in una cartella separata, quindi escludere quella cartella dai tuoi backup di Time Machine.
Applicazioni di grandi dimensioni che puoi facilmente recuperare
Se stai ancora esaurendo lo spazio, potresti voler applicare la stessa logica utilizzata per i giochi ad altre applicazioni di grandi dimensioni. Vai alla cartella Applicazioni e cerca programmi di grandi dimensioni che potresti facilmente reinstallare. Cose come Microsoft Office e Adobe Creative Suite sono facili da ri-scaricare in seguito, e aggiornamenti costanti significano che probabilmente stai eseguendo il backup di nuove copie di queste applicazioni con una certa frequenza. Se trovi applicazioni che occupano molto spazio sul tuo Mac, prendi in considerazione l'esclusione dal backup.
File di grandi dimensioni che non è necessario eseguire il backup
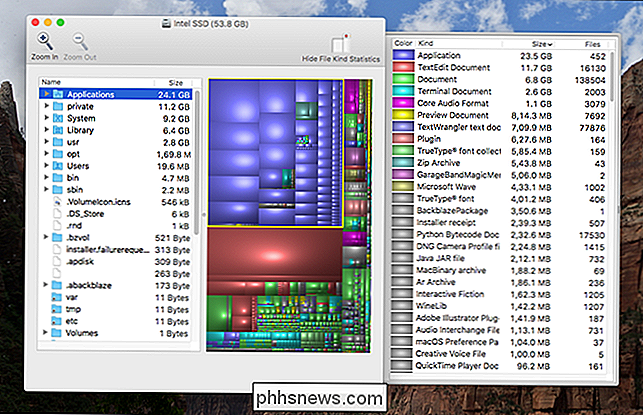
CORRELATI: Cosa sta prendendo in considerazione "Altro" Archiviazione in macOS?
Ti abbiamo mostrato come trovare i tuoi file più grandi in macOS. Escludere quei file potrebbe essere il modo più semplice per liberare un po 'di spazio sul tuo disco Time Machine. In particolare, cerca file di grandi dimensioni da non perdere o facilmente sostituibili. Ad esempio, i film che potresti ri-scaricare sono i primi candidati all'esclusione. Se trovi più file di questo tipo, incollali nella loro cartella personale ed escludi quella cartella dal tuo backup.
La tua cartella di download
Se sei come me, la tua cartella Download è piena di file che ti sembrano brevemente prima di cancellare o archiviare da qualche altra parte. Se si desidera ridurre le dimensioni dei backup regolari, escludere la cartella Download è probabilmente una buona mossa, anche se a seconda di ciò che si memorizza, i risparmi probabilmente non saranno enormi. Se hai dei download che vuoi mantenere, ti consigliamo di archiviarli in una posizione diversa dalla cartella Download e quindi di escludere semplicemente la cartella Download.
L'approccio estremo: Escludere tutti i file e le applicazioni di sistema
Se stai ancora esaurendo lo spazio, anche dopo aver fatto tutte le esclusioni con le quali ti senti a tuo agio - potresti aver bisogno di un disco rigido più grande. Ma hai un'opzione aggiuntiva (e piuttosto estrema): escludendo tutti i file di sistema dal tuo backup. Per fare ciò, apri il Finder e seleziona il tuo computer nella categoria "Dispositivi". Da qui, vai al disco rigido principale, quindi alla cartella "Sistema".
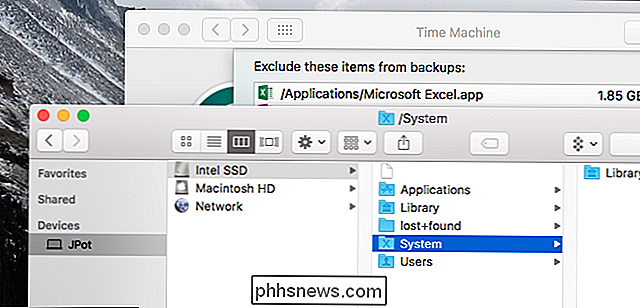
Trascina questa cartella nell'elenco delle esclusioni di Time Machine e ti verrà chiesto se desideri escludere tutti i file di sistema.
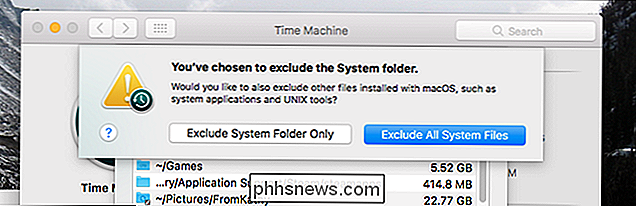
Ciò significa che non è possibile ripristinare l'installazione completa da Time Machine. Se il tuo disco rigido non funziona, dovrai reinstallare il sistema operativo. Se sei disposto a tollerarlo, escludere i file di sistema è un altro modo per risparmiare una buona quantità di spazio sull'unità di backup.
Alla fine della giornata, sono i tuoi file insostituibili: foto, video, documenti: che vuoi salvare più di ogni altra cosa. Tutto il resto può essere scaricato nuovamente e reinstallato. La raccomandazione più semplice è acquistare un disco rigido più grande che ti consenta di eseguire il backup di tutto. Se non puoi farlo, però, escludendo alcuni elementi dal tuo backup potresti darti un po 'più di spazio per le cose che contano di più.

Come cercare qualsiasi sito Web, anche se non ha una funzione di ricerca
Si desidera trovare informazioni specifiche da un determinato sito Web, ma non offre la ricerca. O forse la sua funzione di ricerca interna è semplicemente orribile. Cosa puoi fare? C'è un modo semplice per cercare qualsiasi sito web, usando qualsiasi motore di ricerca: Google, Bing, DuckDuckGo, o anche Yahoo (che a quanto pare esiste ancora.

Costruire un PC da gioco è una proposta costosa, anche sul lato "di valore" di cui stiamo parlando $ 500 per una nuova macchina. Spesso i pizzicori rinunciano a degli extra non necessari. E dal momento che la maggior parte delle CPU ha un dispositivo di raffreddamento giusto nella confezione, perché preoccuparsi di un grande dispositivo di raffreddamento aftermarket, specialmente se non si vuole overclockare qualcosa?



