Come impostare più profili utente su Android

Se condividi un dispositivo Android con altre persone, può essere difficile mantenere l'account separato dal loro. Fortunatamente, Android supporta più profili utente, consentendo agli utenti di condividere dispositivi senza timore di intromettersi gli uni con gli altri.
Quali sono i profili utente su Android?
Se hai (o hai mai usato) un PC Windows condiviso, allora potrebbe già avere familiarità con il concetto qui: ognuno ha il proprio login, completo delle proprie app e impostazioni. È come avere più macchine racchiuse in una.
Non molte persone si rendono conto di questo, ma Android ha una funzione molto simile incorporata chiamata Profili utente. Si tratta di qualcosa di più della semplice aggiunta di un secondo account Google accanto al tuo principale: questo è letteralmente un profilo completamente diverso, con le proprie app, impostazioni, sfondi e simili. Di nuovo, come avere due dispositivi in uno. Quando aggiungi un nuovo profilo, passa letteralmente attraverso l'intero processo di configurazione come un dispositivo nuovo di zecca. È fantastico.
C'è un lato negativo, comunque: le prestazioni. In breve, più utenti sono al telefono, più crappier le prestazioni. Per passare rapidamente da una all'altra, funzionano in modo efficace allo stesso tempo - gli altri continuano a scorrere sullo sfondo.
Quindi, come puoi immaginare, più app installate su ciascun profilo, le prestazioni peggiori saranno . Solo qualcosa da tenere a mente se si prevede di configurare l'intera famiglia su un singolo tablet.
Come impostare i profili utente su Android
Se si dispone di un dispositivo condiviso e si ha un'idea, impostare un nuovo il profilo utente è facile. Puoi farlo su telefoni Android con Lollipop (Android 5.0) e versioni successive, oltre a tablet con KitKat (Android 4.4.). I tablet offrono anche un esclusivo "Profilo limitato" per i dispositivi condivisi con i bambini.
Nota: questa opzione potrebbe non essere disponibile su tutti i dispositivi. Alcuni produttori, come Samsung, rimuovono dai loro telefoni.
Per iniziare, vai avanti e togli l'ombra della notifica, quindi tocca l'icona a forma di ingranaggio.
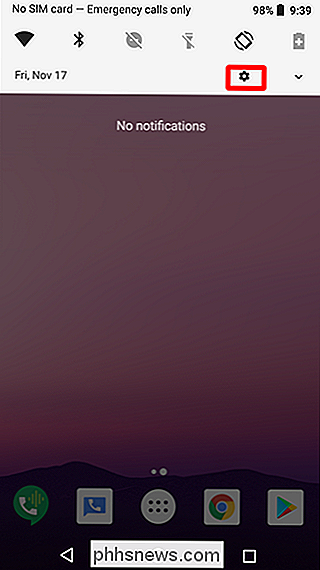
Su Android Nougat e sotto, scorri verso il basso fino a "Utenti 'entrata. Su Oreo, si tratta di "Utenti e account", quindi si tocca la voce "Utenti". Da questo punto in poi, i due dovrebbero essere praticamente identici.
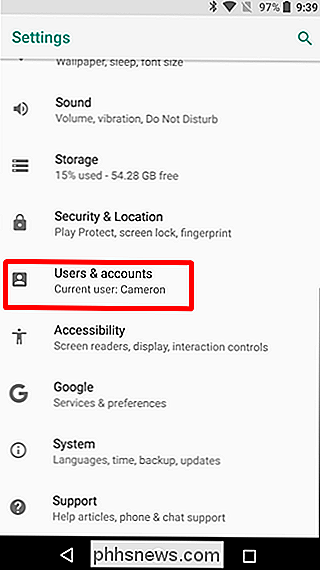
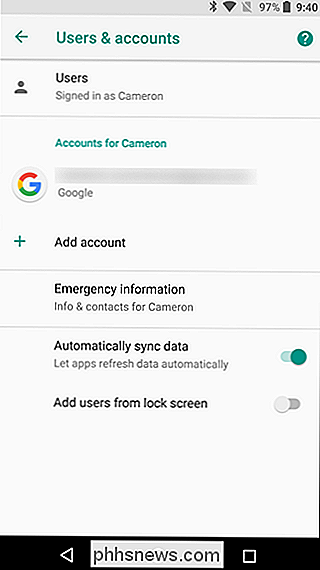
Per aggiungere un nuovo account, basta toccare il pulsante "Nuovo utente". Apparirà una finestra di dialogo che ti chiederà di confermare l'aggiunta del nuovo utente.
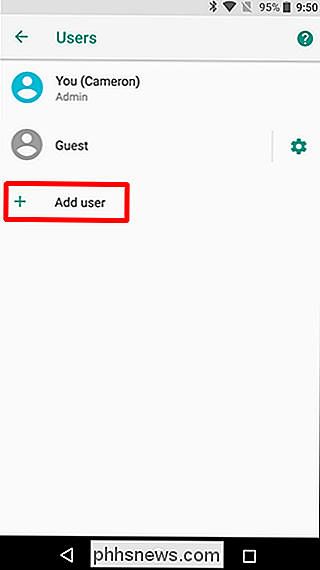
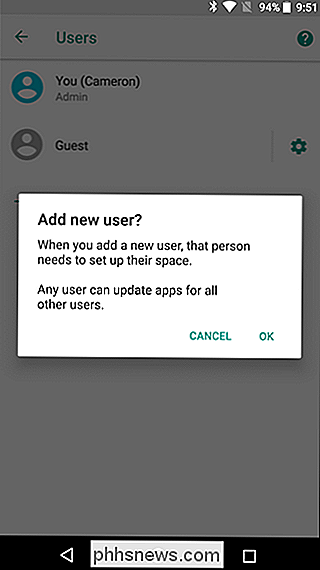
Sui tablet, ti verrà chiesto di scegliere se aggiungere un account normale o limitato.
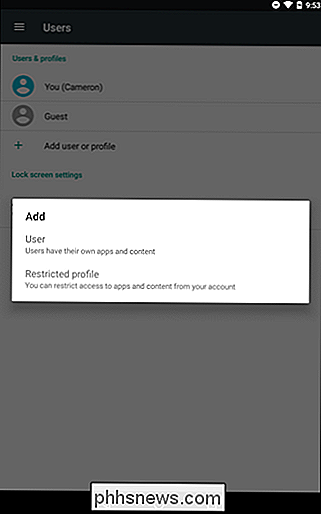
A questo punto, puoi scegliere di impostare il nuovo utente adesso o aspetta fino a tardi. Se scegli di configurarlo ora, sarai immediatamente "disconnesso" dal profilo che stai utilizzando e gettato nel menu di configurazione.
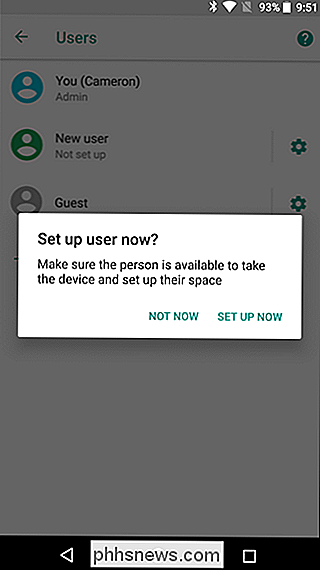
Inizia con un breve avvertimento su cosa aspettarsi da questo profilo. Una volta che continui, è praticamente come configurare un nuovo dispositivo da zero.
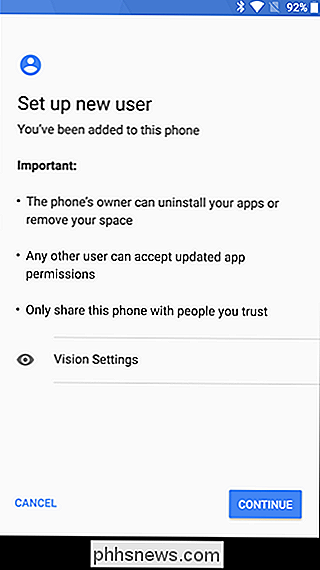
Da qui, accedi al tuo account Google e imposta il telefono come al solito.
Per impostazione predefinita, le chiamate e i messaggi di testo saranno disabilitati su il nuovo profilo utente. Per abilitarlo, riaccedere all'account amministratore (le istruzioni sulla commutazione del profilo sono riportate di seguito) e saltare di nuovo nel menu Utenti. Toccare l'icona a forma di ingranaggio accanto al nome del nuovo utente, quindi attivare l'opzione "Attiva chiamate telefoniche e SMS".
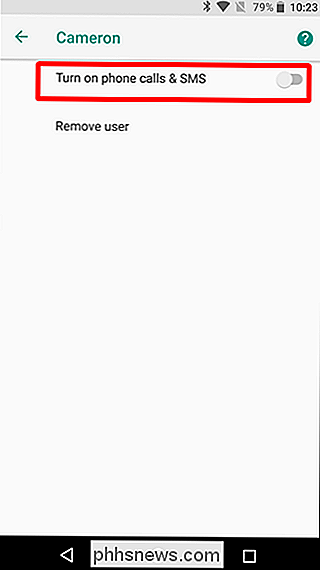
Come passare da un profilo all'altro
Per cambiare profilo, premere due volte l'icona di notifica e toccare l'icona utente . Su Nougat e sotto, questo si trova in cima al bar. Su Oreo, è in fondo.
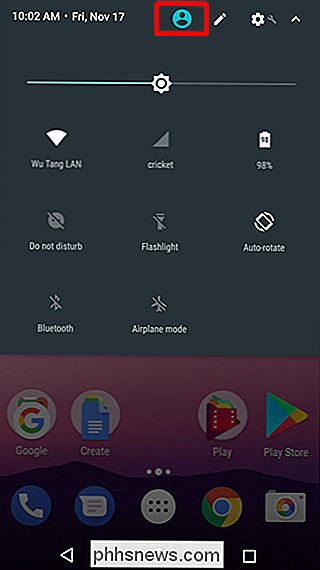
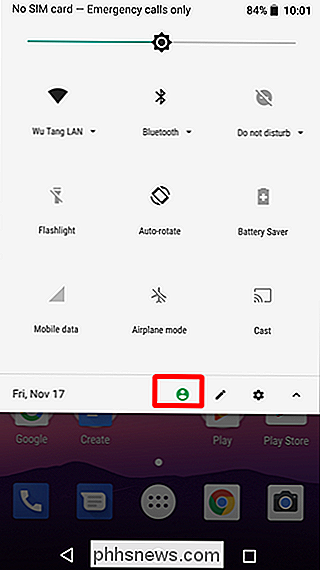
Una volta che lo tocchi, ti verrà presentato un elenco degli utenti attuali. Tocca uno per cambiare profilo.
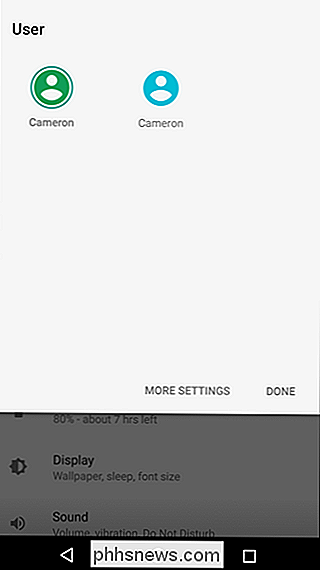
Questo è letteralmente tutto quello che c'è da fare.
Come rimuovere un profilo utente
Se arrivi a un punto in cui non hai più bisogno di più profili su un dispositivo, puoi facilmente rimuovere i profili aggiuntivi. Sfortunatamente, non c'è modo di rimuovere l'account Admin, che è sempre quello utilizzato durante il processo di installazione iniziale, quindi non è possibile passare il dispositivo al nuovo utente e renderlo amministratore. A quel punto, dovrai ripristinare le impostazioni di fabbrica del telefono.
Nota: solo l'account amministratore può rimuovere i profili.
Per rimuovere eventuali profili aggiuntivi, tuttavia, è sufficiente tornare indietro nel menu Utenti e toccare l'icona a forma di ingranaggio accanto al nome dell'utente.
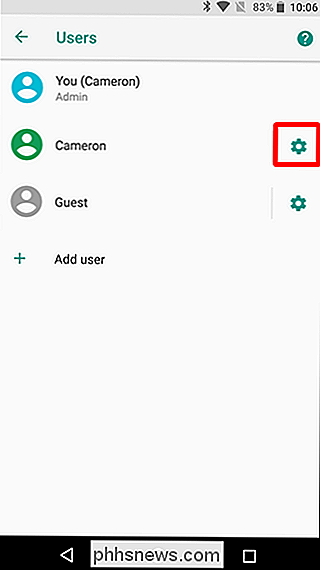
Da lì, selezionare "Rimuovi utente". . "
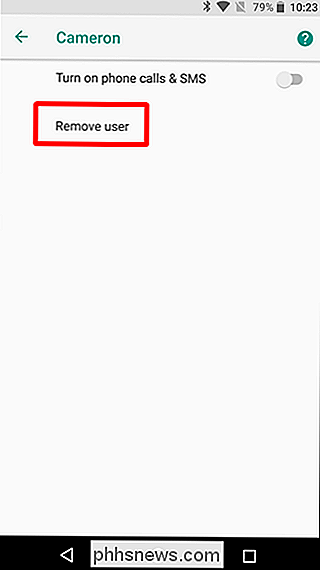
Questo rimuoverà l'account e tutti i dati associati.

Come disattivare la schermata iniziale di avvio di LibreOffice su Windows e Linux
Ogni volta che si apre un programma LibreOffice o anche il Centro iniziale di LibreOffice, viene visualizzata una schermata iniziale. Questa schermata iniziale non ha uno scopo reale, quindi se preferisci non vederla, ti mostreremo come disattivarla in Windows e Linux. Disabilitare la schermata iniziale su Windows Disabilitare la schermata iniziale di LibreOffice in Windows deve essere eseguito separatamente per ciascun programma, incluso il Centro iniziale di LibreOffice, modificando le scorciatoie.

Tutti coloro che utilizzano i servizi di Google sanno che Google ha copie dei tuoi dati: la cronologia delle ricerche, Gmail , Cronologia di YouTube e così tanto in più. Ma lo sapevi che puoi anche scaricare una copia di questi dati per te? Sì, ed è semplicissimo. CORRELATO: Come disattivare gli annunci personalizzati di Google Il prodotto, chiamato Google Takeout, è in circolazione da qualche anno, ma è sorprendente quante persone ancora non lo so.



