Come gestire app e dispositivi firmati nel tuo account Google da Android

Google consente agli utenti di accedere a siti Web, applicazioni e dispositivi diversi da Google con il proprio account Gmail. Ciò consente di risparmiare tempo durante la procedura di creazione dell'account e rende l'adesione a nuovi servizi semplice e veloce. Ma quando non usi più il suddetto servizio o app, è consigliabile revocare l'accesso al tuo account Google.
Puoi farlo nella pagina di accesso e sicurezza del tuo account Google da un computer, ma se lo sei un utente Android, c'è un modo ancora più semplice. Poiché Google include la propria app di impostazioni su Android che si riferisce in modo specifico al tuo account, puoi gestire rapidamente app e dispositivi che sono attualmente collegati al tuo account Google.
La prima cosa che devi fare è saltare nel tuo dispositivo Android Impostazioni. Abbassa l'area notifiche e tocca l'icona a forma di ingranaggio. Quindi scorri verso il basso fino a visualizzare la voce "Google". Può essere denominato in modo leggermente diverso, ad esempio è denominato "Servizi Google" su LG G5.
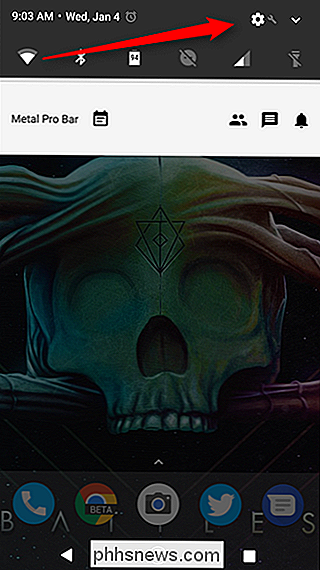
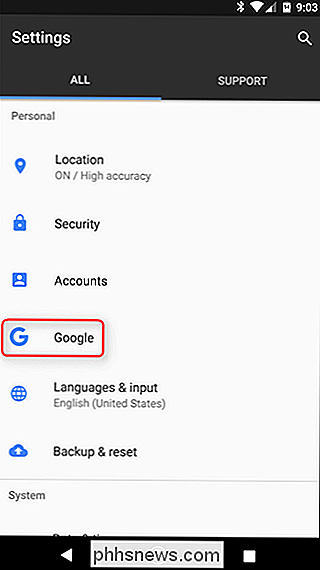
CORRELATO: Come accedere all'app "Impostazioni Google" sul Samsung Galaxy S7
Uso un Google Pixel XL per questo tutorial, ma il processo dovrebbe essere lo stesso sulla maggior parte degli altri dispositivi. L'eccezione principale qui è la serie Samsung Galaxy S7, in cui le impostazioni di Google sono un'opzione ben nascosta.
Una volta entrati in Google Settings, scorri verso il basso fino alla voce "Connected Apps" nella sezione Servizi. Questo è quello che stai cercando, quindi vai avanti e tocca.
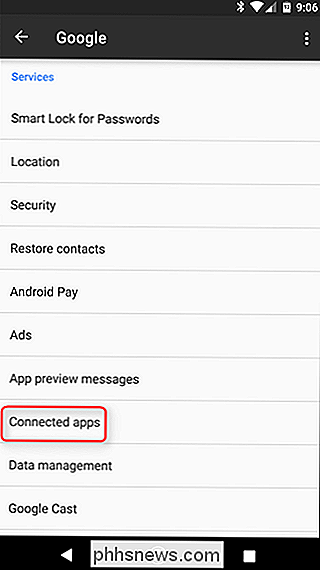
Per impostazione predefinita, questa sezione mostrerà tutte le app e i dispositivi attualmente connessi. Vale la pena notare che questo non significa dispositivi Android, ma piuttosto le app sui PC o siti Web visitati occasionalmente nel browser. Puoi toccare l'intestazione "Tutte le app e i dispositivi" per selezionare opzioni più specifiche, ad esempio app che attualmente utilizzano l'accesso a Google o app e dispositivi Google Fit.
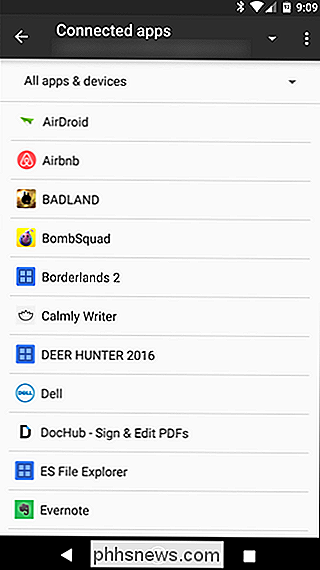
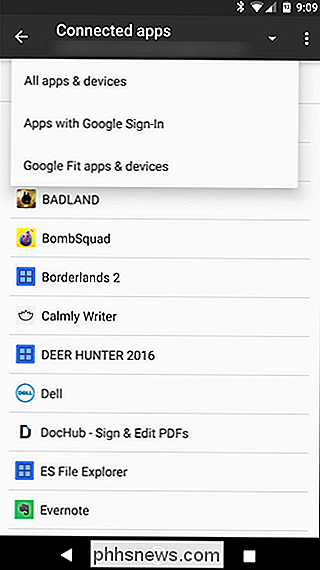
Prima di andare avanti, tuttavia, desidero per chiarire un po 'di confusione. Se disponi di molti servizi di accesso tramite il tuo account Google, potresti essere confuso dal motivo per cui la sezione "Tutte le app e i dispositivi" è significativamente più grande della sezione "App con accesso a Google". Fondamentalmente, quest'ultima sezione è specifica per le app che utilizzano il protocollo Google+ Accedi , non solo le cose che sono attualmente collegate con il tuo account Google. Entrambe sono cose che vorrete monitorare. È confuso, lo so.
Con questo fuori mano, puoi iniziare a scegliere tra le tue cose e rimuovere l'accesso all'account a tutto ciò che non usi più. Toccando una voce verranno visualizzate maggiori informazioni su ciò a cui l'app o il servizio ha accesso. Ad esempio, ES File Explorer ha accesso all'API di Google Drive, all'API dei metadati di Drive, all'API del file Per Drive e ai dati del mio profilo. Dato che questa è un'app che non uso più (o non mi fido), voglio non consentire il suo accesso a quelle cose.
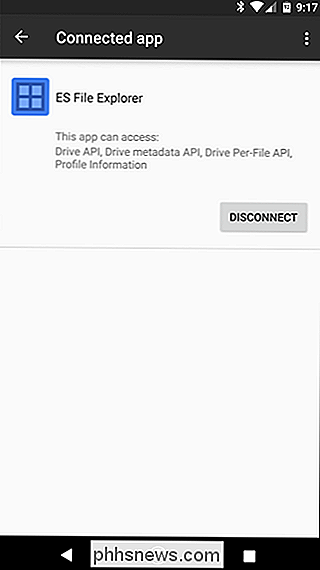
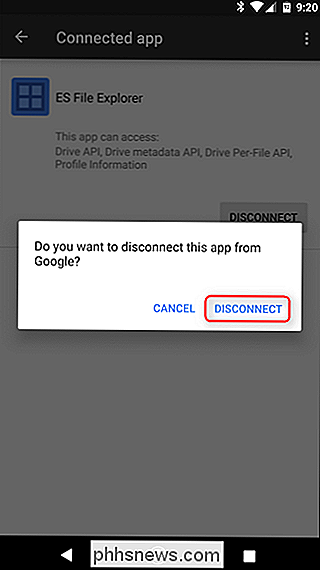
E questa è la parte facile: basta toccare il pulsante "Disconnect". Apparirà un popup che ti chiederà di confermare la tua decisione di disconnettere l'app da Google. Tocca "Disconnetti". Poof! È sparito.
È praticamente come funzionerà a 360 gradi, indipendentemente dal fatto che tu stia guardando tutte le app, le app che utilizzano l'accesso a Google+ o le app con accesso ai tuoi dati di Google Fit: Stai ancora accedendo al tuo account Google e rimuoverli è semplice come toccare un pulsante. Fallo per ogni app che vuoi rimuovere e sarai bravo. Potresti voler controllare periodicamente per assicurarti che anche questo elenco resti pulito.
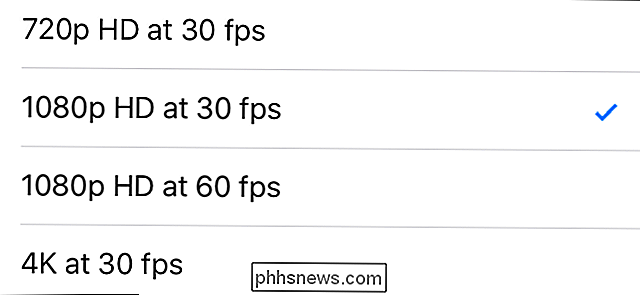
Come registrare video 4K su iPhone
Se si dispone di un iPhone 6 o più recente, è possibile modificare la velocità e la risoluzione con cui il telefono acquisisce video registrati e video al rallentatore. Se preferisci utilizzare meno spazio di archiviazione e guardare solo i tuoi video sul telefono, una risoluzione inferiore può aiutarti a risparmiare spazio.

Come utilizzare il tunneling SSH per accedere ai server con restrizioni e navigare in modo sicuro
Un client SSH si connette a un server Secure Shell, che consente di eseguire i comandi del terminale come se si fosse seduti di fronte a un altro computer. Ma un client SSH consente anche di "tunnelare" una porta tra il sistema locale e un server SSH remoto. Esistono tre diversi tipi di tunneling SSH, e sono tutti utilizzati per scopi diversi.



