Il tuo PC funziona senza intoppi? Assicurati di un rapporto di diagnostica del sistema

Performance Monitor è uno dei tanti strumenti utili sepolti in profondità in Windows. Può generare un rapporto di diagnostica del sistema con informazioni su problemi e suggerimenti su come risolverli. Se il tuo computer non sta funzionando bene o sta riscontrando un altro problema, questo rapporto rapido potrebbe essere in grado di aiutarti.
Altri utili strumenti di diagnostica includono il Monitoraggio affidabilità, che fornisce informazioni più dettagliate su arresti anomali e altri problemi e Diagnostica memoria Windows , che controllerà la RAM del tuo computer per problemi.
Come generare un rapporto
CORRELATO: 10+ Utili strumenti di sistema nascosti in Windows
Per generare un rapporto, premi il tasto Windows + R per aprire un Finestra di dialogo Esegui.
Digitare (o copiare e incollare) il seguente comando nella casella e premere Invio:
perfmon / report
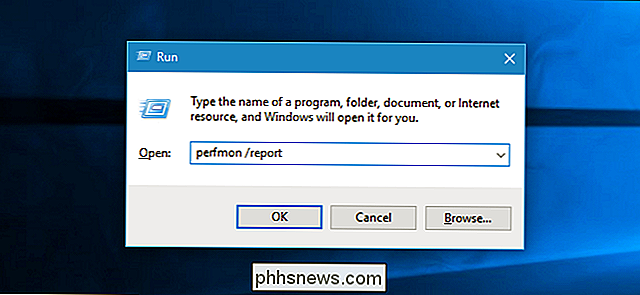
Apparirà la finestra Performance Monitor. Nei prossimi 60 secondi, monitorerà le statistiche sul rendimento del tuo PC in modo che possa creare un rapporto.
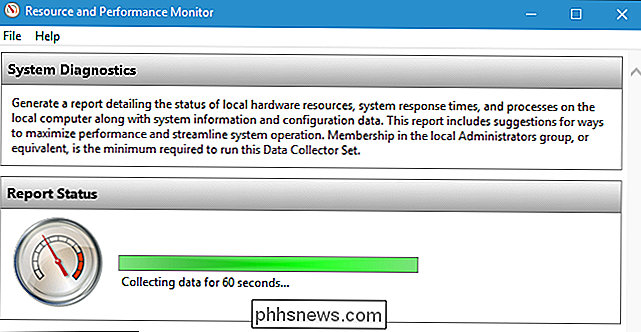
Lettura del rapporto
Al termine, visualizzerai un rapporto molto dettagliato con un elenco di informazioni e consigli .
La sezione superiore offre un elenco di "avvertenze" con informazioni su problemi con il sistema e correzioni suggerite. Nel report di sistema di Windows 7 di seguito, viene visualizzato un avviso che il sistema non sta eseguendo un prodotto antivirus registrato con Security Center.
Fare clic sul collegamento a destra di "Correlato" per visualizzare ulteriori informazioni su tale problema su Microsoft pagine di documentazione ufficiali.
Per ulteriori informazioni su un problema, fare clic sul collegamento a destra di "Sintomo" per visualizzare informazioni tecniche più dettagliate. Tali dettagli tecnici potrebbero essere più utili per eseguire una ricerca sul Web e trovare informazioni sul tuo problema specifico.

CORRELATO: Come vedere se il tuo disco rigido sta morendo con SMART
Più in basso, vedrai un numero di "Controlli di base del sistema." Se tutto è andato bene, vedrai un risultato "Passato" verde per tutti loro. Questi controlli di sistema controllano tutto dalla versione Windows, lo stato SMART per vedere se i dischi rigidi non funzionano e lo stato di vari servizi di sistema e dispositivi hardware.
Se una qualsiasi categoria di controlli fallisce, espandi quella sezione per ulteriori informazioni.
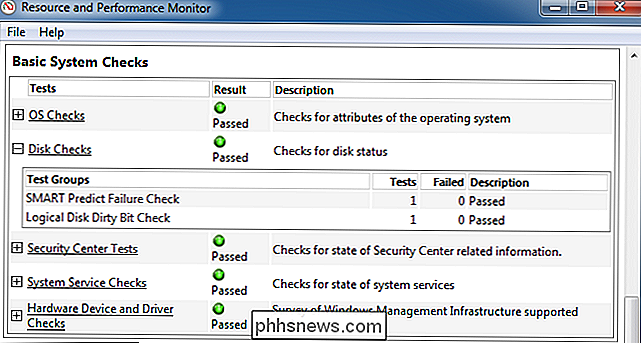
Sotto, vedrai una "Panoramica delle risorse" nella sezione Prestazioni. Questo mostrerà informazioni sull'utilizzo delle risorse del sistema. Se c'è un utilizzo insolitamente elevato di CPU, rete, disco o memoria che potrebbe potenzialmente ridurre le prestazioni del tuo PC, questa sezione ti informerà di questo.
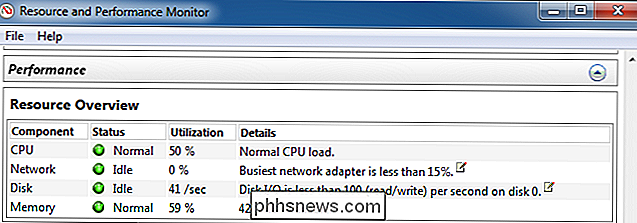
Nella parte inferiore della finestra troverai solo alcune sezioni di informazioni tecniche. Non dovresti avere bisogno di esaminare queste informazioni, poiché tutti i problemi qui saranno mostrati nella parte superiore del rapporto. Fai clic sul collegamento "Sintomo" per un problema e verrai indirizzato a informazioni tecniche più dettagliate su di esso nella parte inferiore del rapporto.
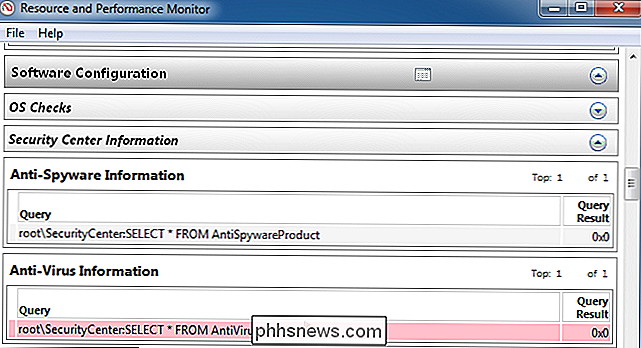
Accedi ai rapporti di diagnostica del sistema più tardi
Se desideri salvare un rapporto per dopo-forse vuoi mostrarlo o inviarlo a qualcuno-puoi cliccare sul menu "File" e selezionare "Salva con nome" per salvarlo come file HTML sul tuo computer o "Stampa" per stamparlo come documento.
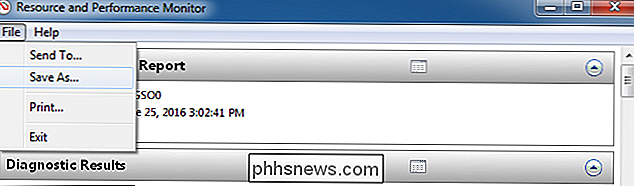
Puoi anche accedere ai rapporti in un secondo momento, anche se non li hai salvati in quel momento. Per fare ciò, aprire la finestra Performance Monitor. Premere il tasto Windows + R, digitare il seguente comando nella finestra di dialogo Esegui e premere Invio:
perfmon
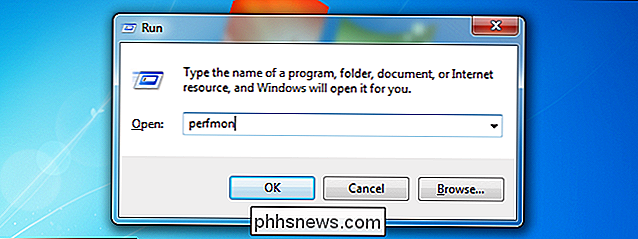
Passare a Prestazioni> Report> Sistema> Diagnostica sistema. Vedrai un elenco ordinato di tutti i rapporti di diagnostica di sistema che hai generato. La data e l'ora in cui è stato generato il rapporto vengono visualizzate in ciascun rapporto, quindi saprai quando sono state acquisite.
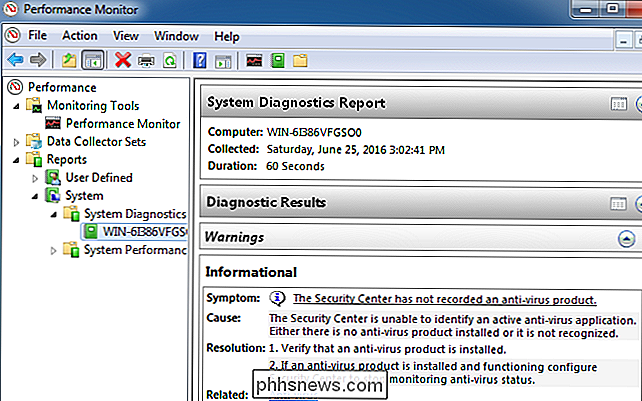
Questo strumento non ti aiuterà a risolvere tutti i problemi che riscontri, ma può fornire alcune informazioni utili e darti alcuni suggerimenti utili se il tuo computer non sembra funzionare bene.

Come creare diagrammi di flusso in PowerPoint
PowerPoint è una potente applicazione che può essere utilizzata praticamente per qualsiasi tipo di presentazione. Un grande esempio di utilizzo di PowerPoint è quello di presentare processi e decisioni utilizzando diagrammi di flusso e diagrammi. Quasi tutte le versioni di Office hanno la capacità di aggiungere forme di diagrammi di flusso standard come Processo, Decisione, Dati, ecc., M

Come fermare YouTube dalla riproduzione automatica del video successivo su Chromecast
Quando utilizzi il tuo Chromecast per i video di YouTube, c'è una caratteristica noiosa in cui i video suggeriti fanno continuamente coda se li vuoi o no. Ecco qui per disattivare questa funzione. Che cos'è l'offerta? CORRELATO: Come impedire a YouTube di riprodurre automaticamente i video su iOS, Android e sul Web A YouTube piace riprodurre automaticamente i video suggeriti dopo il tuo video attuale è finito.



