Come creare una lista dei tuoi programmi installati su Windows

La reinstallazione di Windows è un buon modo per risolvere problemi seri con il tuo computer, o semplicemente per ottenere una nuova lavagna. Ma prima di reinstallare Windows, dovresti creare un elenco di programmi che hai attualmente installato sul tuo PC in modo da sapere cosa vuoi reinstallare sul nuovo sistema.
Avere un elenco di programmi installati è utile anche se hai appena acquistato un nuovo computer e si desidera installare gli stessi programmi sul vecchio computer. Ecco alcuni metodi diversi per farlo su Windows 10, 8 / 8.1 e 7.
In modo semplice: usa un comando di PowerShell
CORRELATO: Geek School: scopri come automatizzare Windows con PowerShell
PowerShell è una delle cose più potenti incorporate in Windows, quindi ovviamente può fare qualcosa di semplice come elencare i programmi installati. In realtà, tutto ciò che serve è un comando, che puoi copiare e incollare direttamente da questa pagina.
Per prima cosa, apri PowerShell facendo clic sul menu Start e digitando "powershell". Seleziona la prima opzione che verrà visualizzata e verrai accolto con un prompt vuoto di PowerShell.
Copia e incolla il seguente comando, premendo Invio quando hai finito:
Get-ItemProperty HKLM: Software Wow6432Node Microsoft Windows CurrentVersion Uninstall * | Select-Object DisplayName, DisplayVersion, Publisher, InstallDate | Format-Table -AutoSize
PowerShell ti fornirà un elenco di tutti i tuoi programmi, completo con la versione, il nome dello sviluppatore e anche la data di installazione.
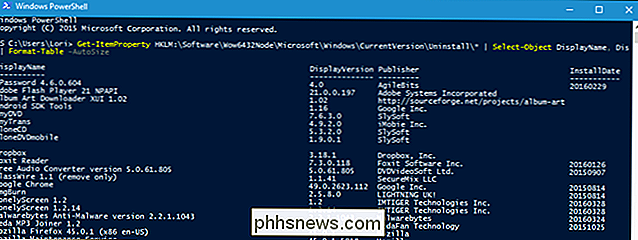
Probabilmente vorrai esportarlo in un file però, che è anche abbastanza facile. È sufficiente inviare l'output utilizzando il simbolo> e aggiungere il percorso a un nuovo file di testo che si desidera creare. Ad esempio:
Get-ItemProperty HKLM: Software Wow6432Node Microsoft Windows CurrentVersion Uninstall * | Select-Object DisplayName, DisplayVersion, Publisher, InstallDate | Format-Table -AutoSize> C: Users Lori Documents InstalledPrograms-PS.txt
Ovviamente, sostituireC: Users Lori Documents InstalledPrograms-PS.txtcon il percorso e nome che si desidera utilizzare per il proprio file.

Ciò che rende veramente utile l'uso di PowerShell è che se si esegue questa operazione su due macchine diverse, è possibile confrontare facilmente il software installato su di esse. Basta prendere i tuoi due file di testo e aggiungerli a questo comando:
Confronta-Oggetto -RiferimentoOggetto (Get-Content C: Users Lori Documents PCapps.txt) -DifferenceObject (Get-Content C: Users Lori Documents LAPTOPapps.txt)
In questo esempio, un file di testo ha programmi dal mio PC e l'altro ha programmi dal mio laptop. Qualsiasi voce con un indicatore laterale che punta a destra (=>) significa che il software è installato sul mio portatile ma non sul mio PC, e qualsiasi voce con un indicatore laterale rivolto a sinistra (<=) significa che il software è installato sul mio PC, ma non sul mio laptop.
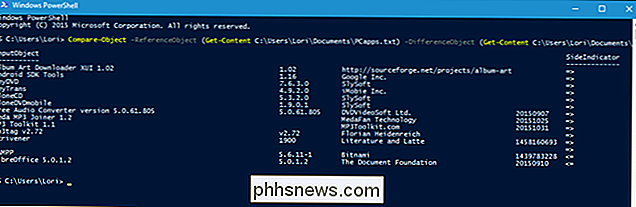
Il modo in cui No-Command-Line: creare un elenco di programmi installati usando CCleaner
CCleaner è un'applicazione Windows progettata per liberare spazio sul PC eliminando file temporanei e cancellando dati privati, come la cronologia di navigazione e download e gli elenchi di documenti recenti in vari programmi. Tuttavia, può anche darti un elenco di tutti i programmi sul tuo computer, che è particolarmente utile se hai già installato CCleaner (o sei molto scomodo usando la riga di comando).
Per creare un elenco di programmi installati usando CCleaner , fai doppio clic sull'icona CCleaner sul desktop o fai clic con il pulsante destro del mouse sul Cestino e seleziona "Apri CCleaner" dal menu popup.
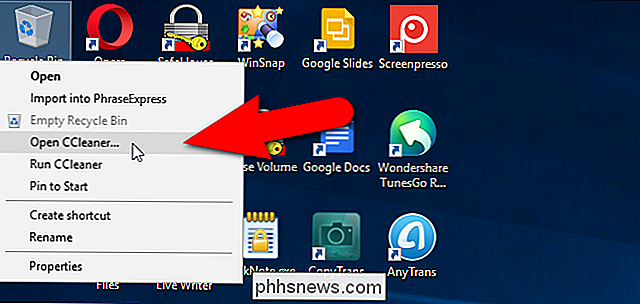
Fai clic su "Strumenti" nella barra degli strumenti nel riquadro sinistro della finestra principale di CCleaner .
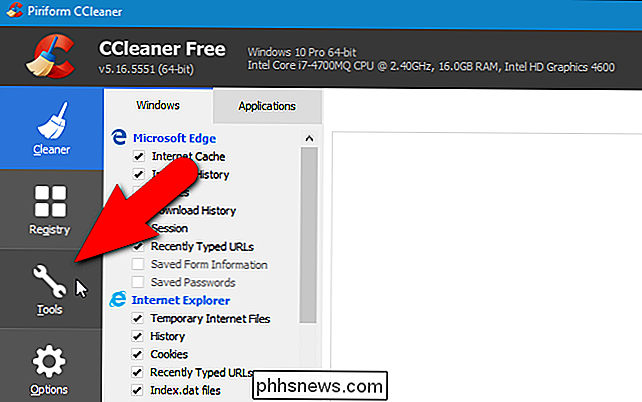
Assicurarsi che la schermata di disinstallazione sia attiva. Vedrai una lista di programmi installati sul tuo PC. È possibile utilizzare CCleaner per disinstallare, riparare, rinominare ed eliminare programmi, ma è anche possibile salvare l'elenco dei programmi installati in un file di testo facendo clic sul pulsante "Salva in file di testo" nell'angolo in basso a destra della finestra.
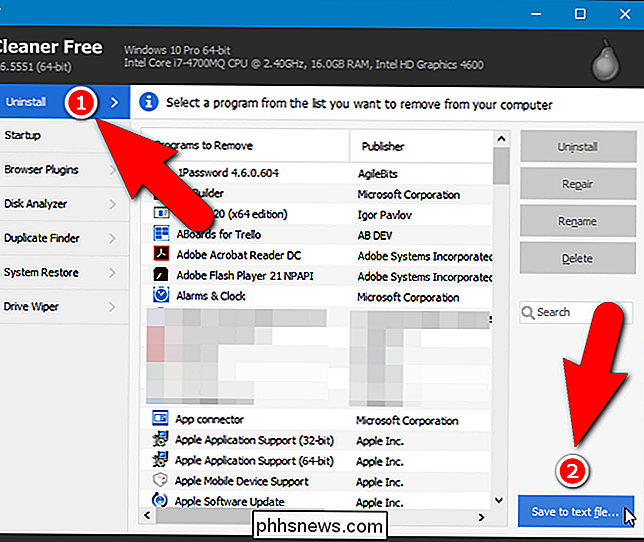
Nella finestra di dialogo Salva con nome passare al punto in cui si desidera salvare il file di testo contenente l'elenco dei programmi installati, immettere un nome per il file nella casella di modifica "Nome file", quindi fare clic su "Salva".
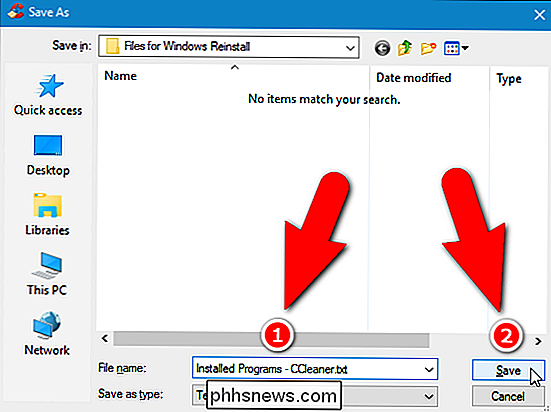
Ora hai un elenco di programmi attualmente installati sul tuo computer.
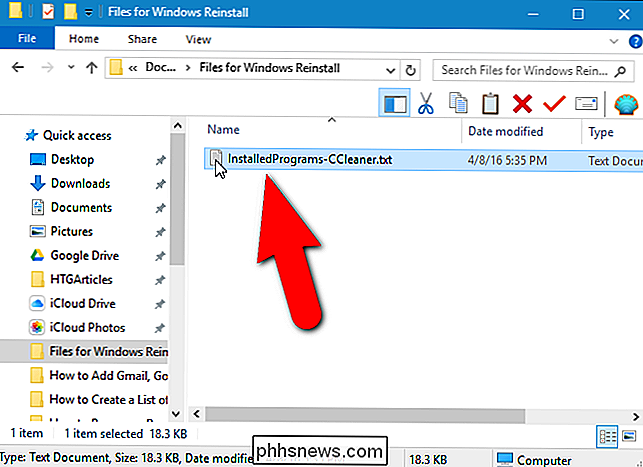
L'elenco dei programmi installati include la società, la data di installazione, la dimensione e il numero di versione per ciascun programma. Il testo è delimitato da tabulazioni, il che significa che è possibile aprire il file di testo in Word e convertire facilmente il testo in una tabella per renderlo più leggibile. Nota, tuttavia, se si converte il file di testo in un file Word, sarà necessario installare Word sul PC nuovo o ripristinato prima di poter accedere all'elenco dei programmi installati.
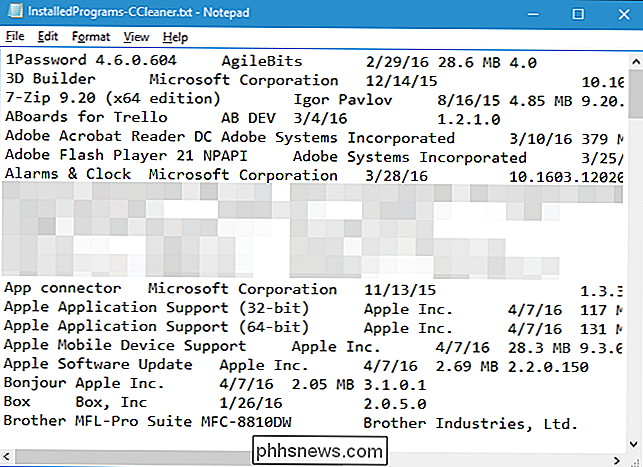
Salvare questo file di testo (o il file di Word ) su un disco rigido esterno o su un servizio cloud, quindi è possibile accedervi sul nuovo PC o dopo aver reinstallato Windows sul PC corrente.

Skype è terribile per la chat di testo. Usa Telegram Invece
Skype è più di una semplice chat vocale e video: contiene anche chat di testo. Sfortunatamente, è incredibilmente inaffidabile e sta peggiorando. Nessuno dei miei amici lo usa più: tutti sono passati a Telegram, che funziona sempre correttamente. Microsoft ha sprecato il suo tempo riscrivendo il client Skype più volte invece di risolvere il problema principale.

Come impostare i timer di spegnimento della musica sul telefono
Se si ascolta la musica sul telefono o sul tablet mentre ci si addormenta, si potrebbe apprezzare la possibilità di impostare uno sleep timer in modo che non Gioca tutta la notte e abbassi la batteria. Molte persone ascoltano l'audio (o guardano video) mentre sono a letto, spesso andando alla deriva durante il sonno.



