Come usare Spike per copiare e incollare testo in Microsoft Word

Word contiene una funzionalità poco conosciuta, chiamata Spike, che consente di raccogliere blocchi di testo e / o immagini da diversi posizioni in un documento Word e quindi incollare tutto il contenuto in un'altra posizione in quel documento o in un altro file Word o in un altro programma.
Lo Spike in Word prende il nome dal vecchio fermacarte sul quale le persone afferravano i documenti mentre sono stati fatti con loro Puoi ancora vedere la versione originale di Spike in uso in alcune aziende.
Lo Spike è diverso dagli Appunti, che ti consente di lavorare con un solo blocco di testo copiato alla volta. Spike raccoglie più blocchi di testo non contigui mentre li copi finché non incolli tutti i blocchi di testo raccolti da qualche altra parte.
Per raccogliere informazioni nello Spike in Word, seleziona il testo e / o le immagini che vuoi aggiungere e premere "Ctrl + F3". Questo taglia le informazioni dal tuo documento e le inserisce nello Spike. Puoi continuare a tagliare parti del tuo documento e Word continuerà ad aggiungere il testo tagliato allo Spike.
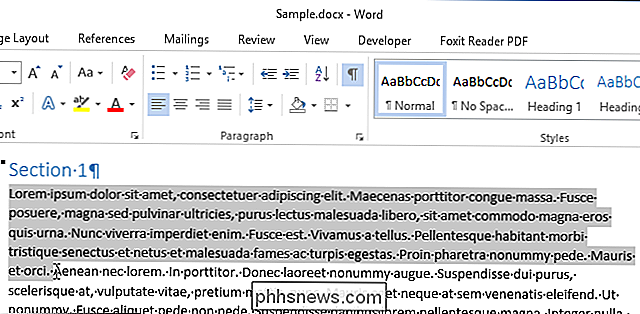
A questo punto, probabilmente stai pensando: "Taglia ?! Non voglio tagliare il testo! "Nessun problema. Quando usi lo Spike, stai tagliando o rimuovendo il testo dalla sua posizione originale, NON copiando il testo. Tuttavia, se non vuoi rimuovere il testo dalla posizione originale, premi semplicemente "Ctrl + Z" dopo aver tagliato il testo sullo Spike per annullare il taglio. Il testo che hai tagliato originariamente rimane nello Spike.
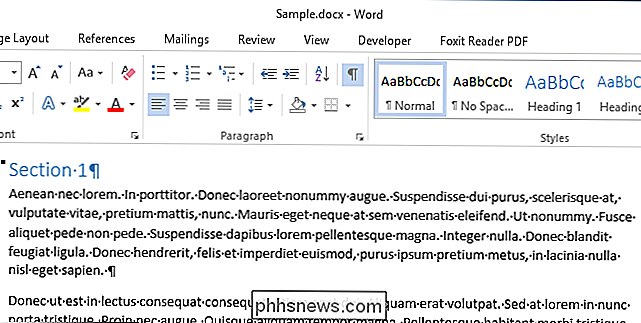
Abbiamo copiato due blocchi di testo che ora incolleremo in un nuovo documento. Fai clic sulla scheda "File".
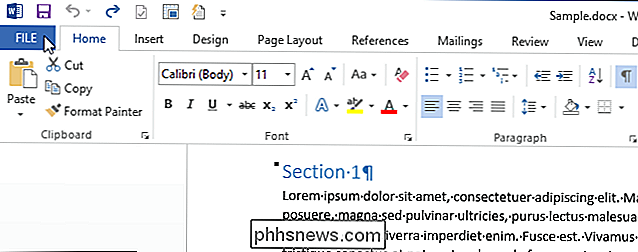
Fai clic su "Nuovo" nell'elenco di elementi a sinistra.
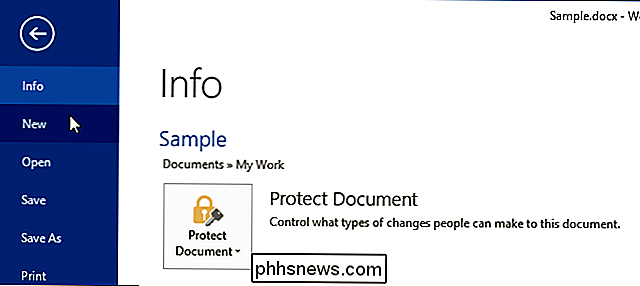
Nella schermata Nuovo, fai clic sull'icona "Documento vuoto".
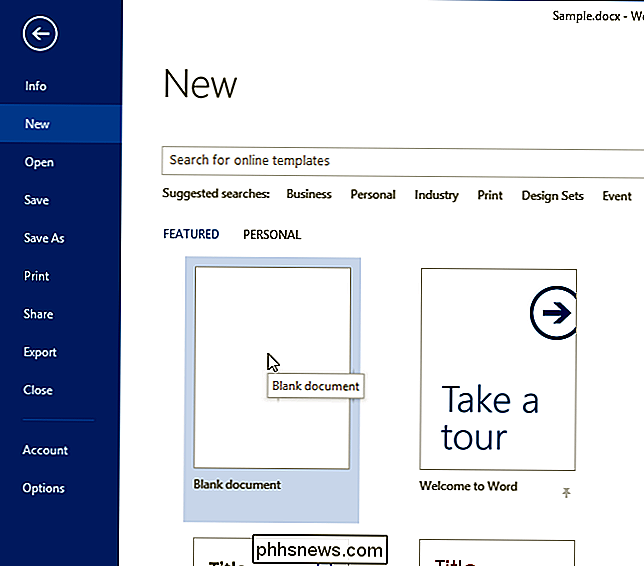
Per incollare il testo raccolto nel Picco, premi "Ctrl + Maiusc + F3".
NOTA: Premendo "Ctrl + Shift + F3" si cancellano anche tutte le informazioni nel Picco. Se non si desidera cancellare le informazioni nello Spike quando si incolla il contenuto di esso, digitare "spike" (senza virgolette) e premere "Invio".
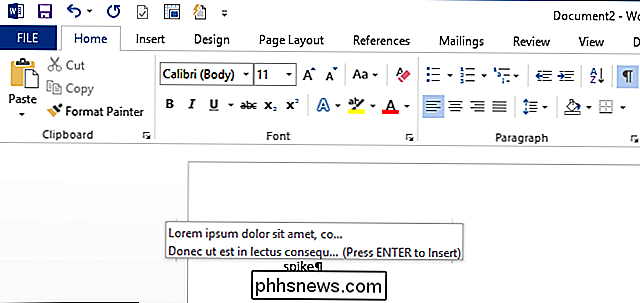
Tutte le informazioni nello Spike (non solo il l'ultimo blocco di testo che hai aggiunto ad esso) viene incollato nel tuo documento nel punto di inserimento.
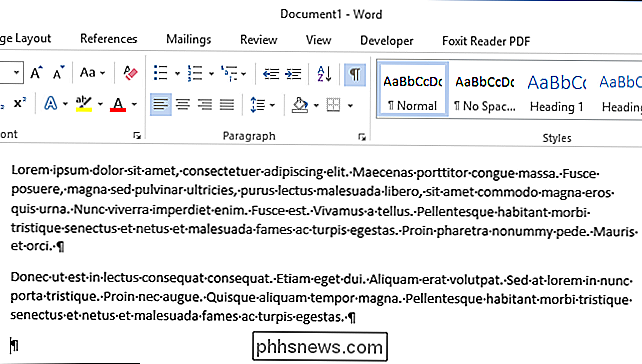
Puoi anche visualizzare il contenuto dello Spike senza incollare il contenuto o svuotare lo Spike. Fare clic sulla scheda "Inserisci" sulla barra multifunzione.
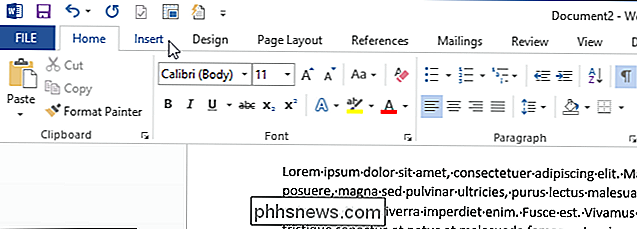
Fare clic sul pulsante "Parti rapide" nella sezione "Testo" e selezionare "Glossario".
NOTA: potrebbe essere necessario espandere la finestra di Word per visualizzare l'etichetta il pulsante "Parti rapide". Se la finestra è troppo piccola, le etichette di testo per alcuni dei pulsanti sulla barra multifunzione non vengono visualizzate.
Le informazioni nella Spike vengono visualizzate come voce di glossario nel sottomenu. Puoi fare clic sulla voce "Spike" nel sottomenu per inserire il contenuto dello Spike nel punto di inserimento. Questo metodo di incollare il contenuto dello Spike lascia anche il contenuto nello Spike.
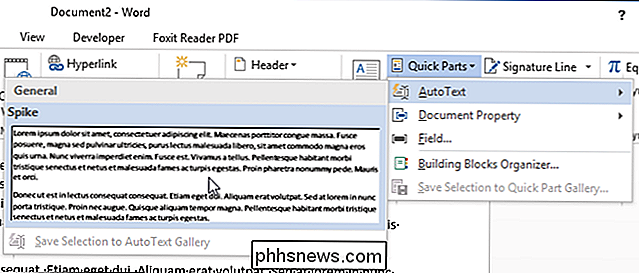
Lo Spike è una funzione utile se è necessario riorganizzare rapidamente un documento spostando testo e immagini non contigui o creando un nuovo documento da pezzi di un altro documento.

Come denominare le cartelle con Emoji su iOS e Android
È Facile pensare di essere bloccati usando noiose vecchie lettere e numeri per nominare le cartelle dell'app dello smartphone, ma con il meraviglioso mondo delle emoji , le tue cartelle avranno una nuova vita. CORRELATO: Come usare Emoji sul tuo smartphone o PC Non abbiamo paura di ammettere che pensiamo che le emoji siano divertenti.

Come rimuovere il Centro di caricamento di Microsoft Office dall'area di notifica in Windows 10
Il Centro di caricamento di Microsoft Office era una nuova funzionalità aggiunta a Office 2010 e ancora disponibile in Office 2013 e 2016. ti consente di gestire i documenti che carichi su OneDrive. Se carichi un sacco di documenti alla volta, questo può essere uno strumento utile. Tuttavia, se non carichi molti documenti alla volta o non lo puoi affatto, puoi rimuoverlo dall'area di notifica sulla barra delle applicazioni.



