Come rendere la barra delle applicazioni di Windows 10 Più trasparente

La barra delle applicazioni di Windows 10 è altamente configurabile e Windows 10 include già un'opzione nelle sue impostazioni di personalizzazione per rendere trasparente la barra delle applicazioni. Ma con un po 'di magia del Registro, puoi abilitare un'impostazione che dia alla barra delle applicazioni un livello ancora più elevato di trasparenza.
Rendi la barra delle applicazioni di Windows 10 più trasparente modificando il registro
Per rendere la barra delle applicazioni di Windows 10 più trasparente, è sufficiente apportare una regolazione a un'impostazione nel Registro di sistema di Windows.
Avviso standard: l'Editor del Registro di sistema è uno strumento potente che può essere utilizzato in modo improprio per rendere il sistema instabile o addirittura inutilizzabile. Questo è un trucco abbastanza semplice e, purché seguiate le istruzioni, non dovreste avere problemi. Detto questo, se non hai mai lavorato prima, considera di leggere come utilizzare l'Editor del Registro di sistema prima di iniziare. E sicuramente esegui il backup del Registro (e del tuo computer!) Prima di apportare modifiche.
Apri l'Editor del Registro premendo Start e digitando "regedit". Premi Invio per aprire l'Editor del Registro e dargli il permesso di apportare modifiche al PC.
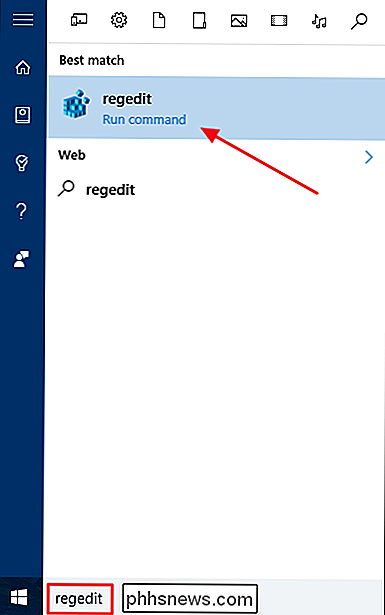
In Editor del Registro, utilizzare la barra laterale sinistra per passare alla seguente chiave:
HKEY_LOCAL_MACHINE SOFTWARE Microsoft Windows CurrentVersion Explorer Avanzate
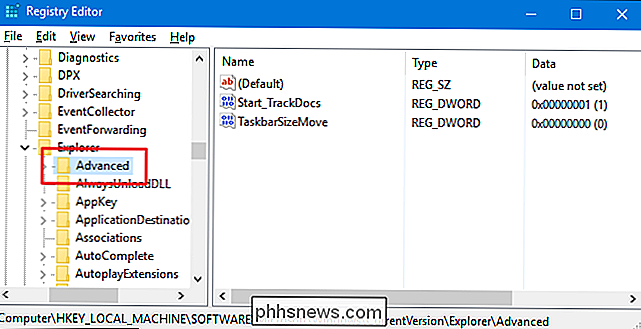
Avanti, si sta andando a creare un nuovo valore all'interno dellaAvanzatesottochiave. Fare clic con il pulsante destro del mouse sulla sottochiaveAvanzatee selezionare Nuovo> Valore DWORD (32 bit). Denominare il nuovo valoreUseOLEDTaskbarTransparency.
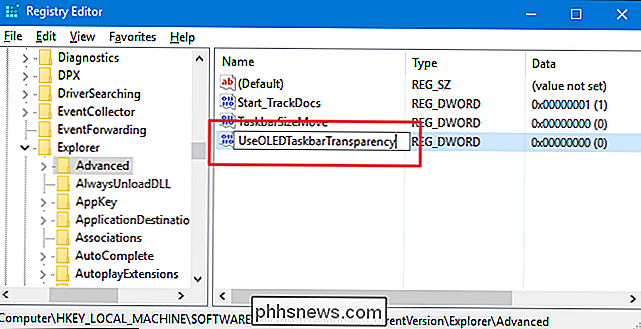
Ora, fare doppio clic sul nuovoUseOLEDTaskbarTransparencyvalore nel riquadro di destra per aprire la pagina delle proprietà. Nella casella "Dati valore", modificare il valore su 1 e quindi fare clic su OK.
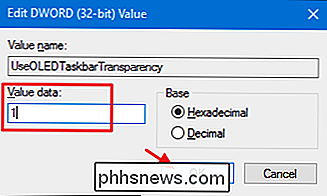
Dopo aver apportato la modifica, è possibile chiudere l'Editor del Registro di sistema. Per rendere effettive le modifiche, è possibile riavviare il computer oppure aprire la scheda Colore nelle impostazioni di Personalizzazione (Windows + I> Personalizzazione> Colore) e attivare e disattivare qualsiasi impostazione in "Scegli un colore". "Sezione.
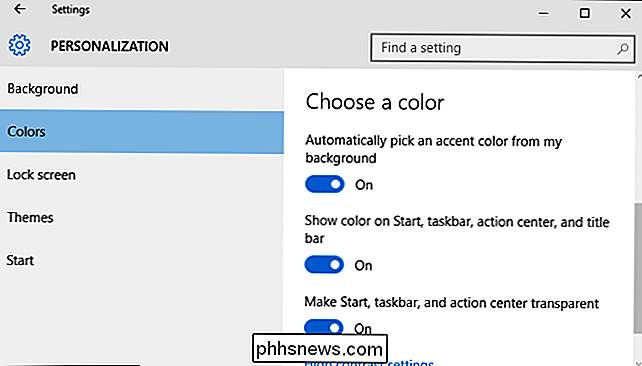
Di seguito, puoi vedere un confronto tra le normali impostazioni di trasparenza e l'alta trasparenza che hai appena configurato nel Registro.
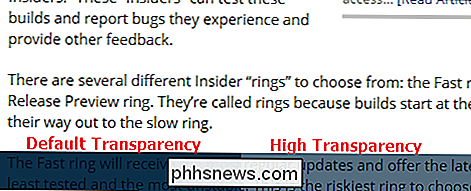
Se vuoi disattivare l'impostazione di trasparenza elevata, torna indietro nel Registro di sistema e impostare il valoreUseOLEDTaskbarTransparencysu 0 o eliminare del tutto il valore. Dovrai quindi riavviare Windows o attivare nuovamente una delle impostazioni del colore per forzare la modifica.
Scarica i nostri blocchi di registro con un clic
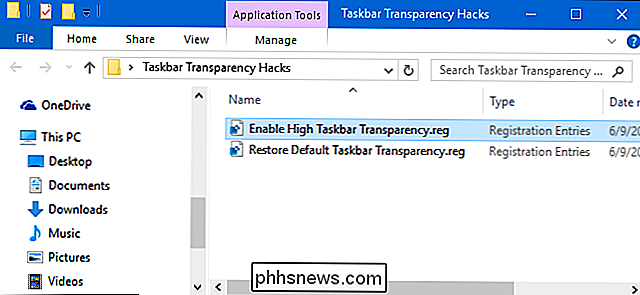
Se non hai voglia di immergerti nel Registro di te stesso, abbiamo creato un paio di hack di registro che è possibile utilizzare. L'hack “Abilita alta Taskbar Transparency” crea il valoreUseOLEDTaskbarTransparencye lo imposta a 1. Il mod “Restore Default Taskbar Transparency” imposta il valore a 0. Entrambe le incisioni sono compresi nel seguente file ZIP. Fare doppio clic su quello che si desidera utilizzare e fare clic sulle istruzioni. Quando hai applicato l'hack che si desidera, riavviare il computer o di attivare una delle impostazioni di colore per forzare il cambiamento
Taskbar Transparency Hacks
associati:. Come fare la tua Windows Registry Hacks
questi hack sono in realtà solo ilExplorersottochiave, ridotta alUseOLEDTaskbarTransparencyvalore di cui abbiamo parlato nella sezione precedente e poi esportati in un file .REG. L'esecuzione di uno degli hack imposta tale valore sul numero appropriato. E se ti diverti a giocare con il registro, vale la pena prendersi il tempo per imparare come creare i propri hack del Registro di sistema.
E il gioco è fatto. Se si preferisce un livello superiore di trasparenza sulla barra delle applicazioni di Windows 10, questo hack del Registro abbastanza semplice è tutto ciò che serve.

Risoluzione dei problemi Impossibile connettersi a Internet in Windows
Hai problemi di connessione a Internet sul tuo computer Windows? Windows fa un buon lavoro nel determinare se c'è un problema in Windows che impedisce al computer di accedere a Internet e quindi di risolverlo, tuttavia, non tutti i problemi di Internet sono legati al computer.Prima che il tuo computer possa accedere a Internet, deve passare attraverso il modem via cavo o il router fornito dal tuo ISP.

Come attivare "Hey Cortana" in Windows 10
Cortana in Windows 10 si sta dimostrando una promettente nuova funzionalità. Per sfruttarlo al meglio, puoi utilizzare l'attivazione vocale per dare comandi al computer ed eseguire attività senza doverlo toccare fisicamente. Questa funzione funziona in modo simile a "OK Google" di Android e "Hey Siri" di iOS.



