Come riprodurre file video e musicali locali su PlayStation 4

Come Roku e Chromecast, la PlayStation 4 di Sony può riprodurre file video e musicali da un'unità USB o da un altro computer sulla rete. La tua PS4 può persino riprodurre file musicali locali in sottofondo mentre giochi.
Questo grazie all'app "Media Player", che Sony ha aggiunto più di un anno e mezzo dopo il rilascio della PS4. C'è anche un'applicazione Plex ora gratuita da usare per lo streaming di video da un altro PC.
Tipi di file e codec supportati
Ecco un elenco di diversi codec audio e video che il Media Player della PlayStation comprende, direttamente da Sony. Se vuoi riprodurre un file multimediale sulla tua PlayStation, deve essere in questi formati di file. In caso contrario, dovrai transcodificarlo su uno supportato prima che funzioni sulla tua PlayStation.
I file musicali possono essere in formato MP3 o AAC (M4A). Le foto possono essere in formato JPEG, BMP o PNG. I file video devono essere in uno dei seguenti formati:
MKV
- Visual: H.264 / MPEG-4 AVC High Profile Level4.2
- Audio: MP3, AAC LC, AC-3 (Dolby Digital)
AVI
- Visual: MPEG4 ASP, H.264 / MPEG-4 AVC High Profile Level4.2
- Audio: MP3, AAC LC, AC-3 (Dolby Digital)
MP4
- Visual : H.264 / MPEG-4 AVC High Profile Level 4.2
- Audio: AAC LC, AC-3 (Dolby Digital)
MPEG-2 TS
- Visual: H.264 / MPEG-4 AVC High Profile Level4.2, MPEG2
- Audio: MP2 (MPEG2 Audio Layer 2), AAC LC, AC-3 (Dolby Digital)
- AVCHD: (.m2ts, .mts)
Questi sono alcuni dei più comuni tipi di file video, quindi potrebbe non essere necessario preoccuparsene affatto.
Utilizzare il file system corretto sull'unità USB
CORRELATO: Qual è la differenza tra FAT32, exFAT e NTFS?
Quindi hai i file giusti: ora è il momento di portarli sulla tua PlayStation. Per iniziare, collega un'unità USB al tuo computer. L'unità deve essere formattata con il file system exFAT o FAT32, in quanto PlayStation 4 non può leggere NTFS. Se l'unità è formattata con il file system NTFS, verrà visualizzato un errore dopo averlo collegato a PlayStation 4. Non verrà visualizzato o sarà utilizzabile.
Per ricontrollare, fare clic con il pulsante destro del mouse sull'unità in Windows e selezionare "Formato". Formattarlo per utilizzare il file system exFAT se attualmente utilizza NTFS. Questo cancellerà tutti i file attualmente presenti sull'unità, quindi esegui il backup di tutti i file che ti interessano prima di eseguire questa operazione.
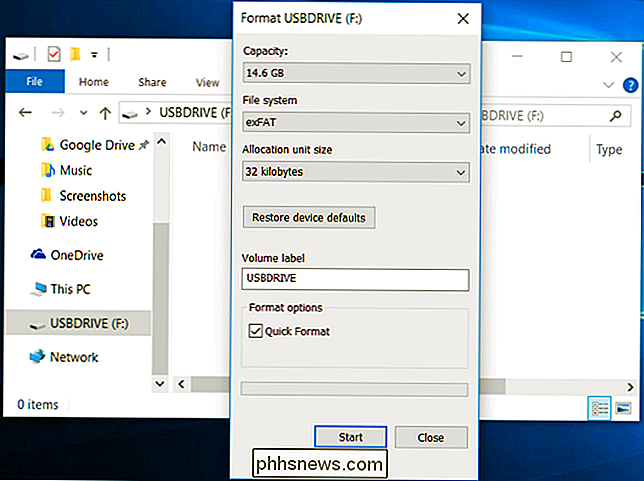
Devi inserire i tuoi file multimediali nelle cartelle
Sony non ne parla da nessuna parte, quindi ci siamo imbattuti in questo problema noi stessi. Se hai solo un file video e lo metti nella cartella "root" della tua unità USB, la PlayStation 4 non la vedrà. I file devono essere posizionati all'interno di una cartella sull'unità o PS4 non sarà in grado di utilizzarli.
I file audio devono trovarsi in una cartella denominata "Musica" sull'unità affinché PS4 li rilevi correttamente. I file video possono trovarsi in qualsiasi cartella, ma devono essere contenuti in una cartella e non nella radice dell'unità. Potresti inserirli in una cartella denominata "Video" o creare cartelle separate per diversi tipi di video. Allo stesso modo, le foto devono essere archiviate in cartelle se si desidera visualizzarle, ma qualsiasi nome di cartella lo farà.
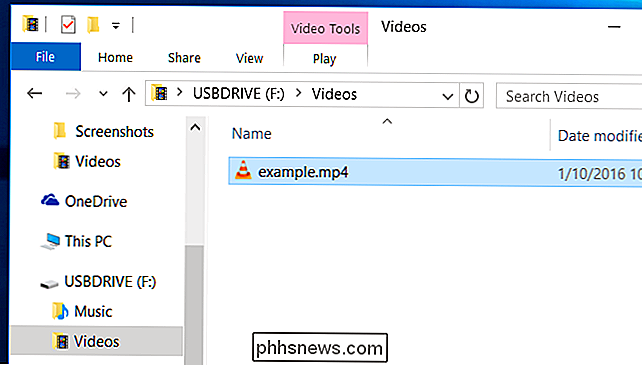
Utilizzare il lettore multimediale PS4
Una volta terminato, è possibile "rimuovere in modo sicuro" l'unità USB da il tuo computer e collegalo a una delle porte USB della tua PS4; ce ne sono alcuni situati nella parte anteriore che vengono solitamente utilizzati per caricare i controller. Avvia l'app PS4 Media Player e apparirà l'unità USB come opzione.
Vedrai l'icona dell'app "Media Player" di PS4 nella "area dei contenuti" della PS4: quella striscia di icone sulla schermata principale. Selezionalo con il controller e avvialo. Se non hai ancora installato l'app per lettore multimediale, l'icona verrà comunque visualizzata qui, ma ti condurrà al PlayStation Store dove puoi scaricare l'app gratuitamente.

Seleziona l'unità USB, vai al musica o video che si desidera riprodurre e utilizzare i pulsanti sul controller per controllare la riproduzione.
Durante la riproduzione di un video, è possibile premere i pulsanti a spalla L2 e R2 per riavvolgere e avanzare rapidamente. Premere il pulsante "Opzioni" per aprire un pannello di controllo della riproduzione e premere il tasto triangolo per visualizzare le informazioni sul file.
Durante la riproduzione di musica, puoi tenere premuto il pulsante PlayStation mentre giochi per accedere ai controlli rapidi del lettore multimediale, consentendoti di saltare rapidamente i brani e mettere in pausa la riproduzione.
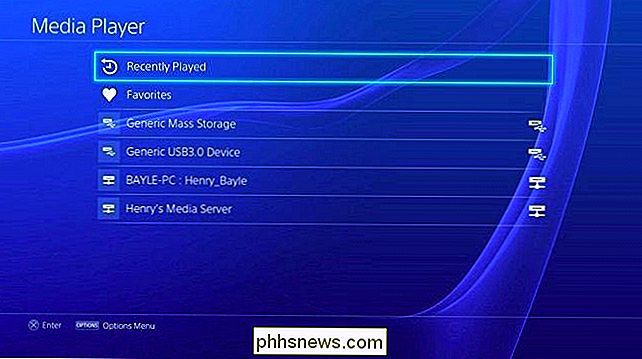
In alternativa: utilizzare un server DLNA o Plex
Se non si Desideriamo collegare le unità USB direttamente alla tua PS4 e traghettare i file multimediali avanti e indietro in questo modo, puoi trasmettere video e musica da un server DLNA alla tua PlayStation 4. L'app PS4 Media Player rileva i server DLNA compatibili sulla tua rete domestica e offrirli come opzioni accanto a qualsiasi dispositivo USB collegato quando lo apri
Usa la nostra guida per configurare un server multimediale DLNA se vuoi seguire questa strada. Tuttavia, se stai guardando lo streaming sulla rete, Plex è una soluzione più completa che potresti voler guardare. Plex è diventato di recente free-to-use senza abbonamento "Plex Pass" su PlayStation 4.
PlayStation 4 offre anche app per lo streaming da Netflix, Hulu, YouTube, Amazon e altri servizi, ma a volte è sufficiente riprodurre alcuni file multimediali locali. Sony ha impiegato più di un anno e mezzo per aggiungere questa opzione, ma è qui ora, quindi approfittane.
Image Credit: Leon Terra su Flickr, PlayStation Europe su Flickr, PlayStation Europe su Flickr

Come formattare automaticamente un documento esistente in Word 2013
Word ha una comoda funzionalità che formatta automaticamente ciò che si digita, mentre lo si digita. Ciò include la modifica delle quotazioni a Smart Quotes, la creazione automatica di elenchi puntati e numerati e la creazione di collegamenti ipertestuali da indirizzi Web. Tuttavia, cosa succede se si dispone di un documento esistente che si desidera formattare automaticamente?
Come nascondere o eliminare l'icona del cestino in Windows 7, 8 o 10
Non ho mai trovato il cestino sul desktop molto utile, quindi lo disabilito quasi sempre come una delle prime cose che faccio. L'unico problema è che ogni nuova versione di Windows richiede più passaggi per sbarazzarsene, e Windows 10 è ancora più complicato del resto. Ecco come nasconderlo in qualsiasi versione di Windows.
![Pokémon Go ha accesso completo al tuo account Google. Ecco come risolverlo [Aggiornato]](http://phhsnews.com/img/how-to-2018/pok-mon-go-has-full-access-to-your-google-account.jpg)


