Come cambiare le password su qualsiasi dispositivo (Windows, Mac, Smartphone)

Può sembrare una cosa semplice, ma cambiare la password è un dato di fatto, e sapere come farlo è qualcosa che noi di How-To Geek generalmente diamo per scontato, ma la domanda è: sai come cambiare la tua password?
Cambiare la tua password regolarmente potrebbe non essere la migliore linea d'azione, ma cambiarla in qualcosa di forte
CORRELATO: Dovresti cambiare le password regolarmente?
È un processo abbastanza normale una volta che sai cosa stai facendo, ma partendo dal presupposto che tutti sanno esattamente come è fatto doesn non farlo così Oggi vogliamo mostrarti come cambiare la tua password su Windows (7, 8.1 e 10), OS X, Android e iOS (iPhone e iPad).
Speriamo quindi, armati di questa nuova conoscenza, che tu Prenderò un momento per cambiare la tua password sui tuoi dispositivi perché, anche se non è il metodo più sicuro per bloccare i snoop e gli hacker, è ancora spesso la prima e unica linea di difesa contro di loro.
Modifica della password su Windows
Per modificare la password su Windows, è necessario eseguire i seguenti passaggi.
Windows 7
Wndows 7 è ancora la scelta della stragrande maggioranza degli utenti di Windows e, come tale, deve essere indirizzato primo. Per cambiare la tua password, devi prima aprire il Pannello di controllo e fare clic su "Account utente".
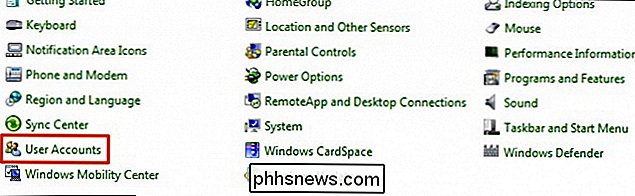
Nella schermata del tuo account utente, fai clic su "Cambia la password".
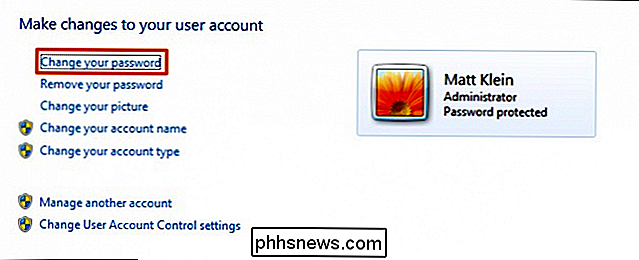
Devi prima inserire la tua password attuale e quindi puoi cambiarlo in quello nuovo.
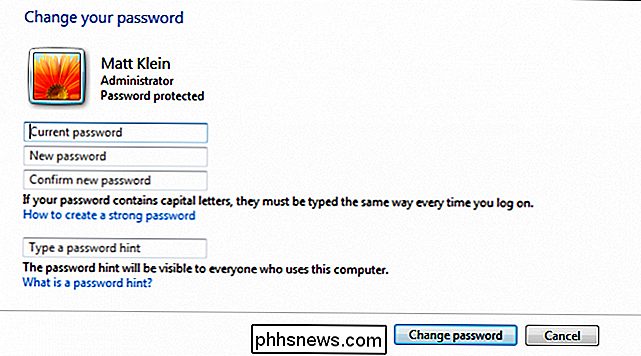
Passiamo a Windows 8.1, che ha un modo completamente diverso di fare le cose.
Windows 8.1
Con l'introduzione di Windows 8.x Schermata iniziale e interfaccia in stile "Metro", il metodo di modifica della password è stato interamente spostato su Impostazioni PC.
Nelle impostazioni del PC, fare clic su "Account".
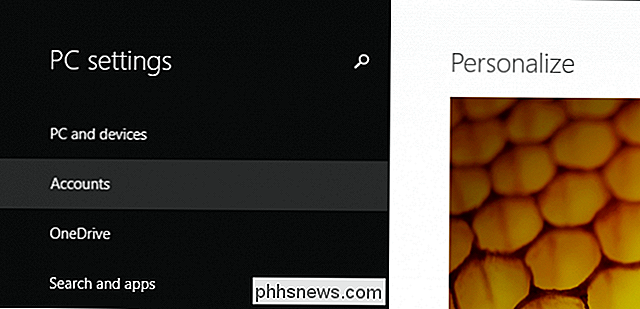
Nella schermata Account, fare clic su "Cambia" pulsante sotto l'intestazione Password.
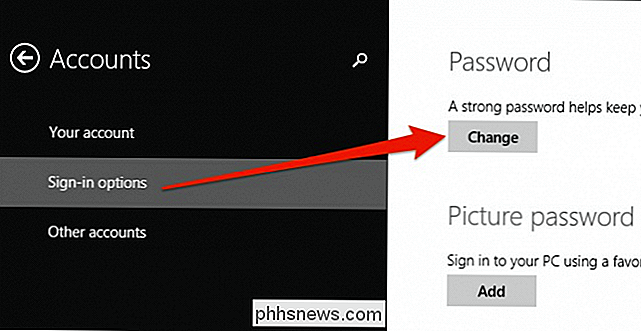
Devi prima inserire la tua password corrente.
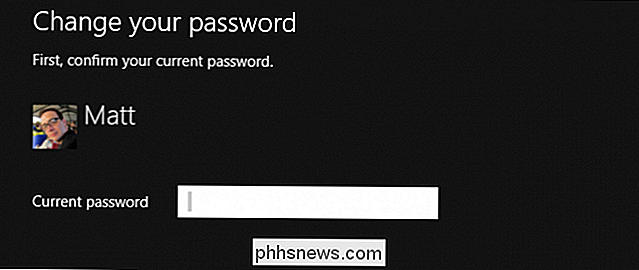
Una volta inserita la tua password corrente, puoi cambiarla in qualcosa di nuovo.
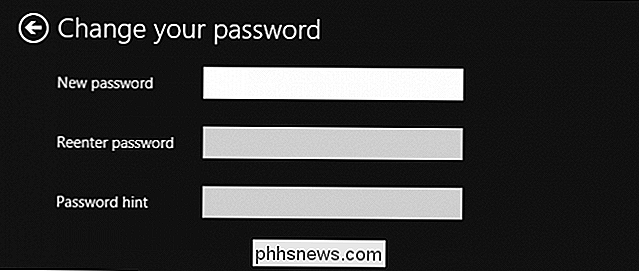
Il prossimo è Windows 10, che non è t completamente diverso da Windows 8.1.
Windows 10
In Windows 10, le impostazioni del PC ora si chiamano semplicemente Impostazioni e il modo per cambiare la nostra password si trova ancora nella sezione Account.
Nella sezione Account, fai clic su "Opzioni di accesso" e quindi su "Cambia" sotto l'intestazione "Password".
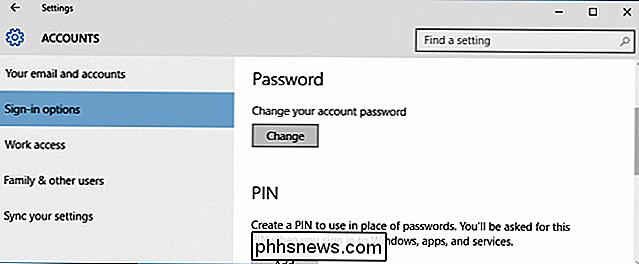
Supponendo che stai utilizzando un account Microsoft , ti verrà immediatamente richiesto di inserire la password corrente prima di poter procedere.
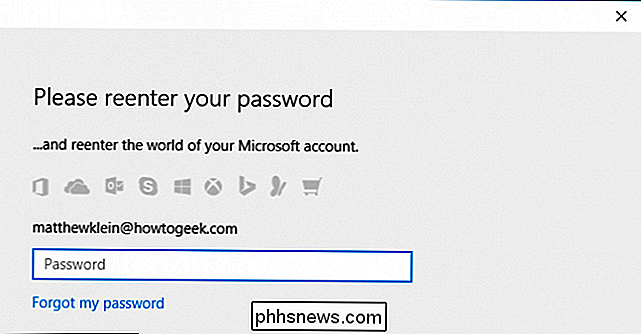
Una volta inserita la password dell'account Microsoft, ti verrà nuovamente richiesto di immettere la vecchia password e quindi potrai cambiarla con la nuova password.
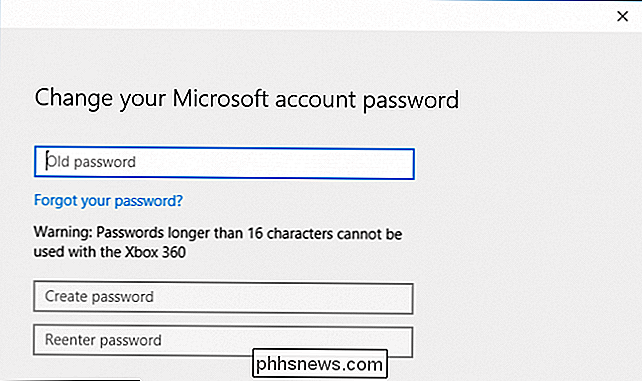
Se si utilizza un account locale su Windows 8.1 o Windows 10, la procedura sarà quasi del tutto identica. Basta andare alla sezione Account nelle impostazioni del PC o Impostazioni, rispettivamente, fare clic su "Cambia" nella sezione Password e seguire le istruzioni.
Modifica della password su OS X
Cambiare la password su OS X è cinch e dovrebbe richiedere solo pochi secondi. Per prima cosa apri le Preferenze di Sistema e poi fai clic su "Utenti e Gruppi".
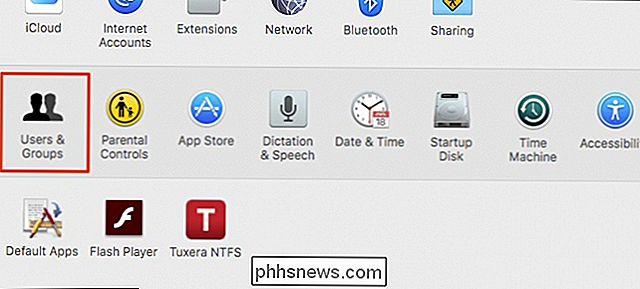
Ora dovresti vedere la schermata Password del tuo account in cui puoi cliccare il pulsante "Cambia password ..."
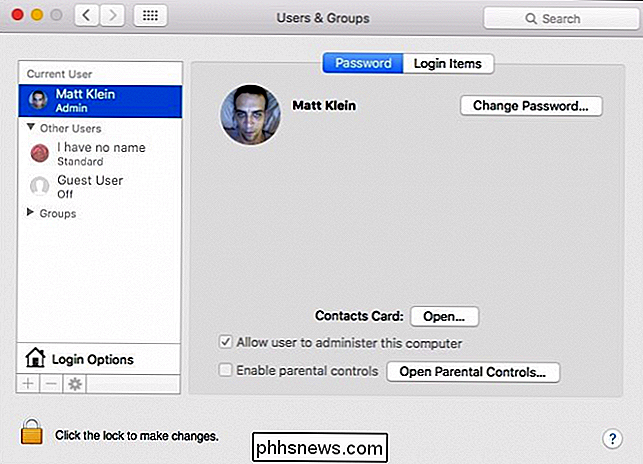
Se vuoi usare la tua password iCloud per accedere e sbloccare il tuo Mac, puoi farlo alla finestra di dialogo successiva, tuttavia, per i nostri scopi, cambieremo la password locale sull'account utente della nostra macchina, quindi faremo clic su "Cambia password ..." quando richiesto.
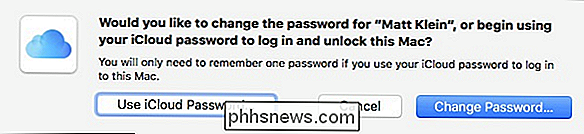
Basta semplicemente riempire gli spazi vuoti. Inserisci la tua vecchia password e poi quella nuova. Se hai difficoltà a pensare a una nuova password, fai clic sull'icona della chiave accanto alla casella "Nuova password" per un pratico generatore di password.
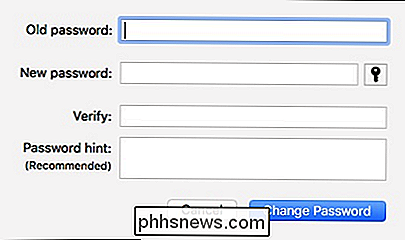
È così semplice cambiare la password sul tuo computer ). Passiamo ora allo smartphone e ai tablet.
Modifica della password su Android
Android non ti preme davvero per aggiungere sicurezza al tuo dispositivo, che riteniamo sia una brutta cosa. Dovresti sempre avere una sorta di blocco dello schermo nel caso in cui perdessi il telefono o venisse rubato.
Per aggiungere o modificare il blocco schermo del dispositivo, apri prima le Impostazioni e tocca l'opzione "Sicurezza".
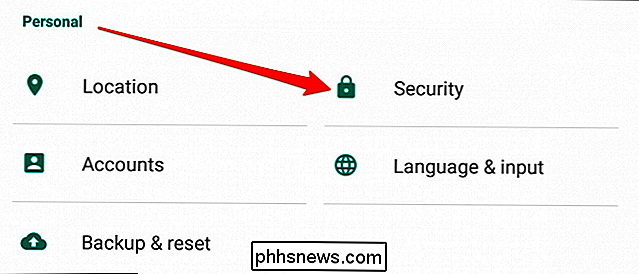
Nella schermata successiva, vedrai l'opzione "Blocco schermo". Tocca quello aperto per aggiungere o modificare l'accessibilità del tuo dispositivo.
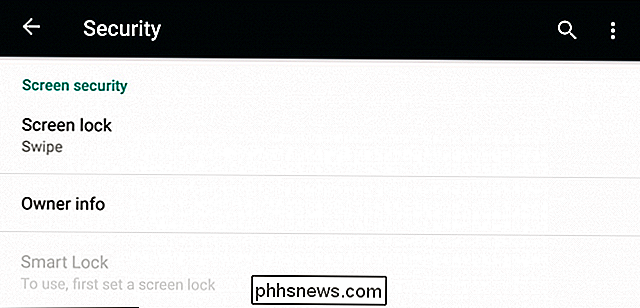
Avrai tre opzioni tra cui scegliere (non raccomandiamo None o Swipe). Tra tutti e tre, il Pattern è probabilmente il nostro metodo preferito, ma puoi anche scegliere un PIN o una password tradizionale per sbloccare il tuo dispositivo.
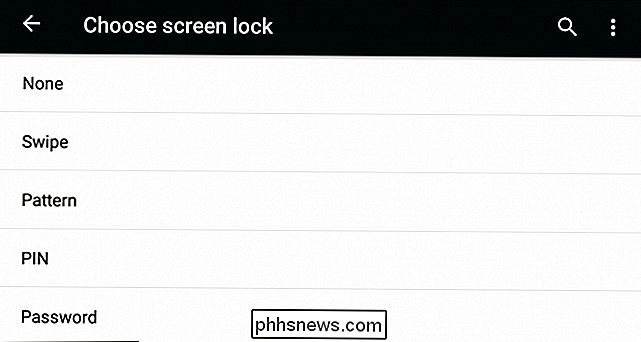
Infine, passiamo a iOS, che prende la sicurezza dei dispositivi molto più seriamente di Android, a nostro avviso.
Modifica del passcode su iPhone o iPad
Se utilizzi un iPhone 5 o versioni successive, avrai la fantastica opzione di Touch ID per sbloccare il dispositivo, ma avrai comunque bisogno per inserire il codice di accesso di volta in volta, ad esempio quando si riavvia.
Per modificare il passcode, aprire prima le Impostazioni e quindi toccare "Touch ID e passcode".
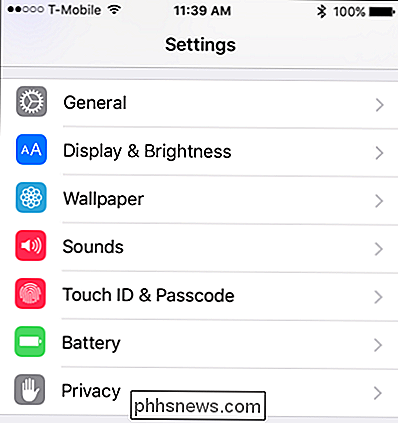
È necessario inserire il passcode prima di procedere.
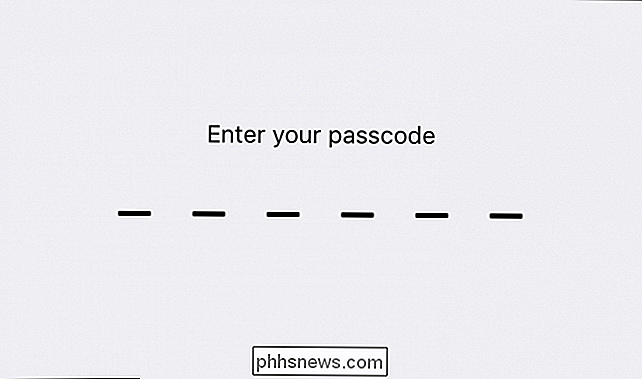
Scorrere verso il basso fino a visualizzare le opzioni del codice di accesso. Puoi disattivare il passcode (non consigliato) o modificarlo.
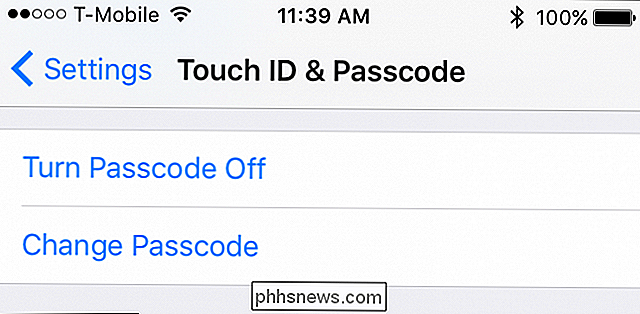
Quando cambi il tuo passcode, ti verrà nuovamente richiesto di inserire quello precedente.
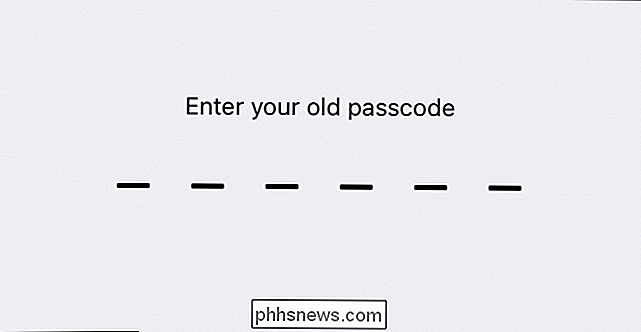
Una volta fatto ciò, dovrai inserire uno nuovo.
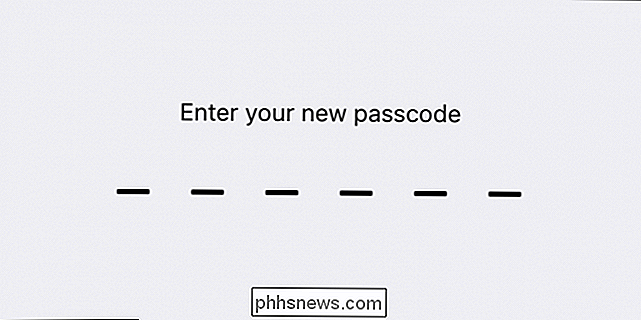
Nota, ci sono anche opzioni per usare un diverso tipo di passcode come un codice alfanumerico, che è una password tradizionale, un codice numerico personalizzato, o se stai usando iOS 9, puoi ricorrere al codice di accesso a 4 cifre più vecchio e meno sicuro (non consigliato).
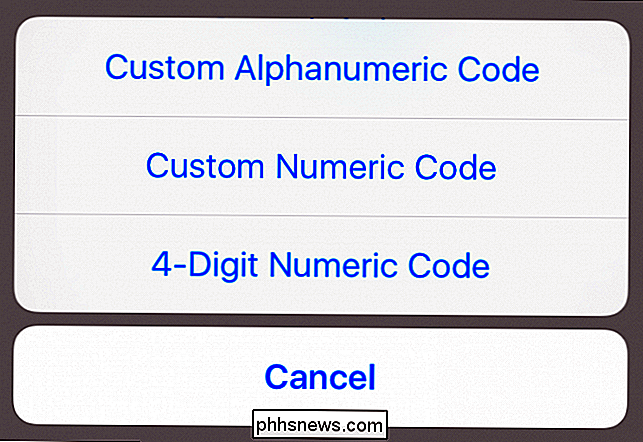
Sapere come cambiare o persino aggiungere password ai tuoi dispositivi è intelligente e spesso necessario. Sfortunatamente, i produttori di dispositivi in genere non lo rendono ovvio e, in quanto tale, gli utenti utilizzano spesso lo stesso metodo di accesso ai propri dispositivi per tutto il tempo in loro possesso.
CORRELATO: Come aggiungere ulteriori impronte digitali Touch ID a iPhone o iPad
A tal fine, spetta a te rendere la sicurezza del tuo dispositivo il tuo obiettivo personale. Le probabilità che i tuoi dispositivi vengano "hackerati" o interrotti dipendono interamente dalla tua attenzione e dalla complessità della sicurezza che hai messo in atto.
Non essere soddisfatto di questo, gran parte della tua vita è contenuto in un oggetto molto piccolo che può essere facilmente perso o rubato.
Ci auguriamo che questo articolo ti sia stato utile e ora ti senti sicuro di cambiare le password sul tuo computer, telefono o tablet. Se avete domande o commenti che vorreste contribuire, lasciate il vostro feedback nel nostro forum di discussione.

Ovunque puoi guardare (o trasmettere) le discussioni presidenziali 2016
La stagione delle elezioni è alle porte, e non c'è carenza di modi per guardare i dibattiti: la tradizionale trasmissione televisiva, le opzioni di streaming online a bizzeffe, A differenza dei cerchi quasi fiammanti che hai dovuto saltare per guardare la copertura delle Olimpiadi del 2016 quest'anno, puoi stare tranquillo sapendo che stare al passo con l'attuale corsa presidenziale USA I dibattiti presidenziali di questo ciclo elettorale sono di gran lunga i dibattiti più ampiamente diffusi fino ad oggi e, a differenza dei dibattiti principali, sono disponibili praticamente ovunque.

Bulk Elimina immagini e video da iPhone Rullino fotografico
Siamo sei versioni in iOS e non c'è ancora alcun modo per eliminare tutti i tuoi video e le tue foto dal rullino della fotocamera alla rinfusa! Questo è un irritante fastidio e non capisco perché non sia stato risolto da Apple. Ciò che finisce per accadere è che continui a scattare foto e video fino a esaurire lo spazio e doverli eliminare.Se s



