Come abilitare il filtro famiglia su Fire TV e Fire TV Stick

Amazon ama propagandare come la sua Fire TV sia la più veloce streamer multimediale sul mercato. Quello che dovrebbero davvero essere touting, tuttavia, è il modo in cui Fire TV offre le protezioni per i genitori più complete e il contenuto adatto ai bambini. Continuate a leggere mentre vi mostriamo come sfruttare entrambi.
Perché voglio farlo?
Con sempre più famiglie che tagliano il cavo, passano a sorgenti multimediali in streaming solo e cercano in altro modo di portare il digitale contenuto nei loro salotti diventa sempre più importante per i genitori essere in grado di limitare facilmente i loro figli dalle cariche accumulate tramite acquisti istantanei e l'accesso a contenuti non adatti all'età.
Mentre la protezione dell'acquisto e gli schemi di restrizione dei contenuti di molti lettori multimediali sono ingombranti o del tutto assenti, Fire TV e Fire TV Stick hanno un sistema semplice (che ti viene persino richiesto di configurare la prima volta che avvii i dispositivi). Non solo entrambe le unità sono dotate di un sistema di restrizione dei contenuti facile da usare, in cui i genitori possono bloccare i contenuti valutando e limitando gli acquisti, ma Fire TV offre anche l'accesso al sistema FreeTime incredibilmente ben distribuito e gestito di Amazon che offre al tuo bambino una facile usa wall-garden di contenuti curati e ben organizzati per i bambini.
Sfortunatamente FreeTime non è disponibile sulla Fire TV Stick. Pur comprendendo il desiderio di Amazon di riservare funzionalità premium per il loro dispositivo di streaming premium, il Fire TV Stick a prezzo inferiore è perfetto (budget e dimensioni) per una sala giochi, una stanza dei giochi o una stanza per bambini che pensiamo davvero sia enorme supervisione che mesi dopo non hanno ancora rilasciato FreeTime sul Fire TV Stick.
Detto questo, le funzionalità di protezione sono ben implementate su entrambi i dispositivi e gli utenti di Fire TV Stick possono seguire insieme al PIN e alla sezione controllo genitori. Diamo un'occhiata a come impostare sia il sistema PIN, i controlli genitori e FreeTime.
Impostazione di un PIN di acquisto e controllo genitori
È possibile utilizzare un PIN per impedire sia acquisti non autorizzati sui dispositivi Amazon sia usa il PIN per accedere alle aree riservate (e, come vedremo in seguito, bloccare i bambini nel sistema FreeTime).
Se hai appena acquistato una delle unità di streaming Fire (o sei pianificando di acquistarne uno e leggendo qui sopra) ti verrà chiesto di sfruttare la funzionalità non appena esegui il processo di installazione sull'unità. Vi verrà richiesto di creare un PIN o utilizzare il PIN esistente di Amazon Instant Video.
Quale PIN esistente, potreste chiedere? Se hai già un PIN di sicurezza dei precedenti dispositivi Amazon (come il tablet Kindle Fire), lo stesso PIN viene utilizzato su tutti i dispositivi collegati al tuo account. Pertanto, se il PIN che hai selezionato in precedenza era "11111", è sempre lo stesso e funzionerà, a meno che tu non voglia cambiarlo, come il PIN di sicurezza per Fire TV e / o Fire TV Stick.
Modifica del Pin dal Amazon Dashboard
Se non hai configurato i servizi di controllo genitori quando hai il dispositivo e non hai un PIN di sicurezza esistente, non preoccuparti (o hai dimenticato cosa fosse), è molto facile da creare o reimpostare un PIN tramite il centro di controllo basato sul Web per il tuo account Amazon.
Passa semplicemente alla pagina Impostazioni di Amazon Instant Video e scorri verso il basso fino alla sezione Parental Control come mostrato nello screenshot qui sotto.
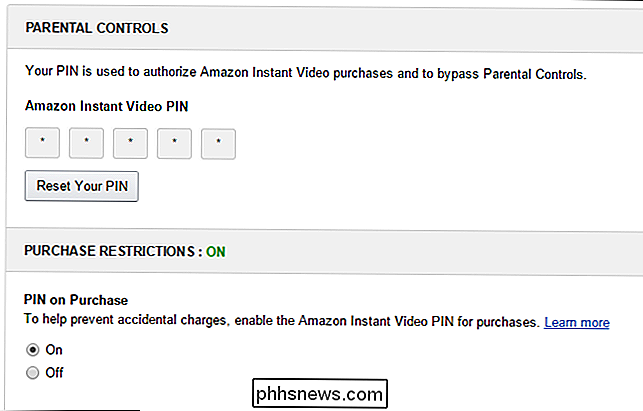
Qui puoi creare e ripristinare il PIN e attivare e disattivare le restrizioni di acquisto. Ti consigliamo vivamente di abilitare la funzione "PIN su acquisto". Usiamo questa funzione anche sulle nostre unità di streaming e sui dispositivi che non vengono utilizzati dai bambini solo per evitare l'acquisto accidentale di supporti. Stranamente, anche se questa impostazione è disponibile nella dashboard principale, è necessario impostarla manualmente anche sulle unità Fire TV e TV Stick.
Diamo un'occhiata a fare questa modifica e a bloccare altre parti della Fire TV e TV Stick.
Blocco del dispositivo
Con il tuo PIN in mano è ora di attivare il controllo genitori e bloccare effettivamente il dispositivo.
Nota: I seguenti passaggi sono applicabili sia a Fire TV che a Fire TV Stick. Abbiamo testato il processo su entrambi, ma per questo tutorial abbiamo utilizzato gli screenshot dell'unità Fire TV. Se stai seguendo la Fire TV Stick, ignora qualsiasi riferimento nelle voci del menu al sistema FreeTime poiché non è disponibile sul Fire TV Stick.
La prima tappa è il menu delle impostazioni. Nell'elenco di navigazione a sinistra sul dispositivo Fire scorrere verso il basso fino alla voce "Impostazioni" e quindi navigare a destra attraverso il sistema di menu fino a raggiungere "FreeTime & Parental Control".
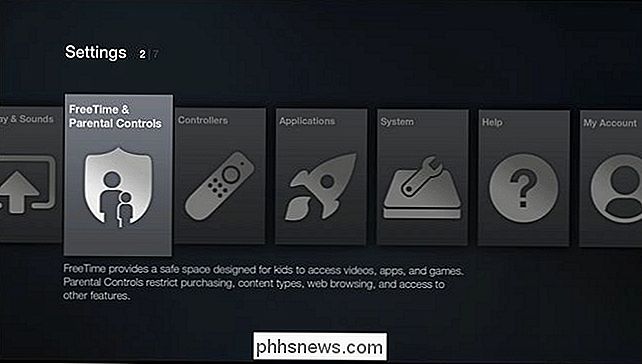
Quando si seleziona per la prima volta i controlli parentali sono spento e la lista è scarsamente popolata. Attiva / disattiva la voce "Parental Control" su "ON" e vedrai un'intera serie di impostazioni extra.
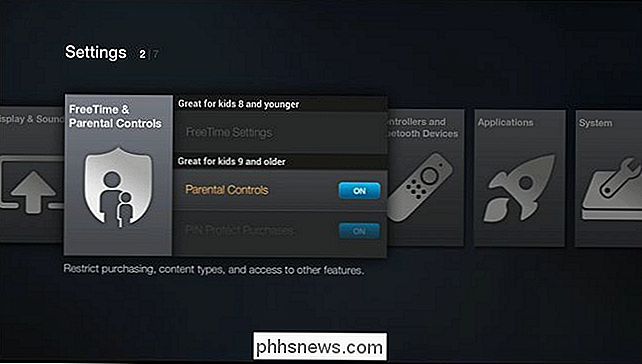
Diamo un'occhiata a ciascuna delle opzioni di controllo parentale ed evidenziamo cosa fanno.
PIN Protect Purchases
Quando attivi "PIN Protect Purchases", impedisce agli utenti di acquistare film e televisione Amazon, nonché giochi e acquisti in-game. Questa opzione è molto utile se hai un figlio che non stai cercando di smettere di guardare i contenuti ma stai cercando di mantenere un budget. Gli acquisti saranno autorizzati solo quando si inserisce il PIN di sicurezza.
PIN Proteggi Amazon Video
L'attivazione di questa opzione blocca completamente Amazon Instant Video e nessun video può essere riprodotto senza il PIN. Questo non è un blocco di scadenza o un blocco di acquisto, blocca completamente l'unità da qualsiasi riproduzione di video in streaming (esiste un modo per utilizzare FreeTime per autorizzare espressamente i contenuti della tua libreria per i tuoi figli a guardare ma questa opzione non è disponibile su FireTV Stick).
Non siamo davvero grandi fan di questa particolare opzione perché è così pesante e senza sfumature. Puoi trovare tonnellate di contenuti benigni su Amazon Instant Video; sembra insolitamente kludgy di Amazon avere un lock che è tutto-o-nulla invece che su una scala di valutazione di tipo G / PG / PG-13.
In effetti, kludgy è probabilmente un understatement generoso dato quanto fortemente siamo rimasti delusi con questo elemento dell'esperienza di controllo parentale. Se hai utilizzato il pannello di controllo di Amazon Instant Video sul sito web di Amazon per impostare il tuo pin, probabilmente hai notato questa sezione direttamente sotto la sezione di creazione del PIN:
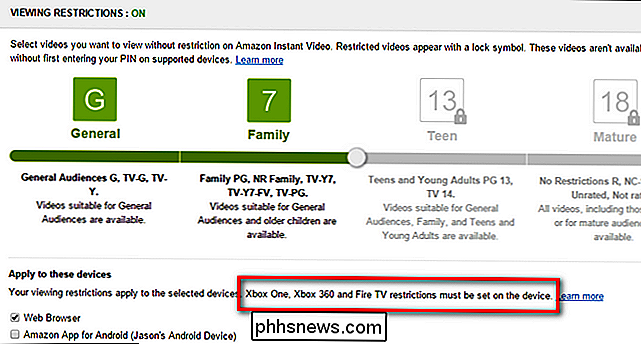
Sembra davvero fantastico, giusto? Che bello essere in grado di bloccare i contenuti video per classificazioni TV facilmente comprensibili e ampiamente utilizzate come G, PG, PG-13 e così via. Tranne la stampa fine, in realtà rovina tutto. Puoi utilizzare questo pratico dispositivo di scorrimento per impostare la preferenza di classificazione dei contenuti per il tuo browser web, per Amazon App per Android e per Kindle Fire tablet, ma non per Fire TV o Fire TV Stick: sai, il
Considerando quanto sia grande l'esperienza generale di Fire TV, con quanto implementato senza problemi il resto dei controlli parentali, e è fantastico come l'intero sistema FreeTime sia adatto ai bambini Ammetterò di essere scioccato dal fatto che Amazon abbia fatto cadere la palla così forte con questo particolare dettaglio. La piattaforma Fire TV chiede a priori questo tipo di controllo granulare sulle classificazioni di maturità video, e non esiste.
Mettilo insieme Amazon, stai chiaramente guidando il pacchetto in termini di controllo genitori sui dispositivi multimediali in streaming, ma c'è nessuna scusa per offrire questa funzionalità per Amazon App per Android e non per la tua piattaforma di streaming basata su Android.
Tipi di contenuti a blocchi
Alla luce delle nostre critiche sopra potresti pensare che stiamo per tornare indietro e chiedere scusa perché chiaramente il menu "Blocca i tipi di contenuto" coprirà i livelli di maturità del contenuto. Ahimè, no. Il menu Tipo di contenuto è per tipi di contenuti ampi.
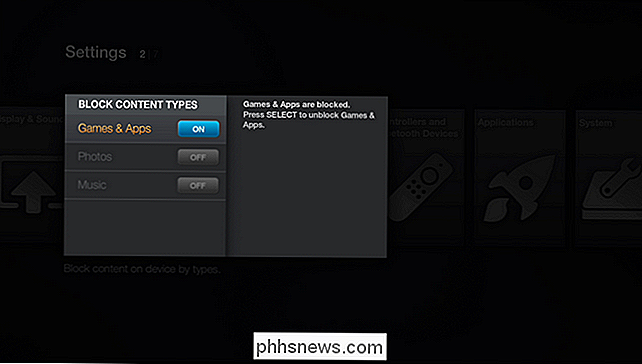
Puoi bloccare la categoria Giochi e app e le categorie Foto e Musica in modo tale che l'utente non possa accedere a giochi, applicazioni, foto o musica dal Menu Fire TV senza PIN.
È interessante notare che è possibile bloccare il sistema Fire TV al punto che non può fare assolutamente nulla se non entrare nel sistema FreeTime (o non fare nulla se il sistema in questione è Fire TV Stick). Quando il PIN blocca tutte le opzioni disponibili, qualsiasi utente senza il PIN di sicurezza non sarà in grado di guardare video, acquistare contenuti, guardare foto, giocare, aprire app o accedere al menu delle impostazioni per modificare le impostazioni di sicurezza.
Con cose bloccate così strettamente l'unica cosa che potrebbe accadere se hai lasciato l'unità Incendio incustodita con un bambino non è nulla (se l'unità non ha FreeTime) o potrebbero avviare FreeTime e usarlo. Anche se un momento fa ci siamo lamentati del fatto che le impostazioni di sicurezza fossero un po 'binari e pesanti almeno Amazon ha svolto un lavoro approfondito; se blocchi il dispositivo, puoi stare tranquillo sapendo che i tuoi figli non ignoreranno le regole che hai impostato.
Creazione di un giardino recintato con FreeTime
I controlli parentali appena evidenziati sono davvero i migliori adatto per bloccare un dispositivo Fire TV per bambini più grandi che potrebbero diventare matti facendo acquisti in-app o acquistare un'intera stagione di programmi televisivi senza rendersi conto della quantità di denaro che stanno spendendo.
Per i bambini più piccoli puoi convertire a tuo nome Fire TV in un giardino recintato per bambini con Amazon FreeTime. Il sistema FreeTime è stato introdotto per la prima volta per Kindle e Kindle FireTablets come una dashboard per bambini che ha pubblicato contenuti adatti all'età in modo pulito e facile da usare. Lo abbiamo revisionato nel 2013 e ci è piaciuto molto ciò che offriva; anni dopo c'è ancora più contenuto, e lo amiamo allo stesso modo. Se fai parte dell'ecosistema Amazon già con le unità Kindle, Fire e Fire TV e hai bambini piccoli (di età elementare e più giovani), non c'è davvero alcun motivo per non sfruttare il sistema FreeTime per accedere a pile di contenuto curato.
Attivazione di FreeTime su
Basta con il sistema FreeTime in generale, dato che puoi sempre leggere la nostra recensione per una visione più dettagliata; concentriamoci su come abilitarlo sulla tua Fire TV. Per farlo, vai su Impostazioni -> "FreeTime e Controlli genitori". Seleziona "Impostazioni FreeTime".
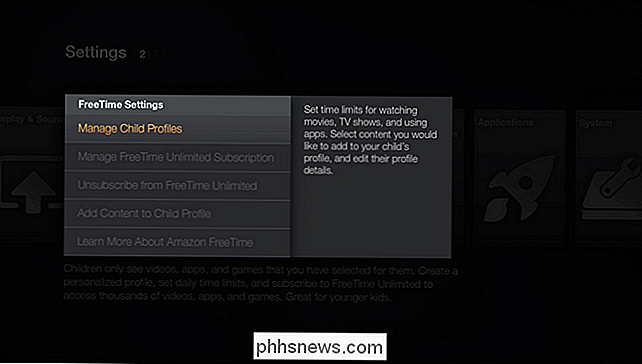
Come abbiamo fatto nella sezione precedente del tutorial, passiamo attraverso ciascuna opzione e quindi daremo un'occhiata a FreeTime in azione.
Gestisci profili figlio
Qui puoi crea il tuo primo profilo o aggiungi profili aggiuntivi per i tuoi figli. Il processo è semplice: inserisci un nome, inserisci un'età e seleziona un avatar per il bambino. FreeTime fa il resto e genera automaticamente contenuti curati per il bambino in base alla loro età.
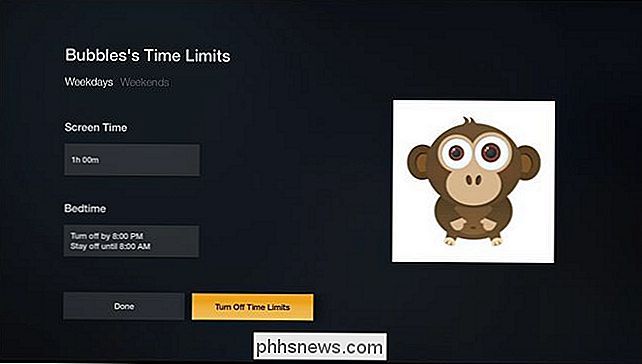
Oltre a creare nuovi profili e modificare quelli esistenti, puoi anche impostare limiti di tempo sui singoli profili FreeTime. Questi limiti di tempo includono sia il tempo totale dello schermo che l'ora del giorno e possono essere ulteriormente aggiustati in base al giorno della settimana o al fine settimana.
Gestisci / Cancellati da FreeTime Unlimited
FreeTime Unlimited è un servizio in abbonamento ($ 2,99 al mese per un bambino singolo o $ 6,99 al mese per una famiglia) che ti dà accesso a un enorme pool di video, giochi e libri. È la versione per ragazzi dei video gratuiti di Amazon per gli abbonati Prime e la libreria Kindle Lending.
Non è necessario abbonarsi a FreeTime Unlimited per utilizzare la funzione FreeTime, ma senza la porzione di abbonamento del sistema FreeTime l'unico contenuto che apparirà nel profilo FreeTime di tuo figlio e ti accontenterai di definire e approvare manualmente (app che selezioni, video che acquisti e condividi con il profilo FreeTime e così via).
Aggiungi contenuto al profilo figlio
All'interno di questo sotto- menu è possibile approvare i contenuti acquistati per l'inclusione nell'area FreeTime protetta. Se hai bloccato completamente la tua unità Fire TV ma vuoi che tuo figlio acceda a un piccolo numero di applicazioni ed episodi del loro programma TV preferito, puoi includerli in modo selettivo qui.
FreeTime in Action
Con FreeTime profilo attivo è tempo di dare un'occhiata. Premere il tasto home sul telecomando per tornare al menu principale. Passare al menu FreeTime tramite la colonna di navigazione a sinistra e quindi selezionare il profilo creato di recente.
Se utilizzi il normale FreeTime senza il componente Unlimited, vedrai una selezione più piccola di quella che abbiamo qui.
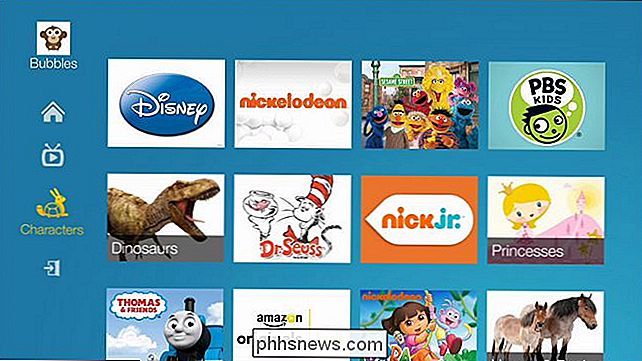
Se utilizzi FreeTime unlimited vedrai un'ampia varietà di programmi televisivi e film, oltre a e questa è una delle nostre caratteristiche preferite per i bambini piccoli, la sezione "Caratteri" altamente curata. Qui troverai contenuti raggruppati sia dal personaggio reale (come Dr. Seuss, Dora the Explorer e così via) che da argomenti generici di parole chiave (come "Horses", "ABCs" o "Cars & Trucks") che rendono è molto facile sintonizzarsi su contenuti orientati verso ciò che il tuo piccolino è veramente coinvolto.
Indipendentemente dal contenuto del sistema FreeTime, il dettaglio importante è questo: i bambini non possono uscire dal sistema FreeTime a meno che un genitore non lo autorizzi con il PIN di sicurezza, quindi una volta nella terra del dottor Seuss e degli amici, non c'è rischio che tornino nel centro multimediale di mamma e papà.
Tra la sicurezza PIN e il vero e proprio giardino recintato fornito da FreeTime , il sistema di controllo parentale su Fire TV è un solido esempio di come dovrebbe essere il controllo dei genitori sui dispositivi multimediali in streaming.

Come monitorare il dispositivo USB Utilizzo e output di alimentazione
Preoccupato che il caricatore USB sia in esecuzione o non conforme alle specifiche? Pensi di non ricevere la vera carica da quella nuova banca del potere che hai comprato? Se sei disposto a fare un po 'di geek, puoi testare i tuoi dispositivi USB per vedere se sono all'altezza. Perché voglio farlo? In un'età in cui tutti sono al la misericordia dei loro caricabatterie, porte USB nei cruscotti delle loro macchine e altre fonti di energia per i loro numerosi gadget e gadget, è facile avere un vago sospetto che il caricatore economico acquistato non sia all'altezza del compito o che l'USB porta nella tua console dell'auto è davvero come sotto alimentato come sembra.

Excel usa il simpatico font Calibri di default in Windows, ma se desideri usare un font diverso o modifica la dimensione predefinita, puoi facilmente regolare le impostazioni nella schermata delle opzioni di Excel. Inizia facendo clic sulla scheda "File". Nella schermata del backstage, fai clic su "Opzioni" nell'elenco di elementi sulla sinistra.



