Come creare e condividere album collaborativi in Google Foto

Se si desidera condividere foto di famiglia con parenti lontani o creare un pool condiviso di vacanze o foto di eventi con gli amici, è facile creare e Condividi album collaborativi in Google Foto.
Anche se non mancano i modi per condividere le foto tra i tuoi amici, Google Photos offre alcuni motivi interessanti per renderlo la tua piattaforma di condivisione di foto preferita. Prima di tutto, c'è la semplice ubiquità degli account Google: praticamente tutti ne hanno già uno e, in caso contrario, è gratuito. Google Foto offre anche funzioni quali memorizzazione illimitata delle foto, funzioni social integrate come commenti su album e foto individuali, riconoscimento di volti e oggetti, una miriade di altre funzioni grandi e piccole.
In realtà, abbiamo solo una vera lamentela per presentare la condivisione di foto tramite Google Foto. Quando condividi un album, non puoi davvero limitare chi può vederlo. Google Foto crea un URL personalizzato (e offuscato) per ogni album e tu condividi l'album inviando agli utenti quell'URL. Non c'è modo di limitare l'accesso a specifici account Google. Mentre le probabilità che qualcuno indovini l'URL lungo e offuscato che rimanda al tuo album condiviso è minuscolo, ciò non impedisce alle persone con cui condividi l'URL di condividerlo con altri. Preferiremmo comunque la sicurezza aggiuntiva dell'accesso limitato all'accesso. Si spera che questo sia un problema che Google affronta nei futuri aggiornamenti di Google Foto.
A parte questo piccolo reclamo, Google Foto rende super facile la condivisione delle tue foto. Passiamo subito alla creazione di un nuovo album e abilitando le funzionalità di condivisione. Ti guideremo attraverso le funzioni utilizzando l'app Google Foto per iOS, ma la funzionalità è praticamente la stessa nell'app per Android. Dovresti anche essere in grado di seguirlo facilmente se utilizzi l'interfaccia di Google Foto basata sul Web, poiché le voci del menu sono tutte uguali.
Crea e condividi un album in Google Foto
Per creare il tuo primo elemento condiviso album, attiva la tua app Google Foto e fai clic sull'icona del menu (tre linee orizzontali) nella barra di ricerca. Nel menu, fai clic su "Condivisa" per accedere alla directory di album condivisa.
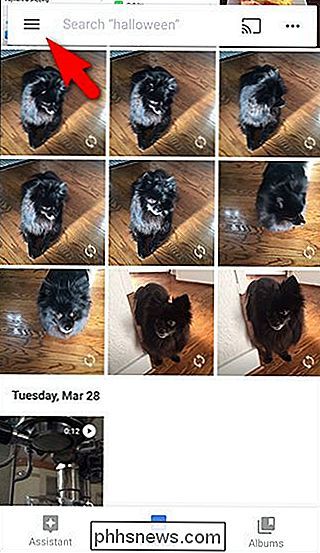
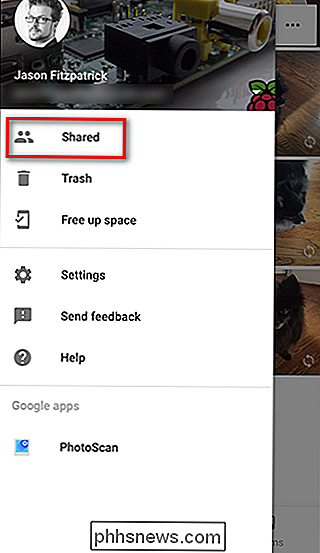
Nella pagina "Condivisa", fai clic sul simbolo + nell'angolo in basso a destra per creare un album. Ti verrà richiesto di selezionare le foto per l'album: seleziona solo una o tutte le volte che vuoi, quindi fai clic su "Avanti".
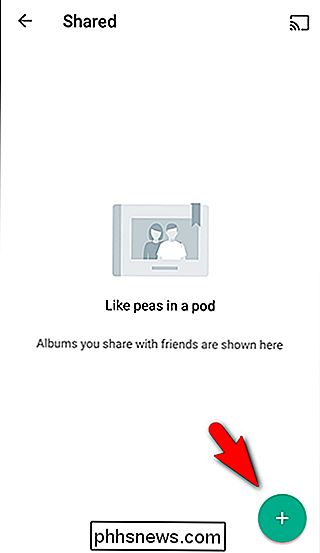
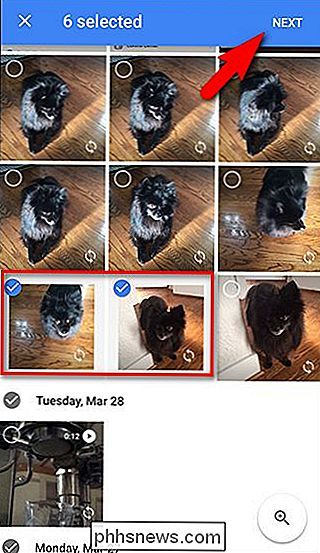
Assegna un nome al tuo nuovo album, quindi fai clic su "Condividi". Vedrai tutti i tipi di opzioni di condivisione, a seconda delle app che hai abilitato per la condivisione. Puoi condividere l'album con singoli contatti, inviare l'URL condiviso alla tua app di messaggistica preferita, inviare via email un link all'album e così via.
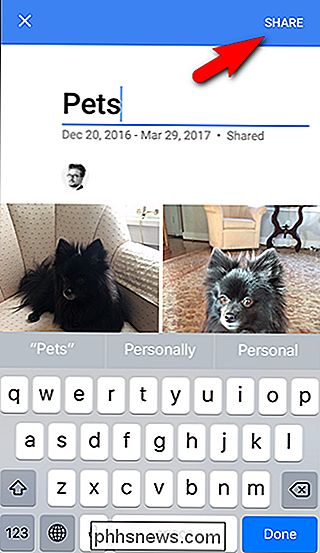
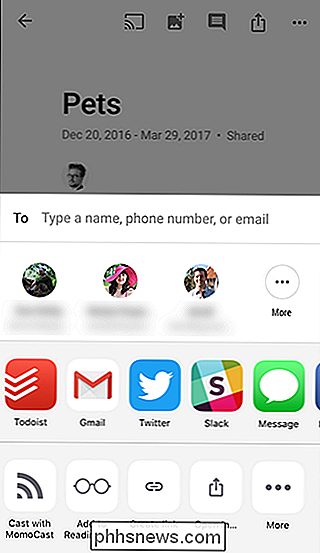
Anche se non è immediatamente evidente qui, vogliamo sottolineare il punto che allevato prima. La condivisione di Google Foto non è basata sulle autorizzazioni. Se condividi il tuo album con tre dei tuoi amici, non concedi ai tre account Google il permesso di accedere all'album condiviso. Stai solo inviando loro l'URL per l'album. Sì, questo URL è lungo e le probabilità che persone casuali ci inciampino sono praticamente zero. Ma chiunque abbia l'URL può accedere alle tue foto, il che significa che le persone con cui l'hai condiviso possono facilmente condividerle con gli altri. Pertanto, è nel tuo interesse mantenere le foto sensibili fuori dagli album condivisi e condividerle solo con persone di cui ti fidi.
Gestisci il tuo album condiviso
Quindi, hai creato il tuo album e lo hai condiviso. Ora, diamo un'occhiata a come gestire quell'album. Se hai appena finito di creare un nuovo album, finirai immediatamente sulla pagina di quel album. Se torni nell'app, tocca l'icona "Album" e quindi la miniatura dell'album "Condivisa". Vedrai un elenco di tutti i tuoi album condivisi (nel nostro esempio, c'è solo l'album "Animali domestici" che abbiamo creato nell'ultima sezione). Tocca l'album che vuoi aprire.
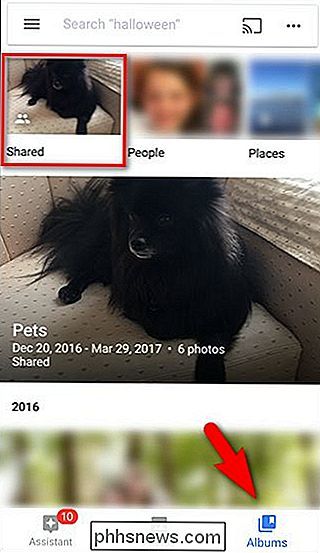
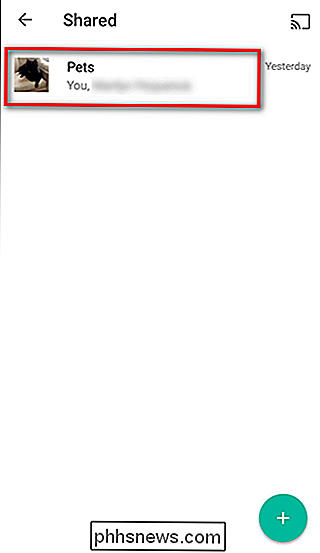
All'interno dell'album, vedrai una serie di icone nell'angolo in alto a destra. Da sinistra a destra, ti consentono di:
- Invia l'album a Chromecast come slideshow
- Aggiungi foto all'album
- Aggiungi commenti all'album
- Condividi l'album con più persone
- Accedi al menu dell'album.
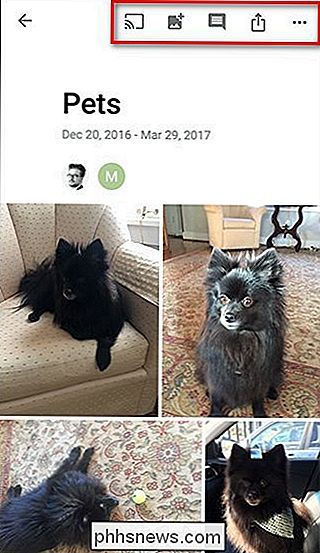
Il menu dell'album ti consente di eseguire azioni come la visualizzazione di attività recenti, la modifica del nome dell'album, configurazione delle opzioni di condivisione e cancellazione dell'album.
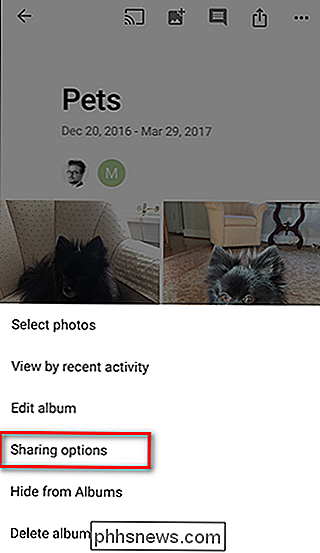
La pagina "Opzioni di condivisione" offre diverse opzioni aggiuntive. Puoi prendere una copia del link di condivisione, vedere chi è stato invitato a visualizzare l'album, attivare o disattivare la collaborazione e commentare e, naturalmente, interrompere la condivisione dell'album.
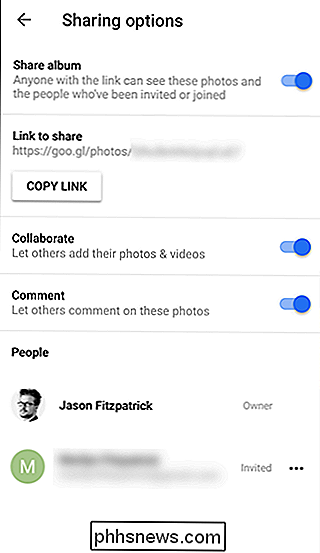
Interrompere la condivisione di un album
Uno dei nostri preferiti le cose sulla condivisione della condivisione in Google Foto è che se interrompi la condivisione di un album e poi lo condividi più tardi, l'album riceve un URL nuovo e casuale (a differenza dell'URL statico che viene assegnato in modo permanente agli album quando condividi una foto iCloud album). Mentre perdi commenti e foto collaborative se interrompi la condivisione di un album, è bello poterlo condividere nuovamente con un URL nuovo di zecca, se necessario, invece di eliminare l'intero album e ricostruirlo da zero.
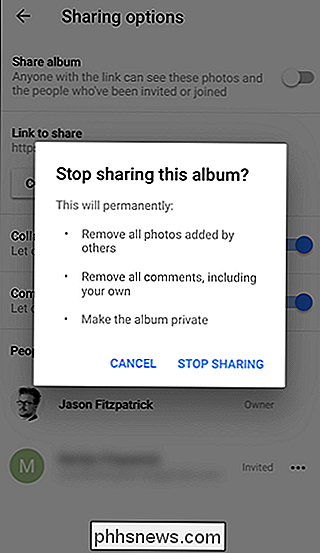
Questo è tutto quello che c'è da fare: ora hai un album Google Foto condiviso e collaborativo in cui i tuoi amici non solo possono vedere, ad esempio, le foto delle tue vacanze, ma anche aggiungere le proprie se sono in viaggio con te.

Come trasmettere video da Plex Media Server al Chromecast
Se stai cercando un modo semplice per ottenere i tuoi film e programmi TV dal PC all'HDTV, Plex Media Center + Chromecast è il modo più elegante e senza problemi per svolgere il lavoro. Perché vuoi farlo Esistono molti modi per trasferire i file multimediali dal tuo computer al televisore. Puoi collegare il computer direttamente alla TV con il cavo video appropriato.

Come cambiare la password Twitter
È Necessario utilizzare una password complessa per ogni servizio Web importante che si ha. Anche se Twitter potrebbe non essere lassù con Facebook in termini di dati personali collegati al tuo account, potresti comunque utilizzare Twitter per cose importanti o averlo collegato ad altri account. Se ritieni che la tua password potrebbe essere più forte, ecco come cambiarlo.



