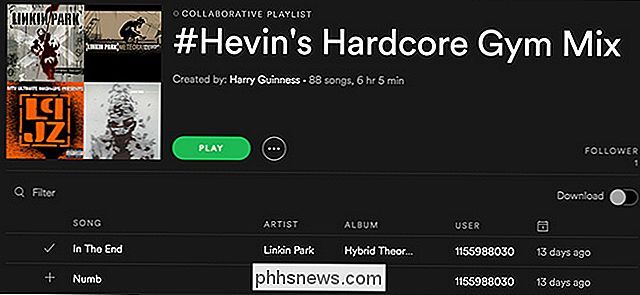Come utilizzare i suggerimenti di Apple Mail per eventi e contatti

I prodotti Apple vengono preinstallati con un client di posta elettronica che può, a volte, essere abbastanza intelligente. Oggi vogliamo mostrarti un'altra grande funzionalità: suggerimenti per eventi e contatti.
Apple Mail ha un sacco di cose carine. Ad esempio, puoi facilmente contrassegnare gli allegati e inviarli di nuovo al destinatario originale, e poi ci sono le Smart Mailbox, che ti consentono di ordinare le e-mail in speciali caselle di posta "intelligenti" senza spostarle effettivamente dalla loro posizione originale.
L'idea alla base i suggerimenti di eventi e contatti sono semplici e non del tutto nuovi o originali, ma piuttosto convenienti e potenti. Ci piace perché rende scarso il lavoro di ciò che è stato in genere un processo abbastanza noioso.
Per illustrare ciò che questa funzione comporta, vediamo un esempio in un'email. Ecco un indirizzo incluso nella coda di un messaggio ricevuto l'altro giorno.
Se passiamo il mouse sopra l'indirizzo, viene visualizzata una piccola freccia che indica un menu a discesa.
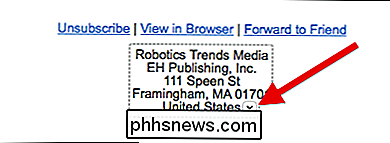
Facendo clic su quella freccia viene visualizzata la seguente finestra di dialogo, che si arresta tre opzioni, possiamo aprire l'indirizzo in Maps, creare un nuovo contatto o aggiungerlo a uno esistente.
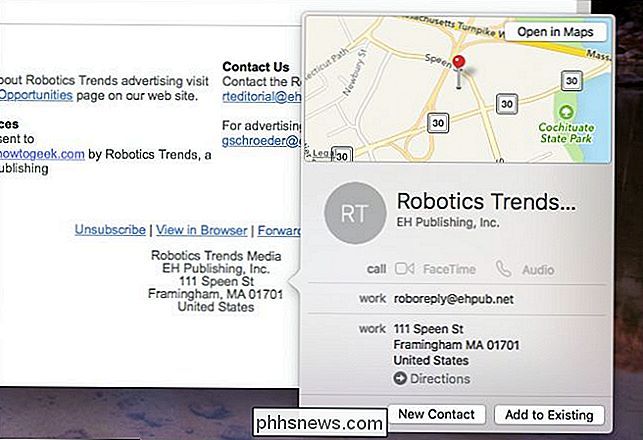
Se decidi di aprire un indirizzo in Maps, ti consentirà di ottenere indicazioni stradali dalla posizione corrente .
La cosa bella è che l'utilizzo di questo metodo di aggiunta di contatti non genera nemmeno l'applicazione Contatti. Possiamo eseguire la procedura in modo semplice e semplice da Mail, quindi tornare a partecipare alla nostra email.
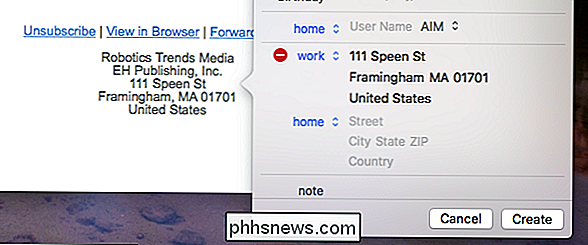
In alcuni casi, Mail sa già quando un'email contiene un contatto e ti avviserà in cima al messaggio.
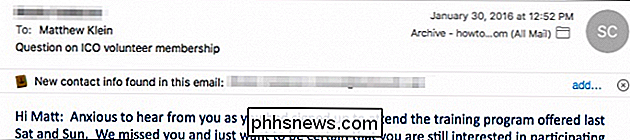
Se fai clic sul pulsante "Aggiungi", ti consente nuovamente di aggiungerlo ai tuoi contatti senza prima aver bisogno di aprire l'app Contatti corrente.
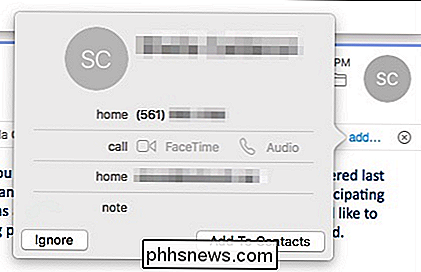
Ecco un altro esempio, questa volta con un evento. In questo messaggio, c'è una data e un'ora, che quando si passa con il puntatore del mouse, ci mostra di nuovo una freccia.
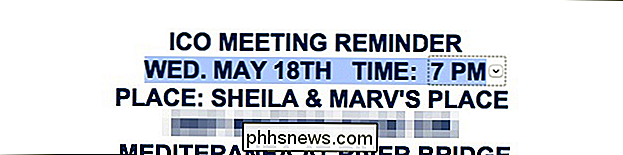
Non è necessario evidenziare la data e l'ora, Mail sa già cosa fare.
Cliccando su quella freccia potremo quindi aggiungerlo al nostro calendario. Per lo meno, potresti voler aggiungere un titolo all'evento, ma puoi anche aggiungere o correggere i dettagli della posizione e il calendario a cui verrà assegnato.
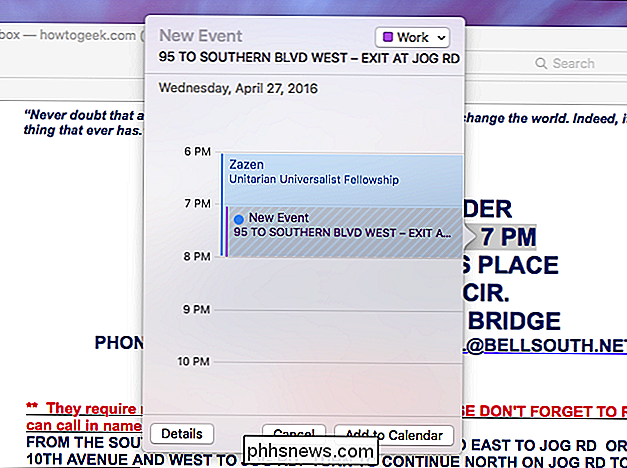
Se fai clic sul pulsante "Dettagli", tuttavia, possibile aggiungere ulteriori dettagli, in particolare la posizione, ma anche aggiungere un avviso, invitati e note o allegati.
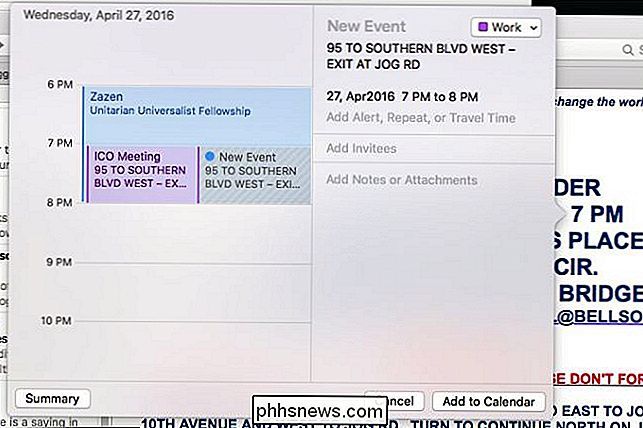
Simile all'aggiunta di contatti, se si riceve un messaggio e viene rilevato un evento imminente, si avrà la possibilità di aggiungerlo al tuo calendario usando il pulsante "Aggiungi".
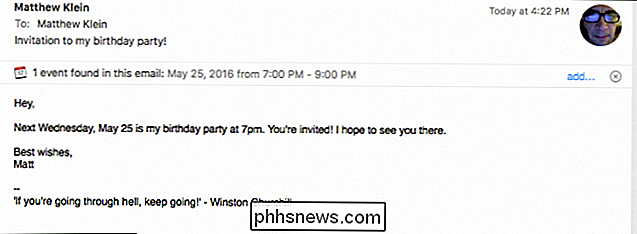
E, proprio come prima, apparirà una finestra di dialogo che ti permetterà di salvarlo sul tuo calendario.
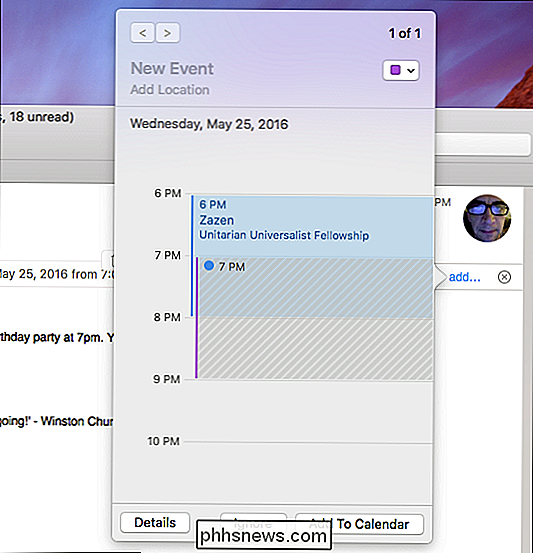
Speriamo che tu possa vedere il valore della funzione dei suggerimenti nella tua vita quotidiana . Invece di dover creare nuovi contatti (o aggiornarli) copiando le informazioni da un'app all'altra, questo ti consente di aggiungerlo senza mai uscire dall'app Mail.
Allo stesso modo, se ti trovi spesso a spaziare gli eventi, puoi ora aggiungili non appena compaiono nella tua casella di posta.
Questo dovrebbe farti risparmiare tempo e fatica, così ora che sai dove cercarlo e come utilizzarlo, hai un altro metodo per aiutarti a diventare più organizzato e affidabile.

Perché il pulsante dell'otturatore di My Selfie Stick consente di zoomare la mia fotocamera?
Se di recente hai preso un selfie stick da utilizzare con il tuo dispositivo Android potresti avere riscontrato un problema significativo: l'innesco il pulsante in realtà non scatta una foto (ma ingrandisce la fotocamera). Continuate a leggere mentre aiutiamo a chiarire le cose e tornare a scattare foto con una portata estesa.

Come accedere all'app "Impostazioni Google" sul Samsung Galaxy S7
Se è necessario regolare le impostazioni di accesso a Google, le opzioni Android Pay, i dati di Google Fit o qualsiasi altra cosa in particolare con il tuo account Google, devi accedere all'app "Impostazioni Google". Sulla maggior parte dei telefoni Android, puoi trovare le Impostazioni di Google in Impostazioni> Google (nella sezione "Personale").