Come creare i propri blocchi del registro di Windows

Nel corso degli anni, abbiamo creato molti hack del Registro di sistema per personalizzare e ottimizzare il tuo computer Windows. Oggi ti daremo le chiavi per creare i tuoi file di registro personali che puoi usare su qualsiasi computer.
Prima di andare oltre, vale la pena notare che anche leggere questo articolo e pensare al registro renderà il tuo computer si sciolgono e non siamo responsabili se rompi roba, che ... lo farai.
Che cos'è un Hack del registro?
Ogni volta che personalizzi una chiave o un valore nel registro, potresti chiamarlo un registro ... ma in questo contesto, ci riferiamo a quei file di modifica del registro scaricabili con l'estensione .reg che fanno cose magiche al tuo computer. Come romperlo. Abbi paura.
In termini più semplici, un file di registrazione del registro è un backup di tutte le modifiche apportate al registro, salvate in un file in modo che tu possa applicare le stesse modifiche al tuo computer se dovessi reinstallare, o su un altro computer quando ne ottieni uno nuovo.
Se vuoi alcuni esempi di hack del registro, sfoglia e leggi alcuni di quelli che abbiamo trattato nel corso degli anni:
- I 50 migliori errori di registro che rendono Windows migliore
- I 20 migliori registri del Registro per migliorare Windows
- Come disattivare il tasto Bloc Maiusc in Windows 7 o Vista
- Come (Completamente) Disabilitare completamente il controllo dell'account utente su Windows 7
Se si è veramente determinati a continuare leggendo, per favore procedi. Non incolpare noi se il tuo computer si rompe.
Creare un Hack del Registro
Dopo aver spostato i dati del Registro di sistema e averli modificati, ti consigliamo di utilizzare la funzione Esporta per salvare tutto in un file di testo con estensione reg, altrimenti noto come file di hack del registro. Questi file seguono un formato standard, quindi potresti davvero crearli da zero se lo desideri, ma quando puoi esportare direttamente dall'editor del Registro di sistema, perché preoccuparti?
Quando esporti le chiavi, dovresti fare un punto di drill down al livello più basso sul lato sinistro che puoi raggiungere mentre vedi il valore sul lato destro che stai cercando di salvare in un file. Quindi fai clic con il pulsante destro del mouse, scegli Esporta e quindi salvalo da qualche parte.
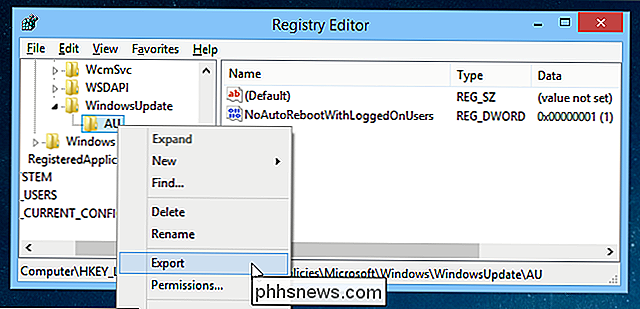
Ora che hai salvato il file, puoi fare doppio clic su di esso per unire nuovamente i valori nel registro, il che non avrebbe senso ora, o copiarlo su un altro computer e unire i valori nel registro, che imposterà gli stessi valori.
E nel caso di questa particolare modifica del registro, funzionerebbe bene perché c'è solo un singolo valore sul giusto - ma la maggior parte delle volte hai bisogno di modificare il file. Quindi, fai clic con il pulsante destro del mouse su di esso e scegli Modifica per aprirlo nel Blocco note.

E ora vediamo il formato di registrazione del registro, che è piuttosto semplice, ma richiede una piccola spiegazione. Ogni modifica del Registro di sistema contiene questa riga nella parte superiore, che la identifica come una modifica del registro: senza questa riga, non funzionerà correttamente.
Editor del registro di Windows Versione 5.00
È necessaria una sola riga nel file, e deve essere la primissima linea. Se stai cercando di combinare più di una modifica del registro, tienilo a mente - lo vuoi solo nella riga superiore, una volta.
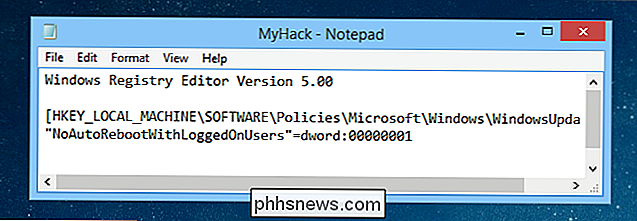
La sezione successiva può essere lunga o corta come deve essere eseguita la modifica del registro, ed è organizzato in sezioni per le chiavi (le cose sul lato sinistro dell'Editor del Registro di sistema) e quindi un insieme di valori per quella chiave. Ad esempio, se avessi due chiavi per le quali vuoi impostare dei valori, potresti averle ciascuna nel file in questo modo - il QualunqueVariabileNome sarebbe il valore sul lato destro sotto il SOMEKEYHERE che si trova sul lato sinistro - e SomeValue sarebbe sotto ANOTHERKEY.
[HKEY_LOCAL_MACHINE SOFTWARE SOMEKEYHERE] "SomeVariableName" = dword: 00000000 [HKEY_LOCAL_MACHINE SOFTWARE ANOTHERKEY] "SomeValue" = dword: 00000001
Dovremmo davvero darti un esempio dove è necessario apportare alcune modifiche, quindi ciò che faremo è aprire l'Editor del Registro di sistema e scorrere fino alla seguente chiave sul lato sinistro. Questo tasto determina se il Controllo dell'account utente oscura il resto dello schermo quando viene visualizzato il popup, ma non è importante ora.
HKEY_LOCAL_MACHINE SOFTWARE Microsoft Windows CurrentVersion Policies System
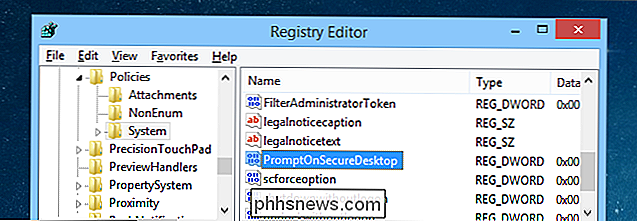
Ora vai avanti ed Esporta dalla chiave di sistema sul lato sinistro, dal momento che è il più basso che possiamo analizzare mentre si vede il tasto sulla destra. Apri il file di registro del registro e vedrai un sacco di cose diverse in esso - sì, il nostro PromptOnSecureDesktop è lì nel file, ma per quanto riguarda tutte le altre cose?
Se dovessi prendere questo file di hacking del registro su un altro computer e importarlo, tutto il resto impostato su questa macchina al di sotto di quella Chiave finirà per essere impostato sul nuovo computer. Ad esempio, la chiave EnableLUA che vedi nel file? Questo disabilita o abilita l'UAC a seconda di come è impostato. Quindi, se volevi semplicemente impostare il valore di Secure Desktop e non volessi cambiare UAC sull'altro computer, potresti inavvertitamente modificare anche quel valore - insieme a tutto il resto del file.
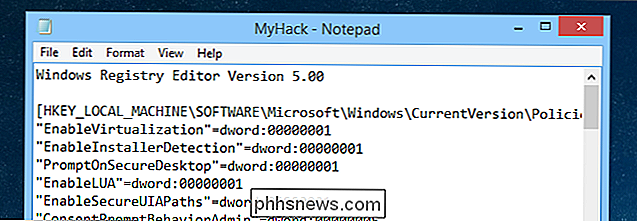
Fortunatamente c'è una risposta molto semplice : è un editor di testo! Elimina tutto ciò che non è il valore o i valori che desideri impostare. Nel nostro caso elimineremo tutto tranne questo singolo valore, ma se avessi cinque impostazioni qui che volevi cambiare, potresti lasciarle tutte e cinque.
L'importante è che tu non elimini la prima riga e non si elimina la riga [HKEY_LOCAL_MACHINE SOFTW ... .etc] proprio sopra il valore, perché l'Editor del Registro di sistema deve sapere dove inserire il valore.
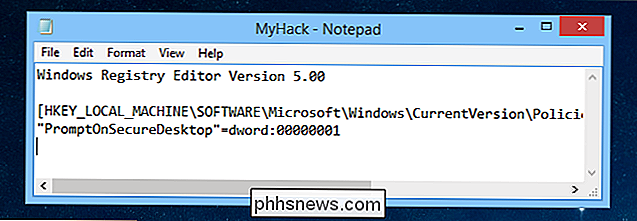
Combinare insieme gli Hack del registro
Ricordare il primo esempio con le cose di NoAutoReboot? Questo è uno dei miei hack del registro preferiti. Ora, cosa succede se volessimo includere quello nel nostro file di incisione del registro insieme al materiale di Secure Desktop? Fortunatamente, è semplice, devi solo ricordare la regola: la riga di versione 5.00 dell'Editor del registro di Windows ... va solo nel file una volta, in alto.
Quindi se copi e incolli i due file l'uno nell'altro, e sicuro che la linea superiore è solo lì una volta, finirai con una modifica del registro che contiene entrambe le impostazioni.
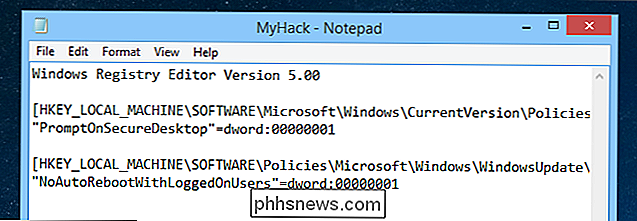
E puoi farlo tutte le volte che vuoi - se vuoi mettere ogni singolo tweak che vuoi mai fatto in un singolo file in modo da poterlo usare ogni volta che si reinstalla, saremmo interessati a sentirlo.
Eliminazione di un valore di registro
E ora, la cosa che non ti insegnano in scuola ... come eliminare un valore di registro.
Ci sono alcuni scenari in cui un hack del registro comporta la creazione di una nuova chiave che non esisteva prima, e la modifica delle impostazioni richiede l'eliminazione di quella chiave di registro. Il modo in cui questo funziona nel registro hack land è piuttosto semplice:
Esporta la chiave e modifica il valore su cui è impostata in modo che sia solo un segno meno. Ad esempio:
"NoAutoRebootWithLoggedOnUsers" = dword: 00000001
Diventerebbe ...
"NoAutoRebootWithLoggedOnUsers" = -
Non terribilmente difficile una volta che lo fai una volta.
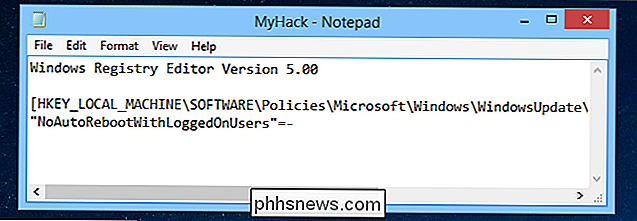
Che cosa succede se si desidera eliminare il chiave di registro invece del valore? Sai, le cose sul lato sinistro dell'Editor del Registro? Ancora una volta, coinvolge un simbolo meno inserito in un file di hacking del registro. Quindi, se volessi eliminare l'intera chiave mostrata nello screenshot qui sopra, la cambieresti da questa:
[HKEY_LOCAL_MACHINE SOFTWARE Policies Mic ...]
A questo:
[- HKEY_LOCAL_MACHINE SOFTWARE Policies Mic ...]
Vedi quel piccolo segno meno? Questo dirà all'Editor del Registro di sistema di eliminare completamente quella chiave e ogni valore sottostante.
Dovresti usarlo con molta cautela. Con una grande potenza, i computer si incasinano enormemente quando si sbaglia. In realtà, non dovresti fare nulla di tutto ciò. Ridammi le chiavi!

Come aprire 7z e altri file di archivio su OS X
OS X ha la capacità integrata di gestire archivi ZIP, ma per altri tipi di archivi come RAR, Stuffit e soprattutto 7- Zip, avrai bisogno di un software aggiuntivo. Fortunatamente, nell'App Store che puoi scaricare è disponibile un'alternativa gratuita che farà il trucco in modo appropriato. L'Unarchiver dovrebbe essere familiare a molti utenti Mac che hanno sempre avuto bisogno di un modo affidabile per decomprimere archivi che non siano file ZIP.

Come impostare un allarme iOS che vibra, ma non emette suoni
Quando si silenzia iOS, le chiamate telefoniche e i messaggi in arrivo vibrano invece di riprodurre qualsiasi suoneria impostata. Gli allarmi, d'altro canto, riprodurranno sempre la suoneria indipendentemente dal fatto che il telefono sia disattivato o meno. Se desideri essere in grado di far vibrare il tuo dispositivo invece di emettere un suono, puoi farlo creando una suoneria silenziosa.



