Usa l'app di anteprima del tuo Mac per unire, dividere, marcare e firmare PDF

L'app di anteprima inclusa con Mac OS X è molto più potente di quanto implichi il suo umile nome. Oltre a visualizzare semplicemente i PDF, contiene le funzionalità PDF di base di cui un utente medio potrebbe aver bisogno.
Questo è il tipo di cosa che richiederebbe un odioso software freeware su Windows. Anche il pesante software Adobe Reader PDF non include molte di queste funzionalità di modifica perché Adobe preferirebbe spingere il proprio prodotto Adobe Acrobat a pagamento.
Firmare un PDF
CORRELATO: Come firmare elettronicamente i documenti PDF senza stampare e Scansione L '
Anteprima ha una funzione integrata che consente di firmare facilmente i PDF. Ti permette di catturare una firma - firmando un pezzo di carta e scannerizzandolo con la tua webcam o muovendo il dito sul trackpad del tuo Mac. Tale firma viene quindi salvata in Anteprima e puoi applicarla rapidamente ai documenti in futuro.
Per fare ciò, fai clic sul pulsante Mostra barra degli strumenti della marcatura e quindi sul pulsante Firma sulla barra degli strumenti visualizzata. Utilizzare le opzioni per acquisire una firma e quindi utilizzare il pulsante Firma per aggiungere la firma ai documenti. La tua firma viene applicata come immagine che può essere trascinata e ridimensionata.
Al termine, fai clic su File> Salva per salvare il PDF, applicando la firma al file. Puoi anche fare clic su File> Duplica per creare una copia del PDF e salvare le modifiche in una nuova copia del file senza modificare l'originale.
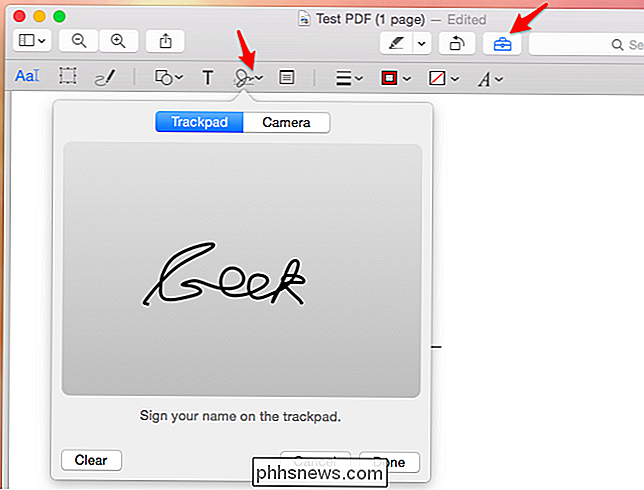
Contrassegna un PDF
Una firma è solo uno dei molti modi Anteprima può applicare funzionalità di markup ai PDF. La barra degli strumenti di markup offre molti strumenti diversi per aggiungere testo, forme, frecce, linee e punti salienti a un PDF. Utilizzare le opzioni per aggiungere la formattazione del markup a un PDF e quindi utilizzare l'opzione Salva per applicare in modo permanente le modifiche a quel PDF.
Come per la funzionalità di firma, le funzioni di markup dovrebbero emulare l'atto di sedersi con un documento fisico e una penna, un pennarello o un evidenziatore, scarabocchiati dappertutto.
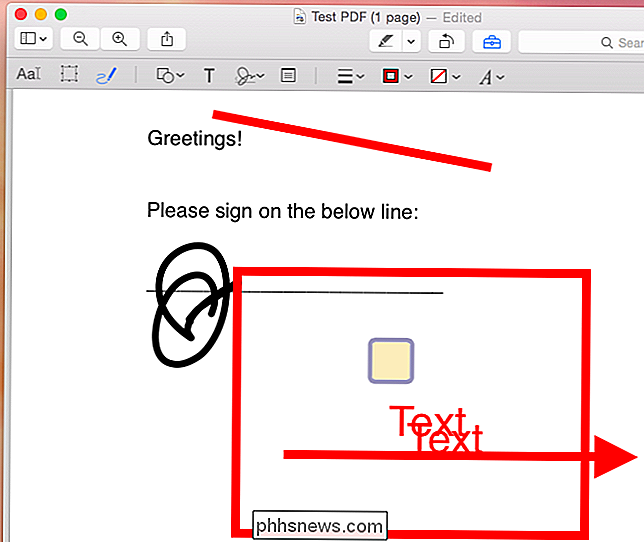
Unisci più PDF
L'anteprima è anche in grado di unire PDF, il che è comodo se hai più documenti che dovrebbero far parte dello stesso file . Ad esempio, potresti aver scansionato diverse pagine e aver finito con più PDF, e potresti voler unirli in un unico file PDF che puoi inviare a qualcuno in modo che sia organizzato correttamente.
Innanzitutto, apri uno dei PDF nel Anteprima dell'app. Fai clic su Visualizza> Miniature per visualizzare una barra laterale con le miniature dell'elenco di pagine nel PDF. Basta trascinare e rilasciare altri file PDF da altrove sul PDF corrente in questa barra laterale e verranno uniti nel documento. Puoi anche trascinare e rilasciare le miniature per riorganizzare l'ordine delle pagine.
Al termine, puoi fare clic su File> Salva o su una delle opzioni per salvare le modifiche e ottenere un file PDF combinato.
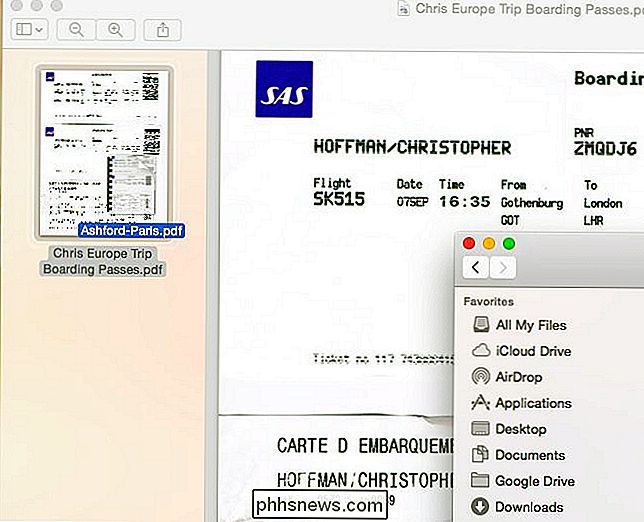
Dividi un PDF
Anteprima facilita anche la divisione di un file PDF, estraendo una singola pagina di quel file e salvandola come un proprio file PDF separato. Per fare ciò, basta trascinare e rilasciare una pagina dal pannello Miniature sul desktop. Otterrai un nuovo file PDF che contiene solo quella pagina.
Puoi utilizzare questo trucchetto PDF con il PDF, combinandolo in alto, afferrando le pagine dai singoli PDF e combinandoli per creare un nuovo PDF che contiene solo le pagine specifiche che vuoi.
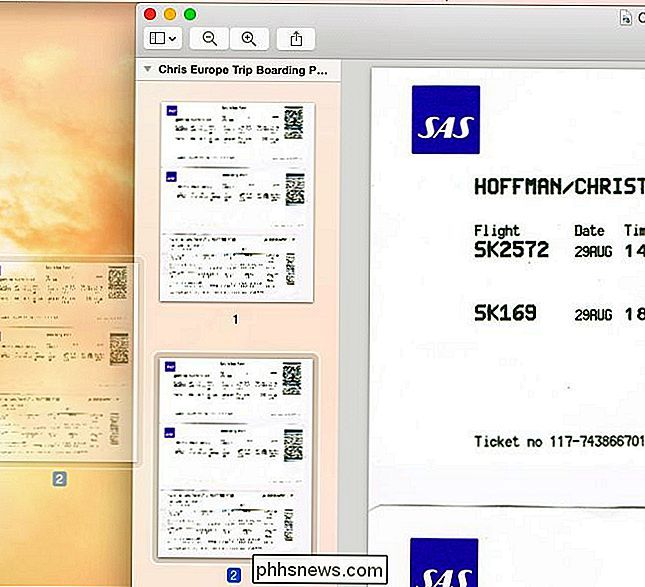
Anteprima non è un editor di PDF super-completo. Ad esempio, non è possibile rimuovere elementi dalle pagine. Ma Anteprima contiene le funzionalità essenziali di base che la maggior parte degli utenti cercherà quando cercano un editor di PDF. Queste funzionalità sono ben integrate, anche se sono molto facili da perdere se si preme Anteprima a proprio nome come applicazione di anteprima del documento barebone. Un'applicazione più completa per lavorare con i PDF è un'altra funzionalità che Windows dovrebbe copiare da Mac OS X. L'app Microsoft Reader su Windows 8 non è molto utile per gli utenti desktop.
I Mac hanno tutti i tipi di altre utili funzionalità per lavorare con Anche i PDF. Ad esempio, è possibile trascinare più PDF direttamente in una finestra della coda della stampante per stamparli tutti in una volta, accelerando il processo di stampa quando si desidera stampare più documenti contemporaneamente.

Come il malware AutoRun è diventato un problema su Windows e come è stato (per lo più) risolto
Grazie alle cattive decisioni di progettazione, AutoRun era una volta un enorme problema di sicurezza su Windows. AutoRun ha consentito di avviare il software dannoso non appena sono stati inseriti dischi e unità USB nel computer. Questo difetto non è stato sfruttato solo dagli autori di malware. È stato notoriamente utilizzato da Sony BMG per nascondere un rootkit su CD musicali.

Come fare clic con il tasto destro del mouse su due dita e altri gesti del trackpad OS X
Il trackpad sui Macbook di Apple è un fantastico e multi-talento pezzo di ingegneria hardware per computer. La cosa migliore è che, con alcune regolazioni di routine nelle preferenze del trackpad, è possibile regolarlo per adattarlo alle esigenze e allo stile di elaborazione personali. La maggior parte dei trackpad portatili ha più di un asso nella manica.



