Cambia il motore di ricerca predefinito in IE tramite registro
Cambiare il motore di ricerca predefinito in qualcosa di diverso da Bing è davvero facile in Internet Explorer e richiede solo pochi clic. Cioè, a meno che non lavori in un ambiente aziendale e il tuo amministratore di rete abbia le impostazioni del browser Web bloccate.
Alcuni amministratori si esagerano con le restrizioni e costringono le persone a cercare utilizzando solo Bing è un ottimo esempio. In questo articolo, ti mostrerò come modificare alcune impostazioni nel registro in modo da poter utilizzare Google come motore di ricerca predefinito anziché Bing.
Se l'editor del registro è disabilitato anche sul tuo computer, assicurati di controllare il mio post precedente su come riattivare l'editor del registro. Vale la pena notare che le chiavi del Registro di sistema che modificheremo non sono fondamentali per il sistema e quindi se si incasina qualcosa, non dovrebbe accadere nulla di male al tuo computer.
Tuttavia, nel caso, assicurarsi di leggere il mio post sul backup e il ripristino del registro prima. La procedura è un po 'tecnica, ma se segui lentamente, non è troppo difficile. Ho provato questo su Windows 7, Windows 8 e Windows 10 e ha funzionato su tutti e tre i sistemi operativi.
Modifica SearchScopes per IE nel registro
In IE, ogni motore di ricerca che aggiungi al browser viene chiamato un ambito di ricerca nel registro. Innanzitutto, prima di entrare nel registro, dobbiamo creare un nuovo GUID che useremo come chiave. Sembra spaventoso, ma basta seguire le istruzioni qui sotto.
Passaggio 1 : aprire PowerShell facendo clic su Start e digitando powershell.

Al prompt, basta copiare e incollare il seguente comando:
[Guid] :: NewGuid ()
Questo genererà un numero lungo con lettere e trattini come mostrato di seguito. Selezionare il GUID e quindi premere CTRL + C per copiarlo negli Appunti.
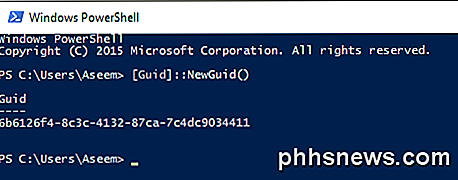
Ora dobbiamo convertire questo in maiuscolo perché il registro è schizzinoso sul caso durante la creazione di chiavi. Il modo più semplice per farlo è aprire Word, incollare il testo, selezionarlo e quindi scegliere MAIUSCOLE .
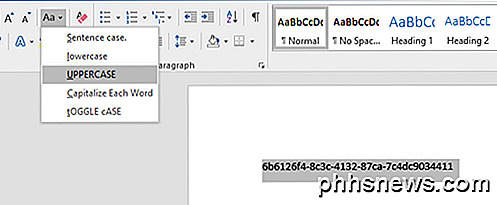
Passo 2 : Ora apriamo l'editor di registro facendo clic su Start e digitando regedit . Ora vai alla seguente chiave:
HKEY_CURRENT_USER \ SOFTWARE \ Microsoft \ Internet Explorer \ SearchScopes
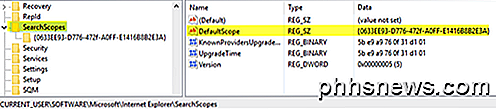
Se fai clic su SearchScopes, vedrai alcuni tasti sul lato destro. Il principale a cui siamo interessati è DefaultScope . Fare doppio clic su quello e incollare il nuovo ID dell'ambito appena creato.
Nota che devi aggiungere una parentesi graffa aperta e una parentesi graffa chiusa attorno al GUID che abbiamo generato.
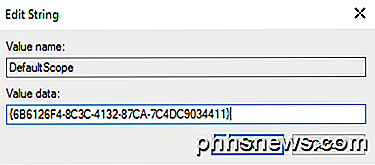
Fare clic su OK e il valore dovrebbe essere aggiornato. Ora che abbiamo configurato quale ambito di ricerca è quello predefinito, dobbiamo effettivamente creare il nuovo ambito di ricerca.
Passaggio 3 : fare clic con il tasto destro del mouse sul tasto SearchScopes nel riquadro di navigazione a sinistra e selezionare Nuova chiave .
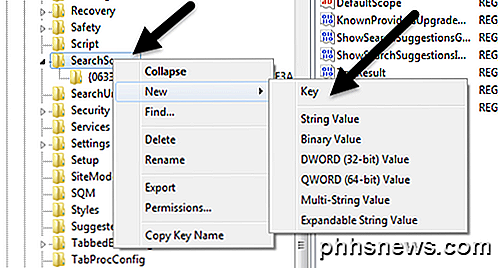
Ancora una volta, incollare il valore del nuovo GUID come nome della chiave. Anche in questo caso, assicurarsi di aggiungere la parentesi graffa alla parte anteriore e alla fine del GUID. Le chiavi di registro dovrebbero apparire come l'immagine qui sotto ora:
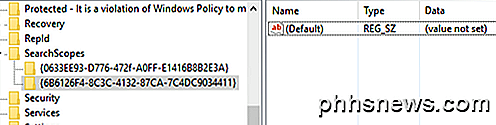
Step 4 : Ora per la parte divertente. Dobbiamo creare un paio di nuove chiavi nel riquadro destro per il nuovo ambito di ricerca. Quindi, per prima cosa, seleziona il nuovo ambito di ricerca che abbiamo creato e vedrai che c'è una sola chiave chiamata Default .
Dobbiamo creare un totale di cinque nuove chiavi. Per creare una nuova chiave, è sufficiente fare clic con il pulsante destro del mouse su un'area bianca nel riquadro a destra e scegliere Nuovo, quindi selezionare Valore stringa per la prima chiave.
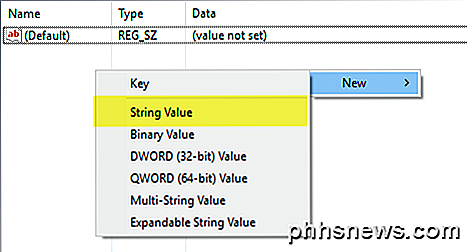
Vuoi dare alla tua nuova chiave un nome di DisplayName e poi premi Invio . Quindi fai doppio clic sulla nuova chiave e puoi inserire le informazioni sul valore. Digita Google nella casella dei dati valore e fai clic su OK.
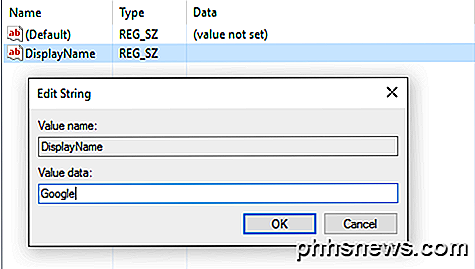
Ora aggiungiamo il resto allo stesso modo. Di seguito elencherò il nome della chiave (in grassetto), il tipo che devi scegliere (in corsivo) e il valore che devi inserire.
FaviconURL - Valore stringa : http://www.google.com/favicon.ico
ShowSearchSuggestions - Valore DWORD (32 bit) - 1
SuggerimentiURL - Valore stringa : http://clients5.google.com/complete/search?q= {searchTerms} & client = ie8 & mw = {ie: maxWidth} & sh = {ie: sectionHeight} & rh = {ie: rowHeight} & inputencoding = { inputEncoding} & OutputEncoding = {} OutputEncoding URL - Valore stringa : http://www.google.com/search?q={searchTerms} Dopo aver finito, le voci finali dovrebbero assomigliare all'immagine qui sotto:
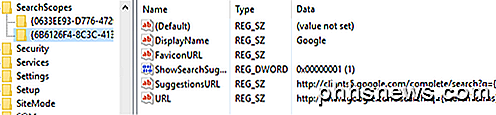
Una volta che tutto è impostato nel registro, andare avanti e aprire Internet Explorer. Non dovresti dover riavviare il computer perché funzioni. Quando si apre IE, potresti vedere un messaggio in fondo che dice che un programma sconosciuto vuole cambiare il tuo provider di ricerca. Vai avanti e fai clic su Cambia .

Ora quando digiti qualcosa nella barra degli indirizzi, dovrebbe darti dei suggerimenti per la ricerca e dovrebbe cercare usando Google quando premi Invio.
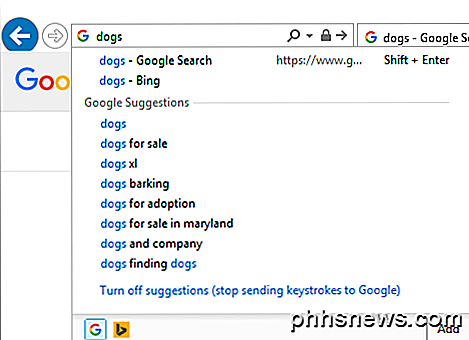
Se qualcosa non funziona correttamente, assicurati di controllare tutte le chiavi correttamente e che il GUID sia lo stesso per DefaultScope e per il nome della chiave in SearchScopes . Inoltre, assicurati che il GUID abbia le parentesi graffe di apertura e chiusura in entrambe le istanze.
Speriamo che questo ti aiuti a ottenere l'accesso a Google search in IE anche se il tuo sistema è bloccato. Se avete domande, sentitevi liberi di commentare. Godere!

Amazon's Fire OS contro Android di Google: Qual è la differenza?
I tablet Amazon Fire eseguono il sistema operativo "Fire OS" di Amazon. Fire OS è basato su Android, ma non ha nessuna delle app o dei servizi di Google. Ecco cosa significa e in che modo sono esattamente diversi. Non è proprio corretto dire che i tablet Amazon di Amazon funzionano su Android. Ma, in un altro senso, eseguono molto codice Android.

Come ridurre la quantità di dati Apple TV consuma
Apple TV è un piccolo dispositivo di streaming set-top capace con molta varietà, ma non è esattamente parsimonioso quando si tratta di la tua connessione Internet. CORRELATO: Finalmente è un buon momento per acquistare una Apple TV? Se hai una connessione più lenta, o hai un data cap, ci sono alcuni modi in cui puoi ridurre quanto dati che Apple TV utilizza regolarmente.



