Come eseguire la scansione dei documenti con l'app Notes dell'iPhone

In passato, gli utenti di iPhone dovevano scaricare un'app di terze parti per scansionare documenti e salvarli in formato digitale sul proprio telefono . Tuttavia, con il rilascio di iOS 11, è ora possibile eseguire la scansione dei documenti in modo nativo utilizzando l'app Notes integrata.
CORRELATO: I migliori modi per eseguire la scansione di un documento utilizzando il telefono o il tablet
Concesso, alcuni terzi Le app di scansione dei documenti di terze parti hanno ancora più funzioni rispetto all'app Notes di iOS 11, ma se tutto ciò che devi fare è digitalizzare un semplice modulo e nient'altro, l'app Notes è la strada da percorrere.
Per iniziare, apri su l'app Note sul tuo iPhone e tocca il pulsante Nuova nota nell'angolo in basso a destra dello schermo. È anche possibile selezionare una nota esistente se si desidera inserire il documento in quella nota invece di una nuova nota.
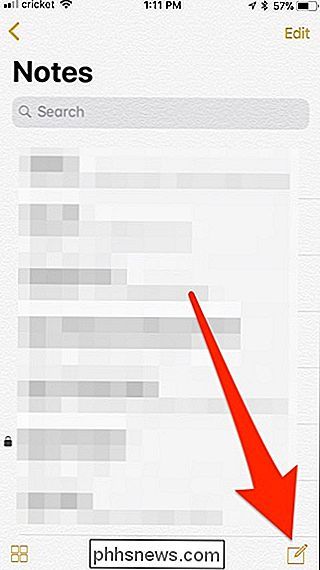
Quindi, toccare l'icona più.
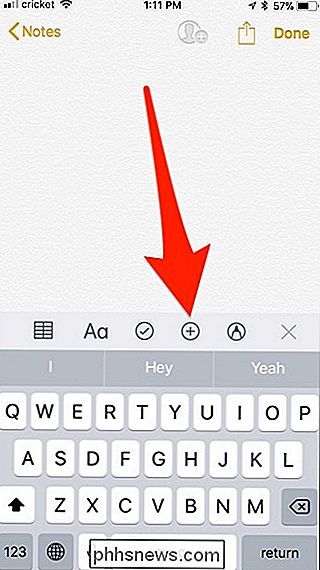
Selezionare "Scansione documenti" quando viene visualizzata la finestra popup.
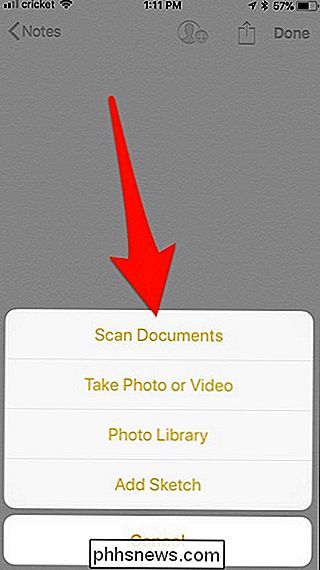
Apparirà una schermata della videocamera in cui inserire il documento all'interno della cornice. Vedrai una casella gialla evidenziare il documento e quindi eseguirà automaticamente la scansione del documento per te (non è necessario toccare il pulsante dell'otturatore).
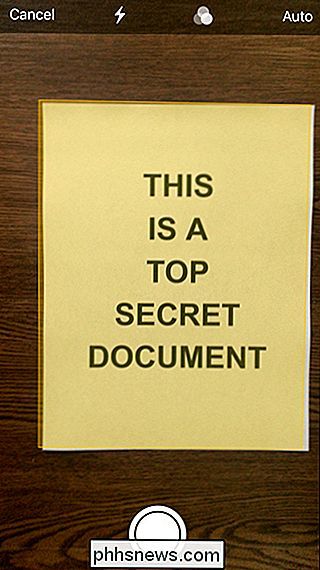
Se si desidera disattivare l'otturatore automatico, basta toccare su "Auto" in l'angolo in alto a destra per cambiarlo in manuale.
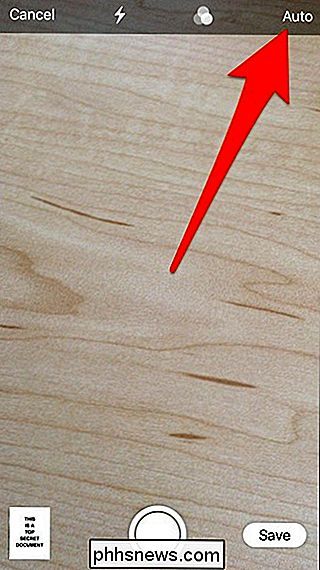
Puoi anche modificare alcune altre impostazioni, come il colore del documento (colore, scala di grigi o bianco e nero), nonché abilitare il flash o meno.
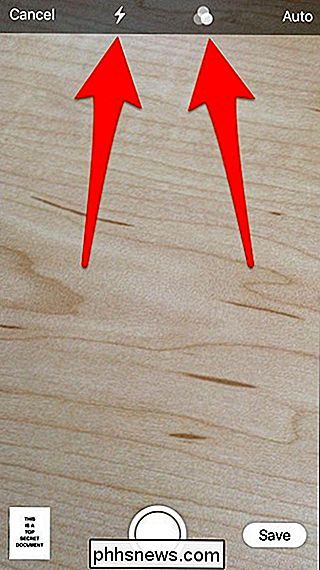
Dopo aver eseguito la scansione del primo documento, è possibile continuare a digitalizzare più documenti se necessario. Altrimenti, tocca "Salva" quando hai finito.
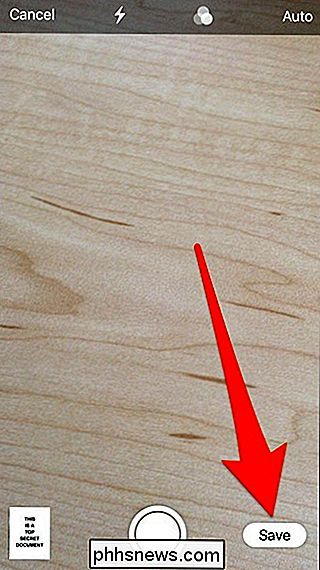
Verrai reindirizzato alla nota in cui verrà inserito il documento scansionato. Da lì, puoi scrivere alcune note sul documento, se lo desideri. Altrimenti, tocca "Fatto" nell'angolo in alto a destra per salvare la nota.
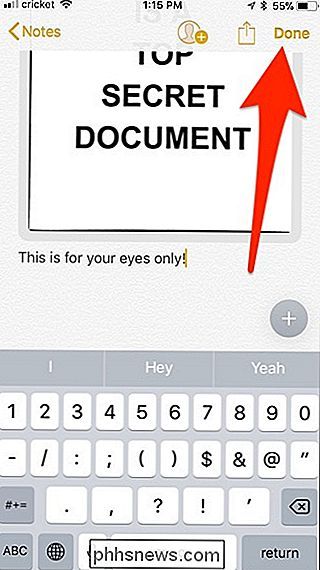
Quando torni alla schermata principale, vedrai la nuova nota nell'elenco, insieme a una miniatura del documento scansionato. Nota che Notes non può leggere il testo del documento scansionato con riconoscimento ottico dei caratteri (OCR) - è necessario, avrai bisogno di un'app più potente per questo - ma se hai bisogno di alcuni documenti fisici nelle tue note, questo è un ottimo modo per tenerli a portata di mano.
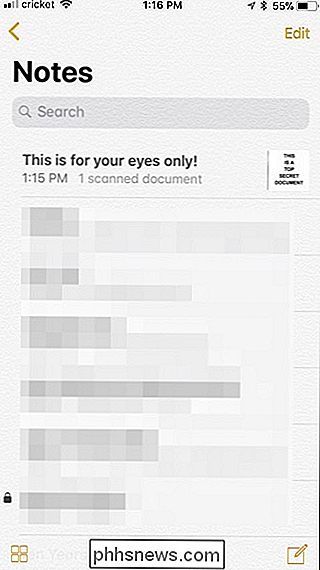

Come disattivare la trasparenza della finestra in macOS
Ci sono molti effetti di trasparenza in macOS in questi giorni. Puoi vederlo due volte nella finestra del Finder qui sopra: i colori dello sfondo del desktop vengono visualizzati nella barra laterale sinistra e le immagini che sto scorrendo sfogliano verso l'alto nella parte superiore della finestra.

Come creare stati Facebook con sfondi colorati o adesivi grandi
Se sei stato su Facebook di recente, probabilmente hai notato che gli stati stanno iniziando a sembrare molto più ... colorati. Mentre sei stato in grado di aggiungere foto, emozioni e attività per un po ', ora puoi andare ancora oltre. Quello che una volta sarebbe stato un normale aggiornamento di testo potrebbe ora assomigliare a questo.



