Come personalizzare la barra di accesso rapido in Office 2013

La barra multifunzione nelle applicazioni di Microsoft Office consente di accedere alla maggior parte dei comandi e delle opzioni principali, ma c'è un'altra funzionalità che può essere molto utile se si prende il tempo di personalizzarlo La barra degli strumenti di accesso rapido fornisce accesso con un clic a qualsiasi comando aggiunto.
Per personalizzare la barra di accesso rapido in un'applicazione di Microsoft Office come Word, fai clic sulla freccia giù sul lato destro della barra di accesso rapido e seleziona " Altri comandi "dal menu a discesa.
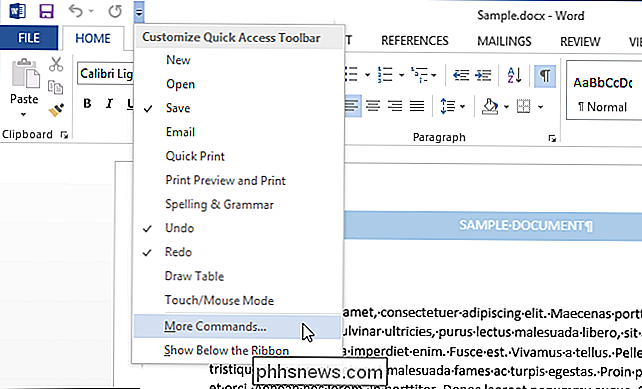
NOTA: puoi anche fare clic con il pulsante destro del mouse su un punto vuoto sulla barra multifunzione e selezionare" Personalizza barra degli strumenti di accesso rapido "dal menu popup.
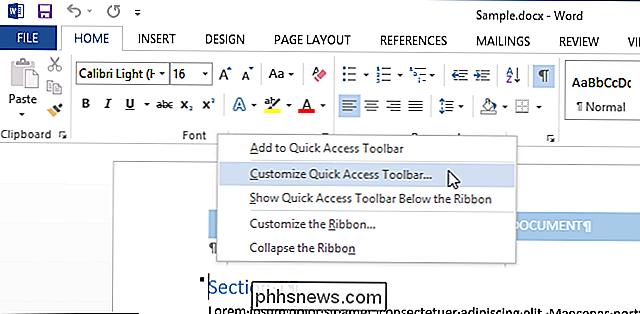
Per impostazione predefinita, il più" I comandi popolari "sono visualizzati nell'elenco di comandi sotto l'elenco a discesa" Scegli comandi da ". Tuttavia, puoi scorrere "Tutti i comandi" o "Comandi non presenti nella barra multifunzione" o selezionare una scheda specifica se sai su quale scheda si trova il comando. Per questo esempio aggiungeremo il comando per aprire la finestra di dialogo Formattazione automatica, quindi selezioniamo "Comandi non nella barra multifunzione" dall'elenco a discesa "Scegli comandi da".
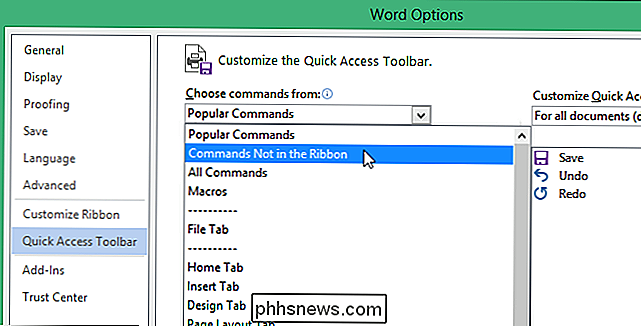
Scorri verso il basso fino a trovare il comando che desideri aggiungere, selezionare il comando e fare clic su "Aggiungi".
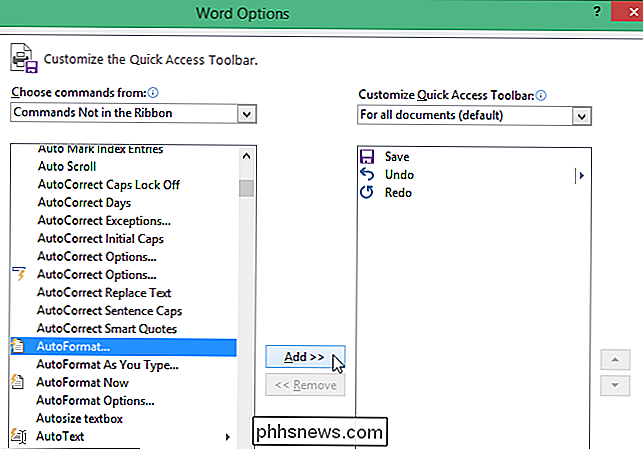
È anche possibile riorganizzare l'ordine dei comandi sulla barra di accesso rapido. Per spostare un comando, seleziona il comando nell'elenco a destra e fai clic sul pulsante "Sposta su" o sul pulsante "Sposta giù" per spostarlo in un'altra posizione nell'elenco.
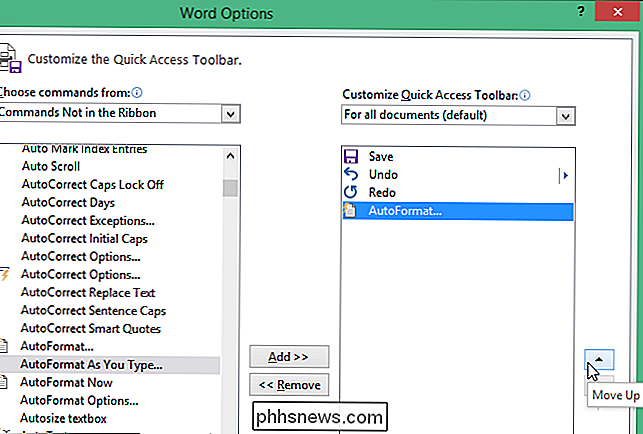
Dopo aver aggiunto i comandi desiderati e sistemato l'ordine dei comandi, fare clic su "OK" per accettare le modifiche e chiudere la finestra di dialogo "Opzioni di Word".
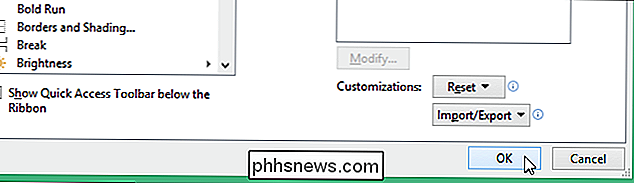
Il comando è ora disponibile sulla barra di accesso rapido per l'accesso con un clic.
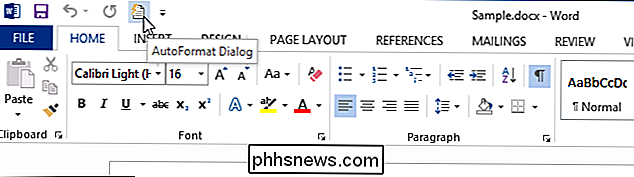
È anche possibile personalizzare la barra di accesso rapido in Excel, PowerPoint, Outlook e Access, allo stesso modo.

Come utilizzare le impostazioni di archiviazione di Windows 10 per liberare spazio su disco rigido
Windows 10 introduce alcuni miglioramenti rispetto al suo predecessore e di queste sono le nuove impostazioni di archiviazione, che forniscono agli utenti analisi dettagliate di e quanto sta usando il loro spazio su disco. Windows 8.1 non ha fatto un lavoro molto approfondito di questo. Infatti, mentre forniva alcune informazioni, l'unico controllo che dava sul consumo di spazio su disco era la possibilità di eliminare l'app di Windows Store, che, a dire il vero, non consumava mai molto spazio su disco.

Come proteggere da password documenti e PDF con Microsoft Office
Microsoft Office consente di crittografare i documenti Office e i file PDF, consentendo a nessuno di visualizzare il file a meno che non disponga della password. Le versioni moderne di Office utilizzano la crittografia sicura su cui è possibile fare affidamento, presupponendo di impostare una password complessa.



