Cosa fare se il controller Daydream di Google si blocca durante l'aggiornamento

Se disponi di un telefono compatibile, il Daydream di Google è probabilmente il modo più economico per accedere alla realtà virtuale. È anche la soluzione più intuitiva che non richiede il bombardamento di centinaia di dollari, grazie alla comodità di un controller compatibile.
CORRELATO: Come configurare e utilizzare Google Daydream View con il tuo telefono Android
Sfortunatamente, i problemi possono sempre sorgere, e ce n'è uno abbastanza comune con Daydream View: il controller non si aggiorna correttamente. Dovrebbero essere necessari solo pochi minuti (al massimo) per aggiornare il controller, ma a volte finirà per essere sospeso da qualche parte nel processo, e continuerà a farlo ogni volta che proverai ad applicare l'aggiornamento. Ecco alcune possibili soluzioni.
Soluzione 1: Chiudi i servizi di Google VR (prova prima)
Per prima cosa, accedi al menu Impostazioni del dispositivo. Abbassa l'area notifiche e tocca l'icona a forma di ingranaggio. Vale la pena notare che sto usando un Pixel XL qui, quindi i miei schermi potrebbero sembrare leggermente diversi dai tuoi.
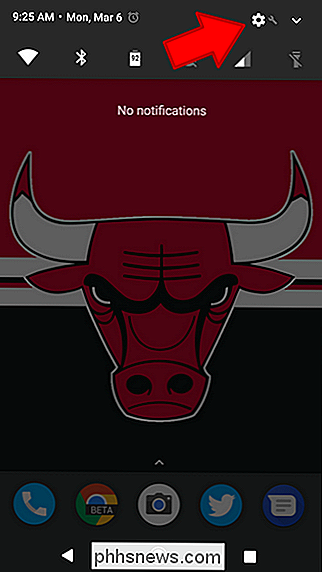
Da qui, scorri verso il basso fino a App e tocca quel menu.
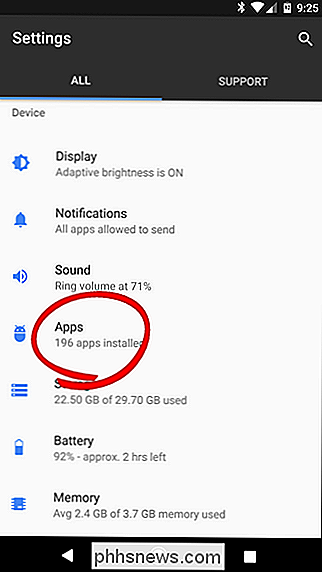
Una volta che sei in App, sei tu È necessario toccare il pulsante di overflow a tre punti nell'angolo in alto a destra, quindi selezionare "Mostra sistema". In questo modo non verranno mostrate solo le app che hai installato nell'elenco, ma anche le app di sistema, a cui dovrai accedere in
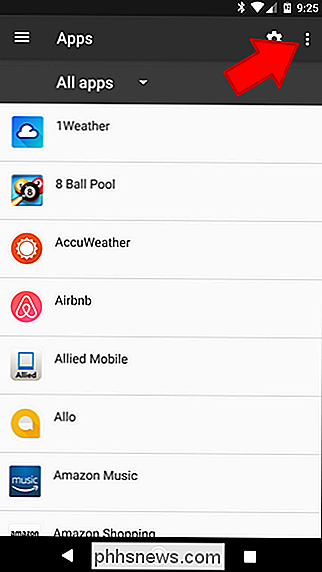
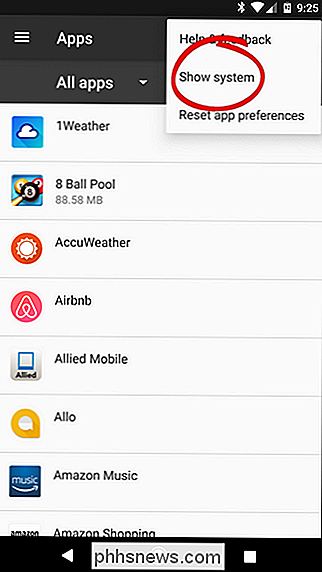
Dare tutto a un secondo da caricare, quindi scorrere fino a trovare "Servizi Google VR". Tocca.
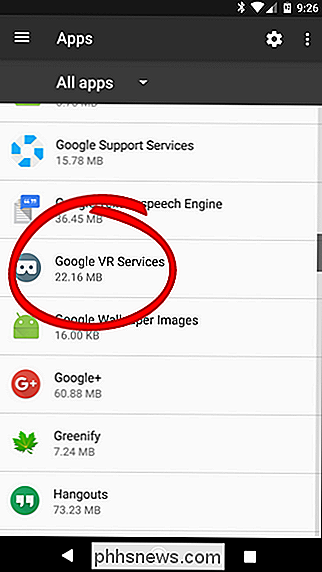
Poiché si tratta di un'app di sistema, non è possibile disinstallarla (non che vorresti), ma puoi essenzialmente ucciderlo toccando il pulsante Force Stop. Vai avanti e fallo.
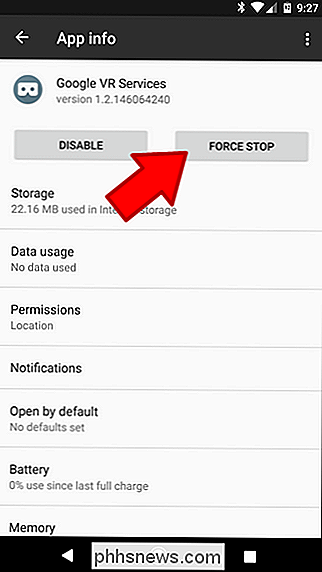
Un avviso comparirà qui dicendoti che l'app potrebbe comportarsi male, il che va bene. È già un comportamento anomalo. Tocca OK.
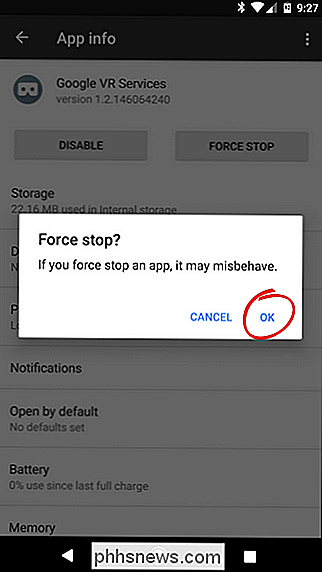
Quando l'app si spegne, vai avanti e posiziona il telefono sulla vista Daydream. Questo dovrebbe riaprire automaticamente l'app Daydream (e quindi i servizi VR).
Dopo aver ricollegato il controller, ti verrà chiesto di provare a installare di nuovo l'aggiornamento. Tutto dovrebbe funzionare perfettamente questa volta.
Soluzione 2: ricominciare da capo (se la soluzione uno non ha funzionato)
Se hai ancora problemi con l'aggiornamento del controller Daydream, avrai ricominciare da capo. È sfortunato, ma in realtà non impiega quella e ti farà risparmiare un sacco di mal di testa.
Vai avanti e torna nel menu Impostazioni> App, quindi rimuovi nuovamente le app di sistema.
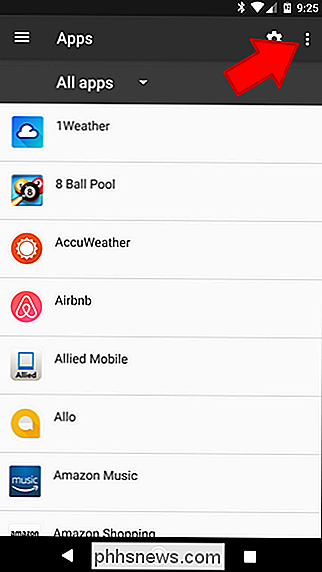
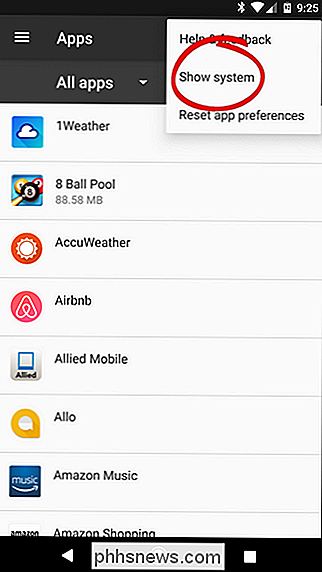
Scorri verso il basso e trova i servizi di Google VR e toccalo.
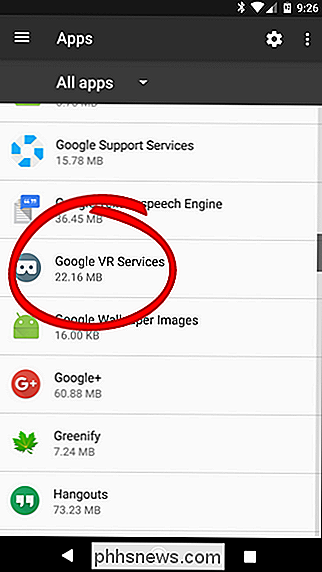
Questa volta, invece di forzare la chiusura dell'app, tutti i dati associati all'app sono chiari, in pratica è come se avessi mai usato in primo luogo. Tocca l'opzione "Archiviazione" per iniziare.
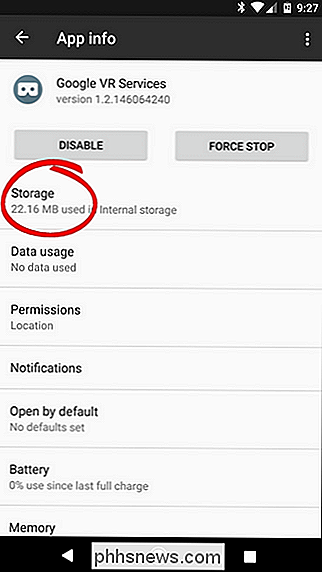
In questa schermata, tocca "Cancella dati". In questo modo verranno eliminati tutti i dettagli associati all'app, inclusa la cache. Toccare "OK" al prompt.
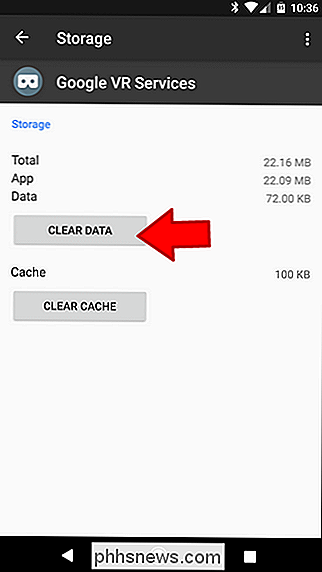
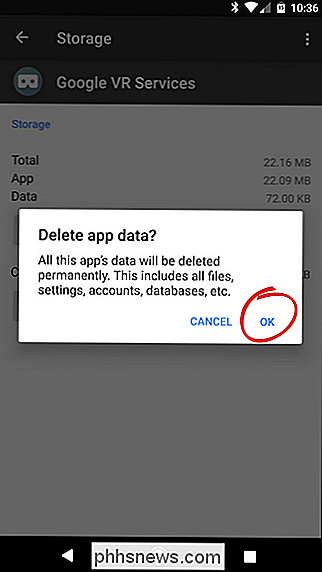
A questo punto, vorrei anche saltare nelle impostazioni Bluetooth e disaccoppiare il controller Daydream. Trova la sua voce nel menu Bluetooth, tocca l'icona a forma di ingranaggio, quindi "Dimentica".
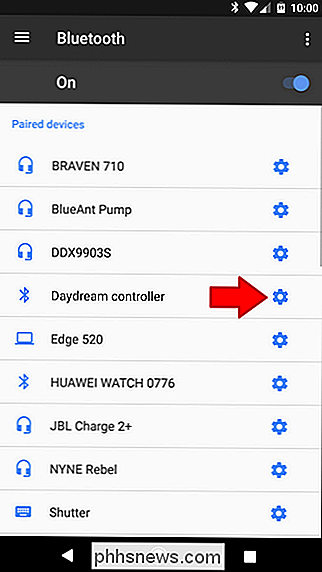
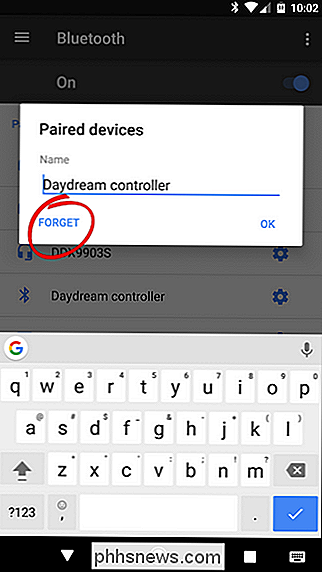
Ora, ti consiglio vivamente di riavviare il telefono, anche se potrebbe non essere tecnicamente necessario. Tuttavia, a volte il controller proverà a riconnettersi al telefono (nonostante sia stato annullato l'abbinamento) e non sarà in grado di eseguire nuovamente l'accoppiamento con il telefono. Il Bluetooth è una cosa janky e janky, voi ragazzi.
Una volta che il telefono è tornato attivo e funzionante, andare avanti e rilasciarlo sulla vista Daydream, che avvierà di nuovo l'intero processo di configurazione. Poiché in pratica stai iniziando con una lavagna pulita, questa volta dovrebbe funzionare perfettamente.

Dove dovrei vendere le mie cose? eBay vs Craigslist contro Amazon
Così hai spacchettato un lucente nuovo iPad (o laptop, o macchina fotografica, o altri gadget) ed è ora di sbarazzarti di quello vecchio. Perché non guadagnare qualche soldo nel processo? Ecco il problema: ci sono così tanti posti in cui vendere i tuoi articoli online! La maggior parte delle persone sa che ogni presa ha i propri vantaggi e svantaggi, ma lo sapevi che alcuni siti potrebbero essere migliori per alcuni articoli rispetto ad altri?

Ti piaceva Reddit, ma non è più divertente. Le battute non sono divertenti, i suggerimenti non sono utili, e ognuno è costantemente in lotta per il dramma interno o la politica dell'identità. A questo punto, non ti biasimo se hai appena abbandonato Reddit per sempre. Ma prima di te, sento il bisogno di dirti: è in tuo potere fare in modo che Reddit succhi di meno.



