[Guida] Come proteggere Windows 10
Se hai recentemente acquistato un computer con Windows 10 o aggiornato il tuo PC a Windows 10, ti starai chiedendo quanto è sicuro il sistema operativo. Fortunatamente, per impostazione predefinita, Windows 10 è più sicuro di Windows 7 e Windows 8.1. Ha un sacco di nuove funzionalità di sicurezza che aiutano a bloccare virus e infezioni da malware. Ciò è particolarmente vero se si utilizza hardware più recente.
Anche se Windows 10 è più sicuro, c'è ancora più spazio per una maggiore sicurezza. In questo post, parlerò solo delle varie impostazioni di Windows che è possibile configurare per rendere Windows più sicuro. Non menzionerò programmi di terze parti come anti-virus, anti-spyware, ecc. Per ulteriori suggerimenti sulla sicurezza, dovresti controllare il mio post su come proteggersi da hacker e spyware.

Impostazioni della privacy di Windows 10
La prima cosa che faccio ogni volta che installo un nuovo computer Windows 10 è di disattivare tutte le funzionalità di tracciamento incluse in Microsoft Windows 10. Sfortunatamente, questa è un'area che non è migliore delle versioni precedenti di Windows.
Windows 10 ha diverse funzionalità che si ricollegano a Microsoft e, anche se non ti faranno hackerare o ottenere virus, sono ancora un po 'inquietanti. Voglio davvero che Microsoft sappia cosa sto scrivendo sul mio computer tutto il tempo o ascolto tutto nella stanza tutto il tempo a causa di Cortana? Non proprio.
Questo è molto più facile da fare quando si installa Windows per la prima volta perché è possibile fare clic su Personalizza e disabilitare tutto in una volta. Ovviamente, se non è possibile ripristinare o reinstallare Windows, è possibile modificare manualmente le impostazioni.
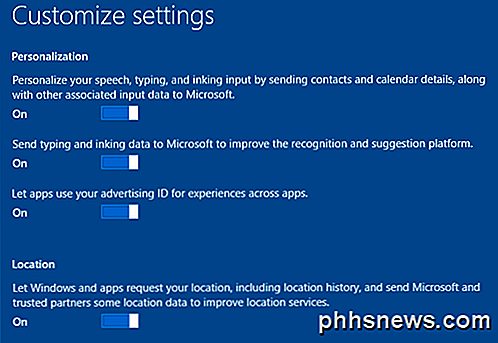
Per fare questo, andare su Impostazioni e quindi fare clic su Privacy . Troverai un'intera serie di articoli sul lato sinistro insieme alle opzioni On / Off a destra. Ho letteralmente tutto da spento e accendo solo qualcosa se mi imbatto in un'app che richiede un certo permesso.
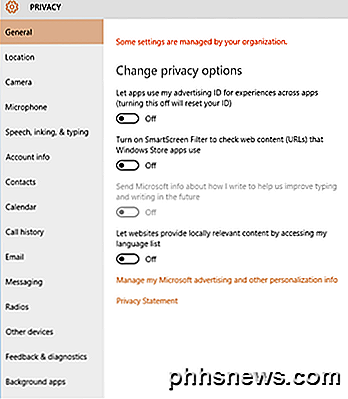
Abilita Aggiornamenti automatici
Se stai usando Windows 10, dovresti sicuramente abilitare gli aggiornamenti automatici. Dovrebbe essere abilitato di default, ma è comunque una buona idea controllare. Fare clic su Start, digitare Windows Update e quindi fare clic su Impostazioni di Windows Update .
Questo ti porterà alla finestra di dialogo Impostazioni su Windows Update. Fare clic su Opzioni avanzate e assicurarsi che la casella a discesa dice Automatico (consigliato) .
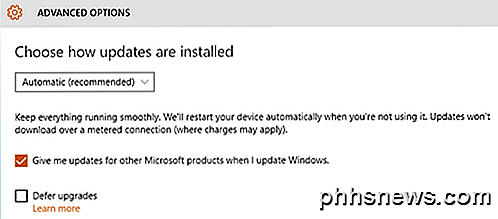
Inoltre, assicurati di controllare l' opzione Invia aggiornamenti per altri prodotti Microsoft quando aggiorno Windows . Questo è particolarmente importante se hai installato Office poiché installerà anche tutti gli aggiornamenti relativi a sicurezza e funzionalità di Office.
Abilita Windows Defender
Anche in questo caso, dovrebbe essere abilitato, ma per verificare, fare clic su Start, quindi su Impostazioni e Aggiornamento e sicurezza . Fare clic su Windows Defender e assicurarsi che le seguenti tre impostazioni siano abilitate: protezione in tempo reale, protezione basata su cloud e invio automatico di campioni.
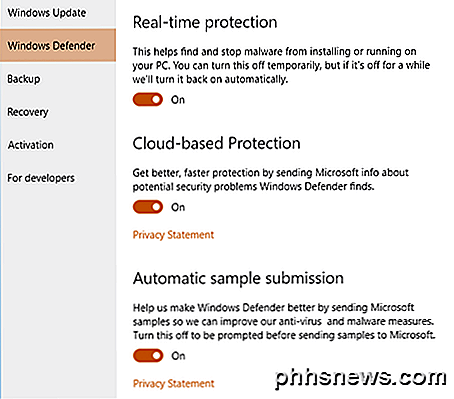
Ho utilizzato Windows Defender sul mio computer Windows 10 per molti mesi e non ho dovuto installare alcun software anti-virus o anti-malware di terze parti. Windows Defender fa un ottimo lavoro di protezione del computer ed è integrato direttamente in Windows, il che è fantastico.
Abilita Windows Firewall
Il firewall integrato di Windows è una funzionalità molto potente, se si desidera veramente controllare il modo in cui il computer comunica con altri dispositivi sulla rete. Tuttavia, le impostazioni predefinite funzioneranno correttamente per la maggior parte delle persone. Per impostazione predefinita, tutte le comunicazioni in uscita possono passare attraverso il firewall.
Le connessioni in entrata sono controllate da un elenco in cui è possibile selezionare o deselezionare i programmi consentiti tramite il firewall. Innanzitutto, fai clic su Start, digita il firewall e quindi fai clic su Windows Firewall .
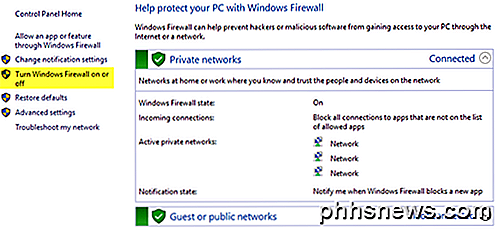
Se lo schermo mostra schermate verdi con segni di spunta, significa che il firewall è attivo. In caso contrario, fare clic su Attiva o disattiva Windows Firewall per attivarlo. Successivamente, è necessario fare clic su Consenti a un'app o a una funzionalità tramite Windows Firewall di selezionare i programmi che dovrebbero avere libero accesso attraverso il firewall.
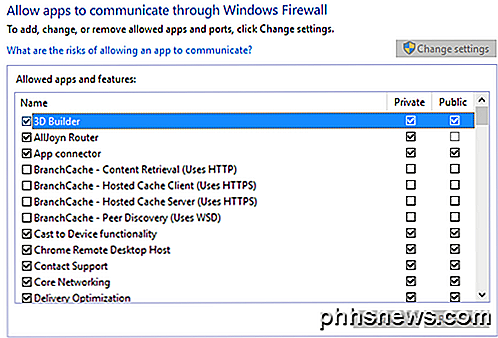
Noterai che ci sono due colonne con segni di spunta: privata e pubblica . Controlla il mio post su Network and Sharing Center in Windows 10 per scoprire la differenza tra reti pubbliche e private. Più elementi puoi deselezionare dalla colonna Pubblica, migliore è la tua sicurezza. Articoli come Condivisione file e stampanti o Servizio di accesso rete non dovrebbero mai avere un controllo nella colonna Pubblica. Dovrai Google per capire quali articoli puoi deselezionare.
È anche una buona idea deselezionare qualsiasi cosa che abbia " Remote " nel nome come Assistenza remota, Desktop remoto, ecc. A meno che non ci si colleghi al computer da remoto, è possibile deselezionare entrambe le colonne Private e Public per tutti questi programmi / servizi.
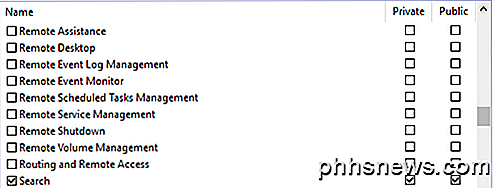
Impostazioni di condivisione avanzate
Mentre ti trovi nel Network and Sharing Center, dovresti anche configurare le impostazioni di condivisione avanzate . Scorri verso il basso fino alla sezione Impostazioni di condivisione avanzate dell'articolo. Per una rapida revisione, ecco cosa devi scegliere per le impostazioni per la massima sicurezza. Regolarli di conseguenza, se necessario.
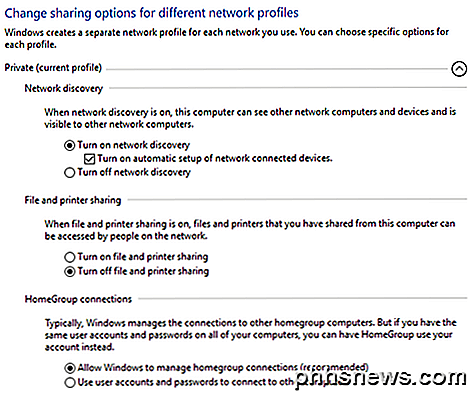
Privato
- Disattiva scoperta della rete (solo se non si accede mai ad altri dispositivi sulla rete usando questo PC)
- Disattiva la condivisione di file e stampanti
- Consenti a Windows di gestire le connessioni del Gruppo Home
Ospite o Pubblico
- Disattiva il rilevamento della rete
- Disattiva la condivisione di file e stampanti
Tutte le reti
- Disattiva la condivisione di cartelle pubbliche
- Disattiva lo streaming multimediale (attiva solo quando è necessario lo streaming di contenuti dal PC a un dispositivo)
- Utilizza la crittografia a 128 bit per le connessioni di condivisione file
- Attiva la condivisione protetta da password
Controllo account utente (UAC)
UAC è in giro da molto tempo su Windows. Leggerete sempre articoli su Internet che spiegheranno come disabilitare l'UAC se non vi piacciono le fastidiose richieste in ogni momento. A mio parere, non li capisco spesso e non vale la pena rendere il tuo computer meno sicuro solo per una minore comodità.
Fare clic su Start, digitare UAC e quindi fare clic su Modifica impostazioni controllo account utente . Per impostazione predefinita, il dispositivo di scorrimento deve essere su Notifica solo quando le app cercano di apportare modifiche al mio computer, ma dovresti provare a Notificare sempre se riesci a sopportarlo.
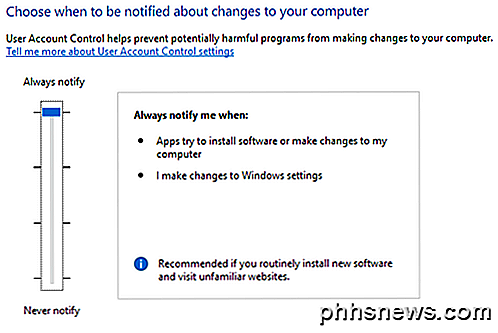
Questa è sicuramente una buona opzione se visiti siti web di natura imprecisa. Mantenere il Controllo dell'account utente all'impostazione più alta impedirà che determinate modifiche vengano apportate sul computer senza il tuo consenso.
Utilizzare un account locale
Da Windows 8, Microsoft ha spinto gli utenti ad accedere utilizzando il proprio account Microsoft. Questo ha alcuni vantaggi come due fattori e la possibilità di sincronizzare il desktop con qualsiasi computer, ma ha anche aspetti negativi. In primo luogo, ancora una volta, non voglio che Microsoft sappia quando accedo al mio computer o qualcos'altro sul mio computer.
In secondo luogo, cosa succede se il mio account Microsoft viene hackerato o qualcos'altro? Devo preoccuparmi che qualcuno possa accedere in remoto al mio computer, ecc.? Invece di preoccuparti di tutto questo, basta usare un account locale come se fossi con Windows 7 e versioni precedenti. Per fare ciò, fare clic su Start, digitare account e quindi fare clic su Gestisci il tuo account .
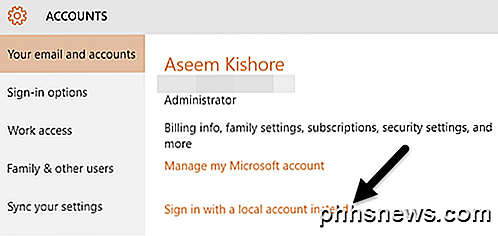
Fare clic su Accedi con un account locale invece collegarsi e seguire i passaggi. Riceverai alcuni avvertimenti da Microsoft sul motivo per cui non dovresti farlo, ma ignorali. Non succederà niente di male al tuo computer.
Usa una schermata di blocco
Se si desidera mantenere il computer sicuro, è necessario assicurarsi che lo schermo sia bloccato automaticamente quando non ci si trova in giro. Per fare ciò, fare clic su Start, digitare lock screen e selezionare Lock screen settings .
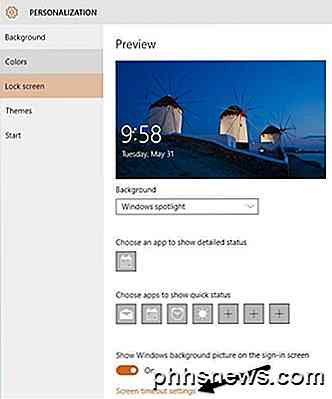
Fai clic su Impostazioni timeout schermo e seleziona un valore appropriato che funzioni per te. Inoltre, fai attenzione a quali app autorizzate nella schermata di blocco, poiché gli altri saranno in grado di accedere a tali informazioni senza immettere una password.
Secure Boot e UEFI
Se si dispone di un computer più recente, è necessario assicurarsi di abilitare l'avvio sicuro e UEFI invece del BIOS legacy. Queste opzioni sono state modificate nel BIOS, quindi dovrai accedere a Google per entrare nel BIOS e poi attivare queste impostazioni.
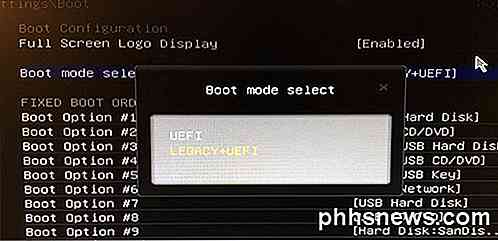
Vale la pena notare che è possibile o meno l'opzione per l'avvio sicuro sul tuo computer. Inoltre, se si passa da LEGACY + UEFI a UEFI e il computer non si avvia, è sufficiente tornare al BIOS e modificarlo.
Disabilita Flash e Java
Due delle più grandi minacce a tutti i computer sono Flash e Java. Letteralmente, ogni settimana c'è una nuova vulnerabilità di sicurezza trovata in una di queste piattaforme. La maggior parte dei siti Web è stata spostata oltre Flash perché HTML 5 è ora supportato in tutti i principali browser.
Il mio suggerimento sarebbe di disabilitare Flash e Java e utilizzare il computer normalmente. Come me, potresti scoprire che non hai mai veramente avuto bisogno di nessuno dei due installato.
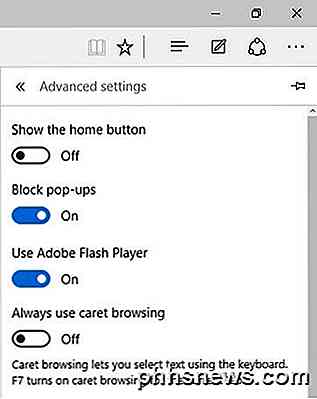
Controlla il mio post precedente su come disabilitare Flash in Microsoft Edge. Se stai ancora utilizzando Internet Explorer, fai clic sull'icona a forma di ingranaggio, quindi a Opzioni Internet, quindi a Programmi, quindi a Gestione componenti aggiuntivi .
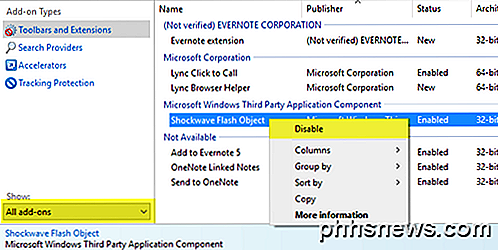
In Mostra, seleziona Tutti i componenti aggiuntivi, quindi fai clic con il pulsante destro del mouse su Shockwave Flash Object e seleziona Disattiva . Se utilizzi Google Chrome, digita chrome: // plug- in nella barra degli indirizzi, quindi fai clic su Disattiva in Adobe Flash Player .
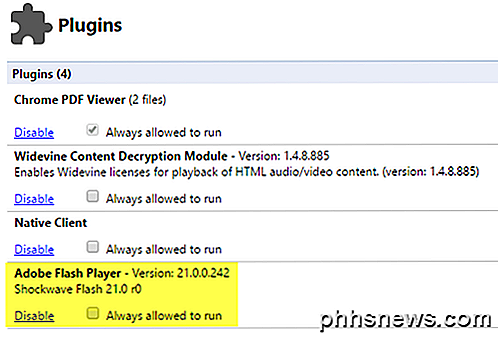
Per Java, vai su Pannello di controllo, Programmi e funzionalità e disinstalla qualsiasi versione Java attualmente installata sul tuo computer. Puoi anche leggere il mio post su come disinstallare o disabilitare Java in Windows e Mac.
Encrypt Hard Drive
Infine, è necessario crittografare l'intero disco rigido se si desidera la massima sicurezza per il proprio PC. La crittografia è più protezione contro qualcuno che ruba il tuo computer o che accede alla tua macchina fisicamente piuttosto che a minacce online, ma è comunque importante.
Ho scritto un articolo dettagliato su come crittografare un disco rigido utilizzando BitLocker in Windows. Se hai un computer con una CPU veloce, la crittografia non farà una notevole differenza di velocità. Se hai un computer più vecchio, probabilmente eviterei di usare la crittografia a meno che non aggiorni l'hardware.
Nel complesso, dovresti essere in ottima forma se segui tutti i passaggi precedenti. Ricorda, però, visitare siti Web sbagliati ti danneggerà non importa quale sicurezza tu abbia sul tuo computer. Una buona opzione è utilizzare Chrome poiché tenta di avvisarti prima di visitare un sito Web dannoso o di scaricare qualcosa di dannoso. Godere!

Come cambiare il termostato Nest dal riscaldamento al raffrescamento (e viceversa)
Con l'arrivo delle temperature più calde, molte famiglie stanno passando i termostati dal riscaldamento al raffreddamento. Ecco come farlo sul termostato Nest. Il termostato Nest ti consente di controllare e gestire il dispositivo in remoto dal tuo smartphone, e arriva anche con capacità di apprendimento che possono apprendere le tue abitudini e modelli e infine regolare automaticamente il termostato per tu.

Come utilizzare Flirc per aggiungere qualsiasi remoto a qualsiasi media center
Il software e l'hardware del centro multimediale sono avanzati in modo esponenziale negli ultimi dieci anni, ma può ancora essere un problema procurarsi un telecomando e correndo con la tua unità. Oggi guardiamo il dongle IR Flirc, un modo incredibilmente intelligente ed efficace per collegare qualsiasi telecomando a quasi tutti i media center.


