Come scaricare file e pagine Web direttamente su Google Drive in Chrome

Tutti abbiamo scaricato file dal web sul nostro computer. Tuttavia, se preferisci scaricare i file direttamente nel tuo account Google Drive, c'è un'estensione per Google Chrome che ti consente di fare proprio questo.
L'estensione Salva su Google Drive di Google ti consente di salvare i file scaricati direttamente su Google Drive account, nonché salvare le pagine Web su Google Drive come immagini, file HTML o persino documenti Google. Se utilizzi il client desktop Google Drive per Windows o macOS, puoi salvare i file scaricati direttamente nella tua cartella Google Drive locale e questi verranno caricati automaticamente sul tuo account Google Drive. Tuttavia, l'utilizzo del client Google Drive utilizza lo spazio sul tuo computer, che non è l'ideale se hai poco spazio. L'estensione Salva su Google Drive può essere utile anche se stai utilizzando Ubuntu Linux, che non ha un client Google Drive ufficiale.
NOTA: l'estensione Salva in Google Drive salva i file nell'account Google a cui hai effettuato l'accesso per in Chrome. Quindi, passa al profilo Google Chrome che corrisponde all'account Google Drive in cui desideri salvare i file prima di utilizzare questa estensione.
Ti mostreremo come installare, configurare e utilizzare l'estensione Salva in Google Drive in Chrome per Windows, ma funziona allo stesso modo su Chrome per macOS e per le più comuni distribuzioni Linux, come Ubuntu.
Installa e configura l'estensione Salva su Google Drive
Per installare l'estensione, visita Salva in Pagina di estensione di Google Drive in Chrome e fai clic su "Aggiungi a Chrome".
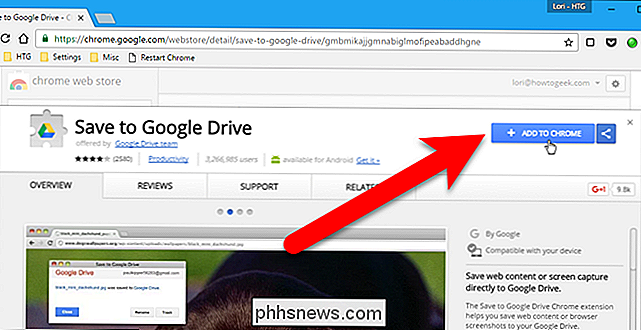
Viene visualizzata una finestra di dialogo di conferma in cui viene chiesto se si desidera aggiungere Salva su Google Drive. Fai clic su "Aggiungi estensione".
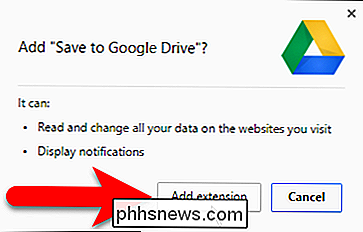
Un pulsante per l'estensione Salva in Google Drive viene aggiunto alla barra degli strumenti a destra della barra degli indirizzi.
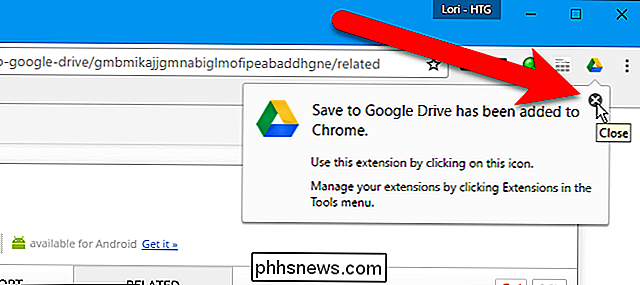
Prima di utilizzare l'estensione, imposteremo le relative opzioni. A tale scopo, fai clic con il pulsante destro del mouse sul pulsante Salva su Google Drive sulla barra degli strumenti e seleziona "Opzioni" dal menu popup.
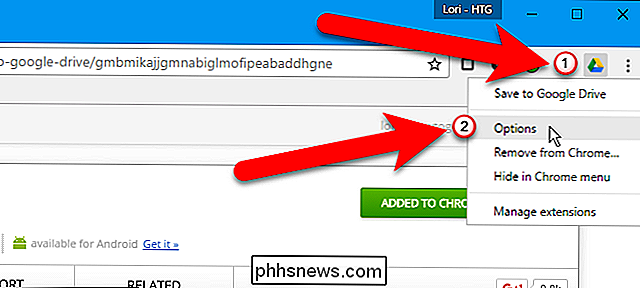
Le opzioni per l'estensione vengono visualizzate in una nuova scheda. Per impostazione predefinita, l'estensione è impostata per salvare i file nella cartella principale di I miei file nel tuo account Google Drive. Per cambiarlo, fai clic su "Cambia cartella di destinazione" nella sezione Salva nella cartella.
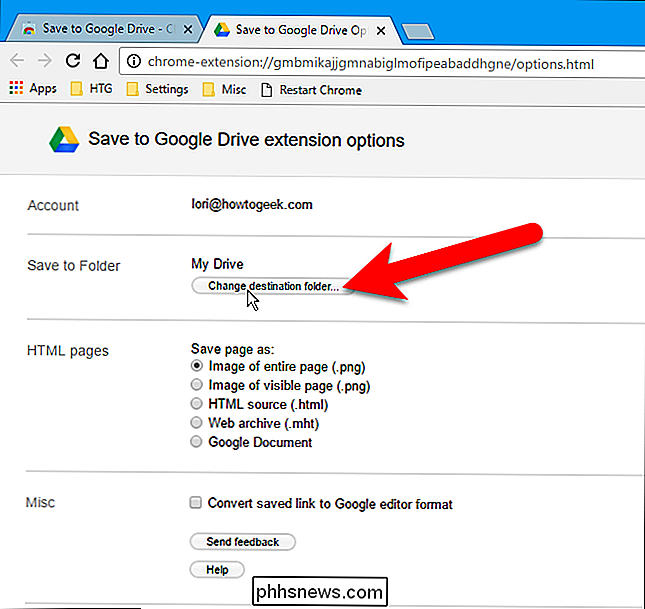
Nella finestra di dialogo Seleziona una cartella di salvataggio, scorri e seleziona la cartella in cui desideri salvare i file per impostazione predefinita e fai clic su "Seleziona" .
NOTA: puoi comunque modificare il salvataggio nella cartella per ogni file che salvi su Google Drive. Se desideri salvare la maggior parte dei file nella stessa posizione, questa impostazione consente di salvare più rapidamente i file nella posizione predefinita.
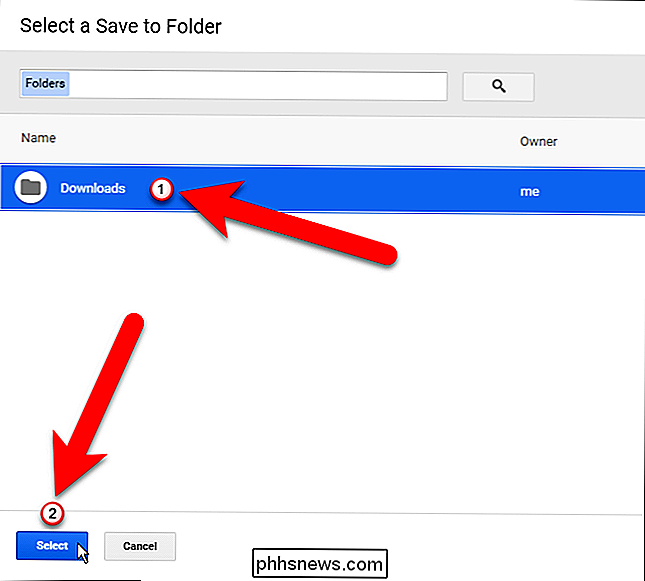
L'estensione Salva su Google Drive consente anche di salvare una pagina Web come immagine dell'intera pagina (impostazione predefinita ), un'immagine della pagina visibile, origine HTML non elaborata, un archivio Web (MHTML) o persino un documento Google. Nella sezione Pagine HTML, seleziona il formato che desideri utilizzare quando salvi le pagine web. Se stai scaricando file di Microsoft Office o file separati da virgole, puoi convertire automaticamente questi file nel formato di Google Documenti, selezionando la casella "Converti il link salvato nel formato di editor di Google".
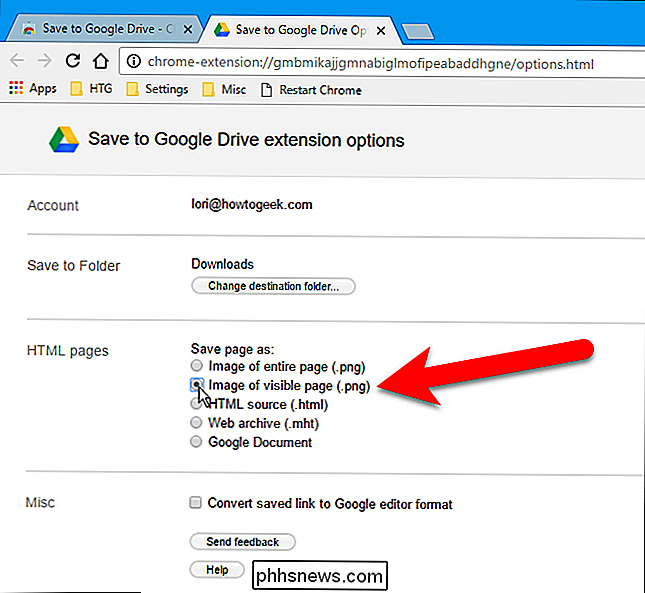
Dopo aver effettuato le selezioni, fai clic sulla "X" nella scheda Opzioni per chiuderla.
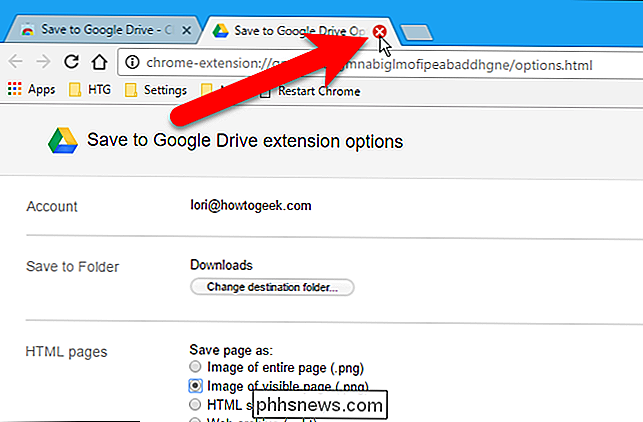
Scarica un file direttamente su Google Drive
Per salvare un file scaricabile sul tuo account Google Drive, fai clic con il tasto destro del mouse su un link per il download e seleziona "Salva link Google Drive "dal menu popup.
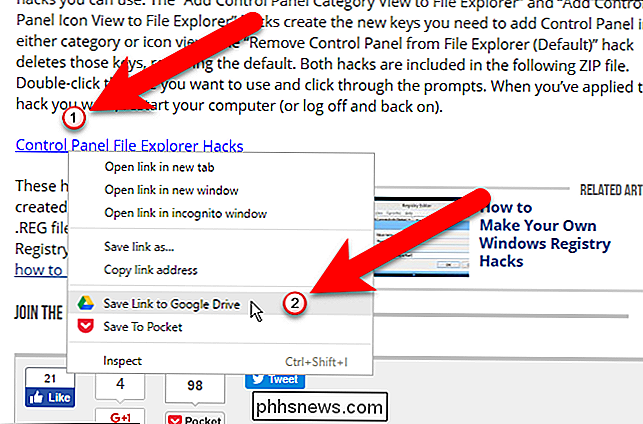
La prima volta che si salva un file o una pagina Web su Google Drive utilizzando l'estensione, viene visualizzata una finestra di dialogo in cui viene chiesto di consentire l'accesso e di utilizzare le informazioni elencate. Fai clic su "Consenti".
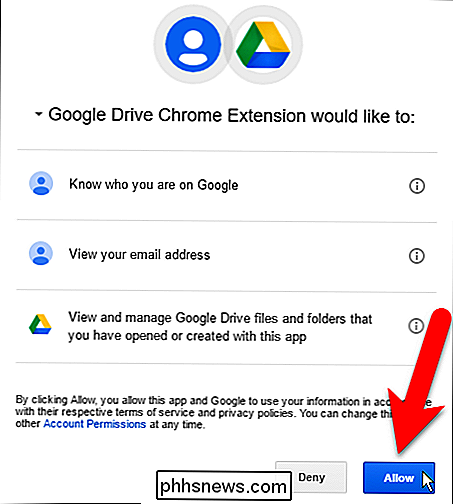
Viene visualizzata la finestra di dialogo Salva su Google Drive e il file scaricato viene salvato nel tuo account Google Drive o nella posizione principale di I miei file o nella cartella specificata.
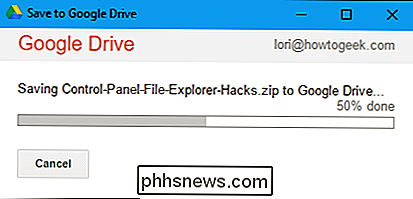
Puoi anche cambiare il nome del file scaricato a quello che vuoi facendo clic su "Rinomina".
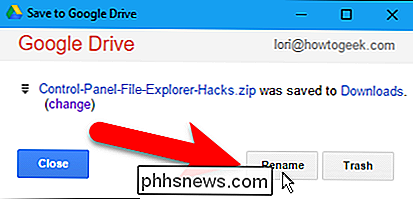
Cambia il nome del file nella casella Rinomina e fai clic su "Applica".
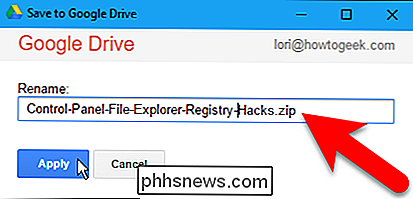
Fai clic su "Chiudi" per chiudere la finestra di dialogo Salva su Google Drive.
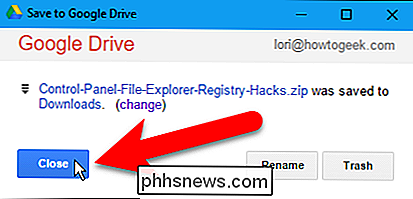
Il file della pagina web viene salvato nel tuo account Google Drive.
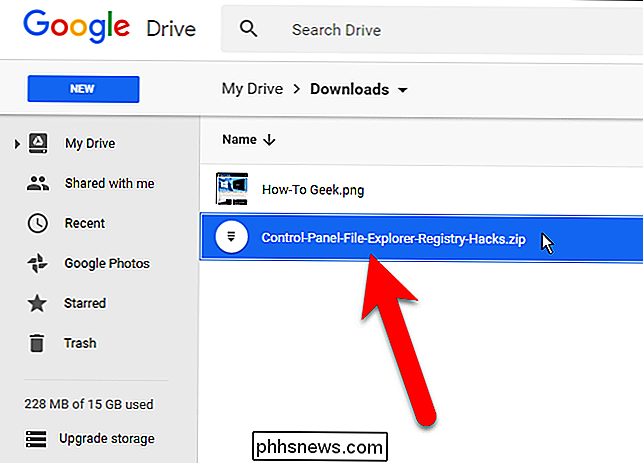
Salva una pagina web direttamente su Google Drive
Per salvare una pagina web sul tuo account Google Drive nel formato scelto nella pagina Opzioni, fai clic su "Salva su Google Drive" "Sulla barra degli strumenti.
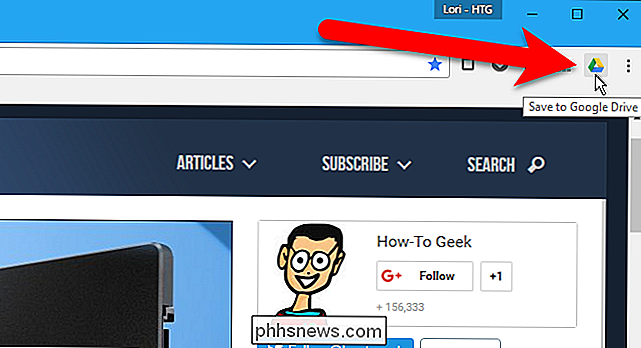
L'immagine della pagina web, il file HTML o il documento di Google vengono caricati nel tuo account Google Drive o nella posizione principale di I miei file o nella cartella specificata.
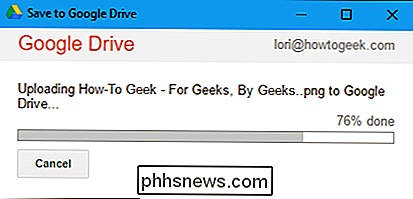
Una volta che il file è stato caricato, fare clic su "Rinomina" se si desidera modificare il nome del file.
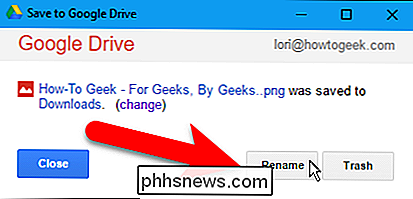
Modificare il nome del file (lasciando solo l'estensione del file) nella casella Rinomina e fare clic su "Applica".
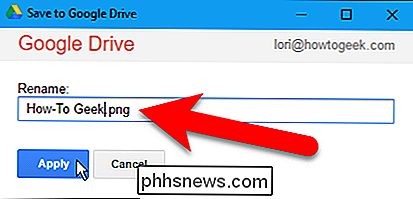
È possibile modificare la posizione in cui il file verrà salvato nel tuo account Google Drive facendo clic sul link "(cambia)", che apre nuovamente la scheda Opzioni. Se fai clic su "(cambia)", la finestra di dialogo Salva su Google Drive si chiude automaticamente. Se non stai modificando la posizione, fai clic su "Chiudi".
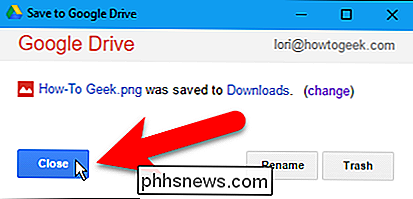
Il file della pagina web viene salvato nel tuo account Google Drive.
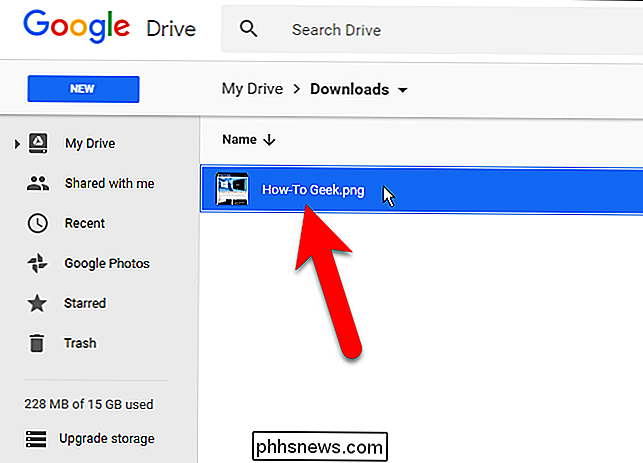
A causa delle restrizioni di sicurezza, quando si salvano le pagine Web utilizzando l'estensione Salva in Google Drive, non è possibile salvare chrome: // pagine, ad esempio chrome: // extensions o chrome: // flags o pagine del Chrome Web Store.

Auricolari wireless usati per succhiare, ma sono buoni ora
Odio i fili. Per molto tempo ho voluto utilizzare esclusivamente auricolari wireless, ma non sono stati abbastanza buoni. Era impossibile accoppiarli tramite Bluetooth, suonavano male e la durata della batteria è durata circa quindici minuti. Le cose, tuttavia, sono cambiate. Tre settimane fa ho comprato un paio di BeatsX e da allora non ho più guardato indietro.

Come impostare un allarme ripetuto su Amazon Echo
Amazon Echo può essere usato come sveglia, ma potresti non sapere che puoi impostare gli allarmi ripetuti in modo da non indossare Deve continuare a dire ad Alexa ogni sera quando svegliarti. CORRELATO: Non ti preoccupare, Amazon Echo Alarms funziona ancora senza Internet Un modo semplice per farlo è dicendo ad Alexa qualcosa come , "Svegliami ogni giorno della settimana alle 7:30" sull'Echo da cui desideri che venga emesso l'allarme.


