Come fermare il tuo iPhone o iPad dalla connessione automatica a una rete Wi-Fi

Il tuo iPhone o iPad si collega automaticamente alle reti Wi-Fi a cui ti sei collegato in precedenza. Ora puoi ignorare questo comportamento, dicendo al tuo dispositivo di non connettersi automaticamente a una specifica rete Wi-Fi. Il tuo iPhone o iPad ricorderà la sua passphrase e altri dettagli, ma si collegherà solo quando sceglierai di farlo.
Questa opzione è stata aggiunta in iOS 11 ed è particolarmente utile per le reti Wi-Fi pubbliche che non sempre desidera connettersi automaticamente, specialmente se richiedono un accesso o Internet lento. Inoltre, iPhone e iPad disattivano automaticamente la funzione di unione automatica anche per le reti Wi-Fi con connettività patch.
Per modificare questa impostazione, vai su Impostazioni> Wi-Fi sul tuo iPhone o iPad.
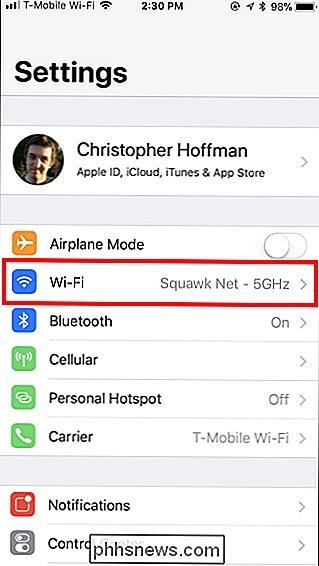
Tocca il pulsante "i" blu a destra della rete a cui desideri impedire la connessione del dispositivo.
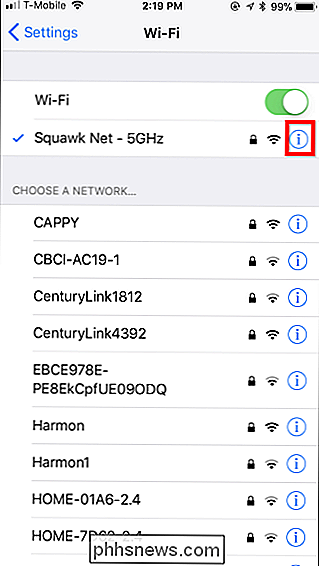
Disattiva il dispositivo di scorrimento "Auto-Join" qui. Il tuo iPhone o iPad non si unirà automaticamente alla rete Wi-Fi in futuro, ma puoi tornare alla schermata Wi-Fi e toccare il nome della rete per avviare manualmente una connessione.
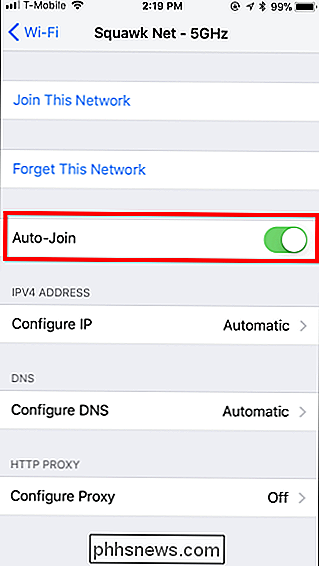
CORRELATO: Come Dimenticare una rete Wi-Fi sul tuo iPhone o iPad
Su iPhone e iPad con iOS 10 e versioni precedenti, devi dimenticare una rete Wi-Fi salvata per impedire al tuo dispositivo di connettersi automaticamente. Ciò significa che dovresti reinserire la passphrase della rete e altri dettagli se hai mai desiderato di riconnetterti.

Qual è il miglior client Plex per gli utenti HTPC?
Hai configurato un server Plex e ora ti stai chiedendo quale sia il miglior client per guardare i contenuti sul tuo PC home theater. La risposta: dipende. CORRELATO: Come impostare Plex (e guardare i tuoi film su qualsiasi dispositivo) Per la maggior parte delle persone, il Plex Media Player ufficiale fa il lavoro bene, ma gli utenti possono trova la mancanza di impostazioni video avanzate e opzioni di personalizzazione che limitano.

Come disattivare le notifiche su Android
Le notifiche sono eccezionali e il sistema di notifica di Android è probabilmente il migliore in circolazione. Ma se arriva un momento in cui non hai bisogno di tutte quelle notifiche, ecco come chiuderle. Poiché Android è disponibile gratuitamente per i produttori per il download e la personalizzazione, la modifica delle impostazioni di notifica potrebbe essere leggermente diversa tra varie versioni e build del produttore del sistema operativo.



