Risoluzione dei problemi di utilizzo del disco al 100% in Windows 10
Recentemente ho scritto sulla risoluzione dei problemi di congelamento di Windows 10 e in questo post parlerò della risoluzione di un altro problema abbastanza comune, che è l'utilizzo del disco che mostra il 100% tutto il tempo. Ho notato che questa condizione è particolarmente vera per i laptop.
Normalmente, l'utilizzo del disco salirà o si chiuderà al 100% per alcuni secondi o anche per un paio di minuti, ma poi dovrebbe stabilizzarsi su qualcosa di più ragionevole (di solito inferiore al 10%). Se si vede costantemente un utilizzo molto elevato del disco, significa che c'è qualcos'altro che non va bene.
Per iniziare, è possibile verificare l'utilizzo del disco aprendo il Task Manager in Windows 10. È possibile fare clic con il pulsante destro del mouse sul pulsante Start e selezionare Task Manager oppure premere CTRL + MAIUSC + ESC . Se vedi solo un piccolo elenco di app, fai clic su Ulteriori dettagli in fondo.

Nella scheda Processi principale, vedrai una rapida panoramica dell'utilizzo della CPU, della memoria, del disco e della rete. Per me, a meno che non stia facendo qualcosa sul computer, l'utilizzo del disco è normalmente intorno a 0. In caso negativo, vedremo qualcosa di simile in cui l'utilizzo del disco è al 100% o molto vicino.
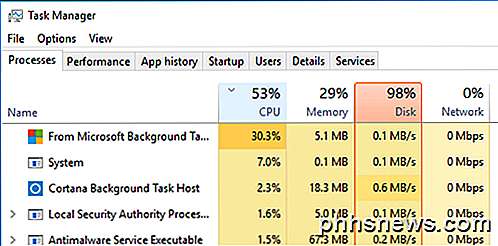
In alcuni casi, è possibile che venga visualizzato solo un processo che causa l'utilizzo elevato del disco, ma in altri casi, il processo che causa il picco potrebbe cambiare.
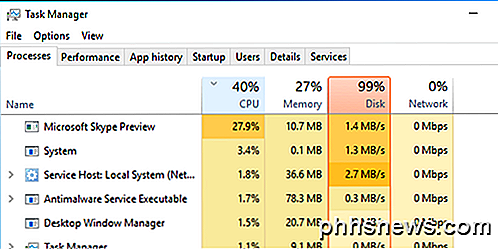
Ora parliamo di come possiamo determinare che cosa sta causando il problema e poi trovare una soluzione. In alcuni casi, la soluzione è semplice e in altri è un po 'più complicata. Prima di entrare in quelli, ecco cosa non dovresti fare.
Non provare queste soluzioni
Sul web, ho trovato un sacco di soluzioni che non si sono adattate bene a me perché possono causare più problemi in seguito. Cerca di evitare di fare qualcosa di seguito elencato:
- Disabilitazione del servizio BITS - È richiesto da Windows per il tuo PC per essere aggiornato e non aiuterà a disabilitarlo.
- Disabilitazione della ricerca di Windows o Superfetch - Anche in questo caso si tratta di servizi di base di Windows e non dovresti disabilitarli.
- Modifica file di paging - Dovresti lasciarlo in modo che Windows gestisca il file di paging. Non provare valori personalizzati.
- Disabilitazione di Windows Defender - Ad eccezione del metodo 6, non disabilitare Defender.
Metodo 1: aggiornare il firmware per gli SSD
Se sul tuo computer è installato un SSD e si verifica un problema di utilizzo del disco, è molto probabile che si sia verificato un problema con il firmware. Gli SSD sono veloci e, a meno che tu non abbia un programma che sta accedendo al disco tutto il tempo, non dovrebbe mai essere al 100% per più di qualche secondo.

Qui ci sono un paio di link agli aggiornamenti del firmware SSD per alcuni dei principali marchi: Crucial, Samsung, Kingston, Intel, OWC.
Metodo 2: eseguire un avvio parziale
Se non hai mai eseguito uno stivale pulito, ora è il momento di imparare. Un avvio pulito carica fondamentalmente Windows con il minor numero di driver e programmi di avvio. Un avvio pulito ti aiuterà a determinare se il problema è causato da Windows stesso o da un programma di terze parti installato su Windows.
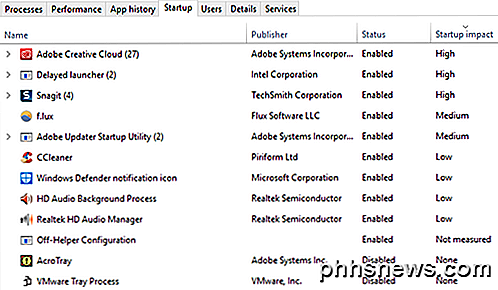
Microsoft ha un ottimo articolo su come eseguire un avvio pulito. Consiglio di provarlo perché di solito risolve molti altri problemi. È un po 'dispendioso in termini di tempo, ma ne vale assolutamente la pena. Metti da parte qualche ora in un fine settimana per farlo.
Se si scopre che tutto funziona correttamente con un avvio pulito, abilitare lentamente ciascun programma di avvio uno alla volta finché non si determina quale programma sta causando il rallentamento. È quindi possibile disinstallarlo o disabilitarlo. Per cominciare, inizia sempre disabilitando qualsiasi programma anti-virus / anti-malware di terze parti poiché questi programmi possono avere la tendenza ad accedere al disco tutto il tempo.
Nei forum online, ho sentito un sacco di persone lamentarsi del fatto che Skype era la causa del picco di utilizzo del disco. Quindi prova a disinstallare Skype e vedere se funziona.
Metodo 3 - Memoria di aggiornamento (RAM)
Un'altra cosa che vuoi controllare è vedere quanta RAM hai installato sul tuo computer. Poiché Windows 10 può essere eseguito su dispositivi meno recenti, ho visto molte persone installarlo su vecchi desktop e laptop. Questo va bene, ma è necessario assicurarsi che la macchina abbia una discreta quantità di RAM, ovvero niente meno di 4 GB.
È anche possibile aprire Task Manager e fare clic su Prestazioni, quindi fare clic su Memoria .
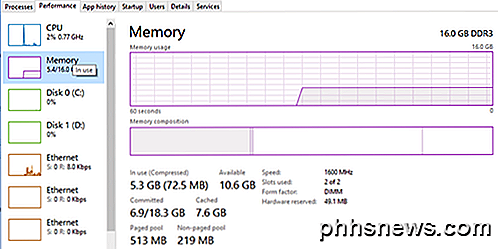
Come puoi vedere, ho 16 GB di memoria e circa 6 GB sono in uso. Ciò significa che se hai 4 GB di RAM sul tuo computer, tutta la memoria sarà esaurita. Tutto ciò che non può essere adattato alla memoria viene trasferito sul disco rigido. Quindi in pratica Windows userà il tuo disco fisso come un dispositivo di memoria temporaneo.
Se si dispone di molti dati che devono essere scritti su disco, l'utilizzo del disco andrà a picco e il computer rallenterà. Se si nota che la linea in questo grafico si trova in alto, significa che probabilmente è necessario aggiornare la RAM sul computer.
Metodo 4: utilizzare un piano di alimentazione ad alte prestazioni
Con alcuni computer, i dischi rigidi sono intelligenti e proveranno a spegnere o modificare l'RPM per risparmiare energia. Un esempio sono i dischi rigidi Western Digital verdi / blu. Sembra una grande funzionalità, ma non penso che funzioni davvero molto bene nella pratica.
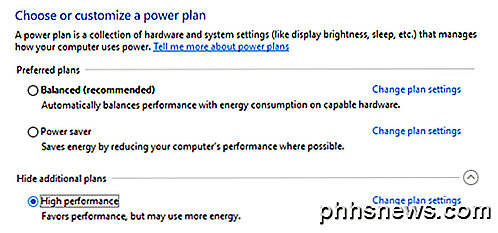
Per evitare questo problema, andare su Opzioni risparmio energia e selezionare il piano di potenza ad alte prestazioni . Inoltre, fare clic su Modifica le impostazioni del piano e quindi espandere Disattiva il disco rigido dopo e impostare i minuti su 0 .
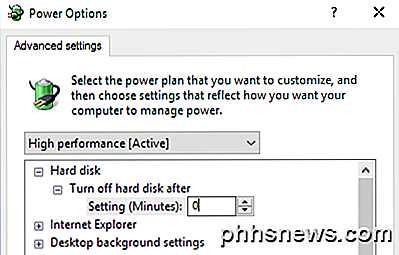
Ciò garantisce che il disco fisso non si spenga o entri nello stato di basso consumo, il che può causare problemi di utilizzo del disco.
Metodo 5: disabilitare la modalità MSI
Questa soluzione è più oscura e probabilmente non aiuterà la maggior parte delle persone, ma vale la pena menzionarla perché Microsoft ha specificato che si tratta di un problema in Windows 10. Fondamentalmente, ha qualcosa a che fare con AHCI, che è un gergo tecnico che non bisogno di sapere.
Quando si verifica questo problema, Disk Usage mostrerà il 100%, ma quando si ordina la colonna, non esiste alcun particolare programma o processo che mostri un utilizzo elevato del disco. Puoi leggere l'articolo della Microsoft KB qui e provare la soluzione.
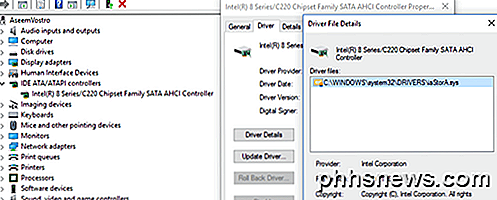
Metodo 6: disabilitare Windows Defender con l'AV di terze parti
Per impostazione predefinita, Windows Defender dovrebbe disabilitare se stesso se nel sistema è installato un antivirus di terze parti. Tuttavia, in alcuni casi, ciò non accade e l'esecuzione contemporanea di due programmi antivirus può causare un utilizzo eccessivo del disco e una serie di altri problemi.
Per verificare se Windows Defender è disabilitato o meno, fai clic su Start, quindi su Impostazioni, Aggiorna e sicurezza e poi su Windows Defender . Assicurati che la protezione in tempo reale e la protezione basata su cloud siano disattivate .
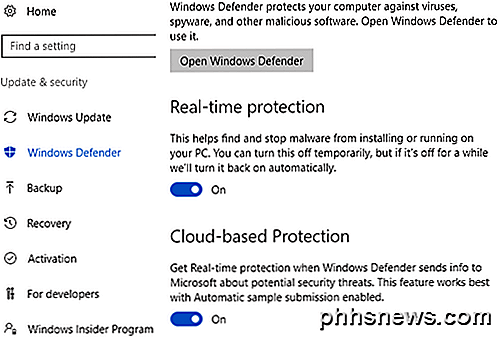
Di nuovo, dovresti farlo SOLO se hai un antivirus di terze parti installato sul tuo sistema.
Metodo 7: disabilitare le notifiche di Windows
Questa soluzione è stata ampiamente distribuita su Internet, ma non sono sicuro che funzioni o meno. Credo che lo faccia per alcune versioni di Windows 10. In ogni caso, non fa male a disabilitarlo, ecco perché ne parlerò.
Fondamentalmente, si disabilitano le notifiche extra di Windows che sono fondamentalmente annunci pubblicitari. Vai su Impostazioni, quindi fai clic su Sistema, quindi su Notifiche e Azioni . È sufficiente disattivare Ottieni suggerimenti, trucchi e suggerimenti durante l'utilizzo di Windows .
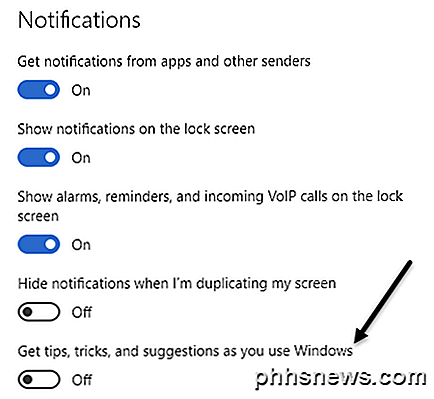
Vale la pena notare che tutte le normali notifiche funzioneranno bene, semplicemente non vedrete quelle inutili di Microsoft.
Metodo 8 - Controllare Hard Disk per errori
Se nulla di sopra funziona, allora potresti avere un problema con il tuo disco rigido. Esistono diversi modi per verificare lo stato del tuo disco rigido, di cui ho già parlato in precedenza.
Controlla disco e file di sistema
Controllare Hard Drive per errori
In molti casi, la riparazione degli errori sull'unità ha risolto il problema. In altri casi, era necessario sostituire l'unità.
Speriamo che una delle soluzioni di cui sopra funzioni per te. Un'ultima opzione è quella di eseguire un'installazione pulita di Windows 10, che risolverà il problema per chiunque si accorga di avere malware installato sui propri sistemi e forse non lo sa. Se avete domande, sentitevi liberi di commentare. Godere!

La guida definitiva all'installazione di app Android incompatibili da Google Play
Gli sviluppatori Android possono limitare le proprie app a determinati dispositivi, paesi e versioni minime di Android. Tuttavia, ci sono modi per aggirare queste restrizioni, che ti consentono di installare app contrassegnate come "non compatibili con il tuo dispositivo". Tieni presente che questi trucchi non sono supportati da Google.

Come condividere o salvare una segreteria su un iPhone
Nelle versioni di iOS precedenti alla 9.0, il salvataggio di un messaggio di posta vocale implicava l'utilizzo di un'app di terze parti e il superamento di diversi cicli o, peggio, collegare un dispositivo di registrazione esterno. iOS 9 lo rende un compito semplice includendo un foglio di condivisione nell'interfaccia di voicemail.



