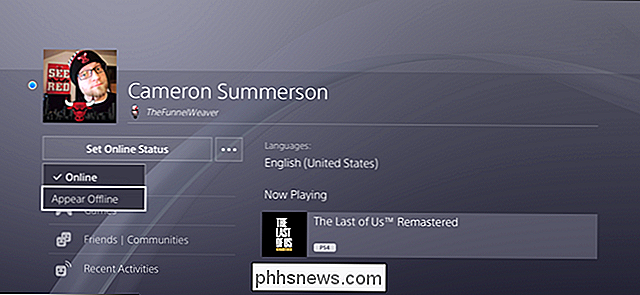Come disabilitare Aero Peek in Windows

Aero Peek è una funzionalità che è disponibile in Windows da Windows 7 ed è attiva per impostazione predefinita (tranne in Windows 8). Ti permette di sbirciare temporaneamente sul desktop dietro a qualsiasi finestra di programma aperta.
CORRELATO: Come rendere istantaneamente Aero Peek Display in Windows
Per usare Aero Peek, sposta il mouse sul pulsante Mostra desktop sul all'estrema destra della barra delle applicazioni. Dopo un attimo, tutte le finestre del programma aperte diventano trasparenti e puoi vedere il tuo desktop. Sposta il mouse dal pulsante Mostra desktop per visualizzare nuovamente le finestre del programma.
Se non vuoi utilizzare Aero Peek, può essere facilmente disattivato in diversi modi. Le procedure per disabilitare Aero Peek sono le stesse in Windows 7, 8 e 10, tranne dove indicato. Il pulsante Mostra desktop è molto stretto e difficile da vedere in Windows 8 e 10, ma se si è sicuri di spostare il mouse all'estrema destra della barra delle applicazioni, Aero Peek funzionerà. Nota che, in Windows 8, spostando il mouse all'estrema destra della barra delle applicazioni viene visualizzata anche la barra degli accessi.
Come disattivare l'Aero Peek
Il modo più rapido per disattivare Aero Peek è spostare il mouse su all'estrema destra della barra delle applicazioni, fai clic con il pulsante destro del mouse sul pulsante Mostra desktop, quindi seleziona "Peek at desktop" dal menu popup. Quando Aero Peek è disattivato, non dovrebbe esserci alcun segno di spunta accanto all'opzione Peek at desktop.
Se l'opzione "Peek at desktop" è disattivata, Aero Peek è disattivato, anche se l'opzione è selezionata. Per informazioni su come rendere nuovamente disponibile questa opzione, vedere la sezione "Come disabilitare e abilitare la visualizzazione Aero nella sezione Proprietà del sistema" di seguito.
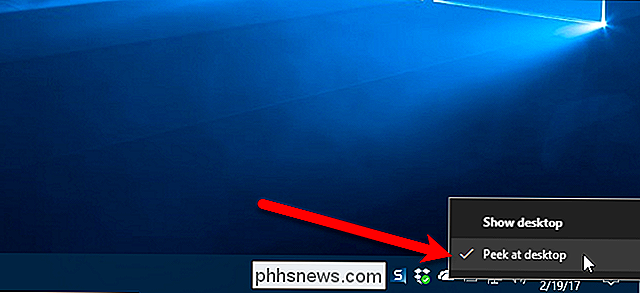
È inoltre possibile disabilitare Aero Peek dalle impostazioni della barra delle applicazioni. Basta fare clic destro sulla barra delle applicazioni e selezionare "Impostazioni" dal menu popup in Windows 10 o "Proprietà" in Windows 7 e 8.
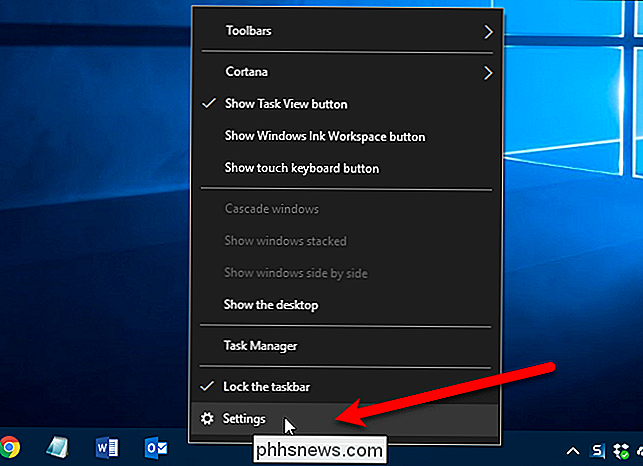
Nella schermata delle impostazioni della barra delle applicazioni, fare clic su "Usa sbirciare per visualizzare l'anteprima del desktop quando ci si sposta il tuo mouse sul pulsante Mostra desktop alla fine della barra delle applicazioni "pulsante di scorrimento in modo che diventi bianco e si illumini.
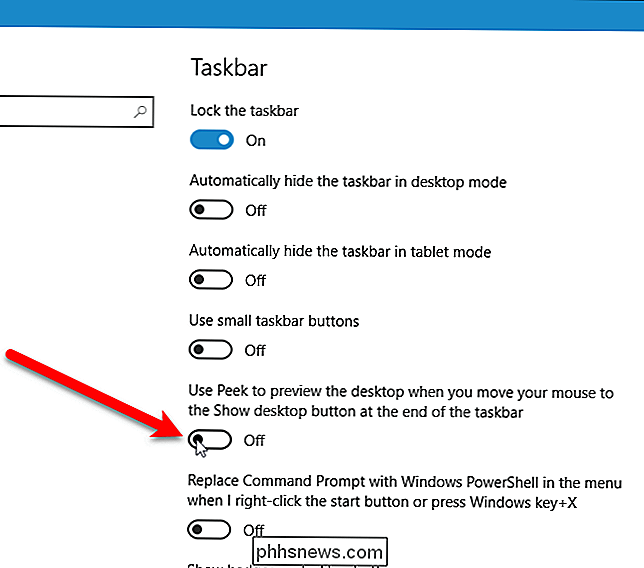
Su Windows 7, questo apparirà leggermente diverso, ma un'opzione simile è disponibile nella parte inferiore della finestra. Su Windows 8, la stessa opzione disponibile in Impostazioni di Windows 10 è disponibile nella scheda Barra delle applicazioni.
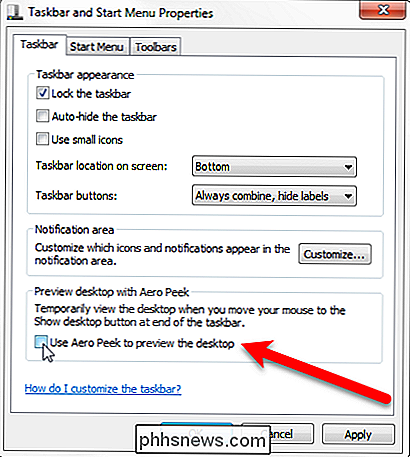
Come abilitare Aero Peek se l'opzione è disattivata
Se Aero Peek è disattivato e si desidera abilitarlo, ma il l'opzione è disattivata, ovvero Aero Peek è disattivato nelle Proprietà del sistema. Per abilitarlo, premi Windows + R sulla tastiera per aprire la finestra di dialogo Esegui. Quindi, immetteresysdm.cplnella casella "Apri" e fare clic sul pulsante "OK" o premere Invio.
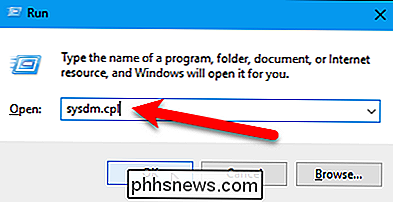
Nella finestra di dialogo Proprietà del sistema, fare clic sulla scheda "Avanzate".
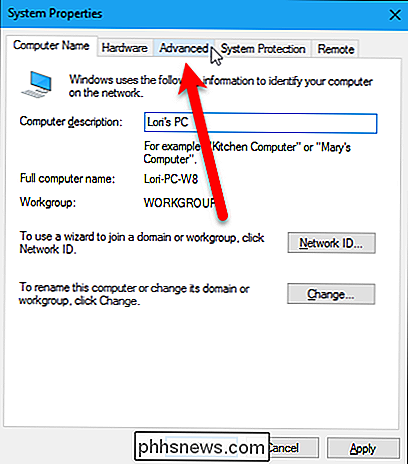
Fare clic il pulsante "Impostazioni" nella sezione Prestazioni.
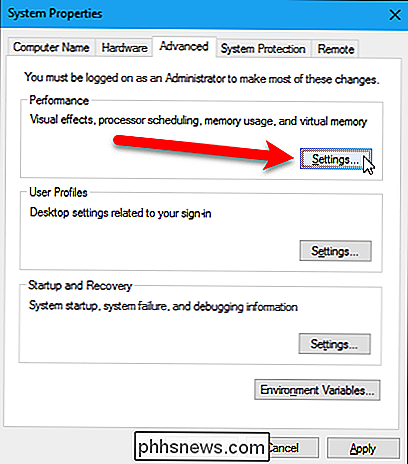
Nella scheda Effetti visivi, seleziona la casella "Attiva Peek" in Windows 10 ("Abilita Aero Peek" in Windows 7) per attivare la funzionalità Aero Peek e rendere disponibile l'opzione
Fare clic sul pulsante "OK" nella finestra di dialogo Opzioni prestazioni e quindi fare clic sul pulsante "OK" nella finestra di dialogo Proprietà del sistema.
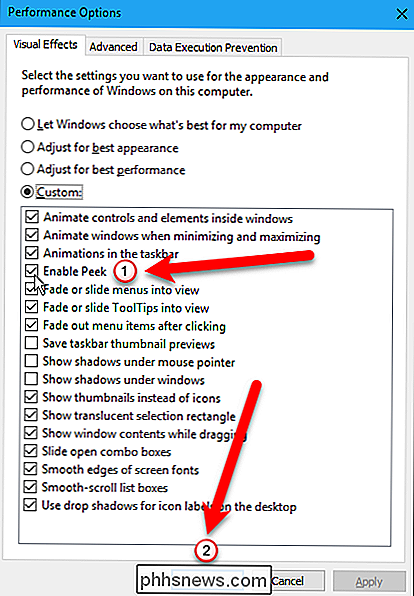
Ora è possibile abilitare Aero Peek attivando o controllando uno degli stessi opzioni precedentemente utilizzate per disabilitare Aero Peek.

Come sostituire i tasti della tastiera meccanica (così può vivere per sempre)
Le tastiere meccaniche hanno una longevità leggendaria, ma come qualsiasi strumento a lunga durata, ciò non significa che non richiedono parti di ricambio occasionali. Prendiamo una tastiera meccanica molto amata e diamo un nuovo set di chiavi. Perché sostituire i tasti della tastiera? CORRELATI: Se non hai ancora provato una tastiera meccanica, ti manca Fuori Se hai una tastiera che ami, perché dovresti mai dover sostituire le chiavi?

Come bloccare Robocalls e Telemarketers
I robocalls moderni non sono solo telemarketing che cercano di venderti qualcosa. Sono spesso truffatori che cercano di indurti a separarti dai tuoi soldi o dalle informazioni sull'identità. Quindi, come impedisci loro di entrare? Ottieni la lista delle chiamate non necessarie Negli Stati Uniti, puoi registrare il tuo numero nel registro nazionale non chiamare.