Come sincronizzare le note di iOS 9 con il tuo account Gmail

Puoi sincronizzare le note sul tuo iPhone o iPad sul tuo account iCloud, ma sapevi che puoi anche sincronizzare le note con Gmail? Puoi aggiungere il tuo account Gmail all'app Notes e accedere a qualsiasi nota aggiunta a quell'account su qualsiasi computer, Mac o Windows.
Prima, se non lo hai già fatto, devi aggiungere il tuo account Gmail al tuo dispositivo iOS. Puoi farlo andando in Impostazioni> Posta, contatti, calendari> Aggiungi account> Google. Inserisci le informazioni per l'account Gmail che desideri aggiungere e segui le istruzioni sullo schermo.
Quindi, per sincronizzare le note con il tuo account Gmail, devi abilitare Notes per quell'account. Per fare ciò, toccare l'icona "Impostazioni" nella schermata Home.
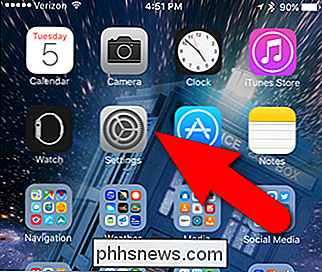
Nella schermata Impostazioni, toccare "Posta, contatti, calendari".
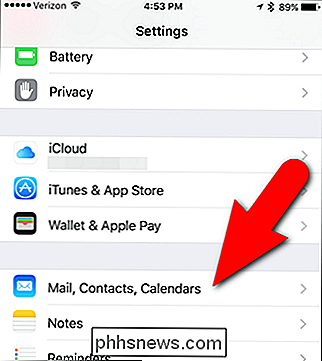
Toccare l'account per il quale si desidera abilitare Note. Qualche cosa elencato sotto il nome di conto è abilitato per quell'account. Per il mio account Gmail personale, Mail, Contatti e Calendari sono abilitati, ma non Notes.
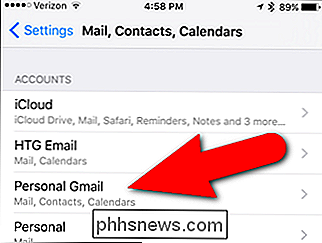
La schermata per l'account selezionato elenca gli elementi che possono essere sincronizzati con quell'account. Tocca il pulsante di scorrimento "Note".
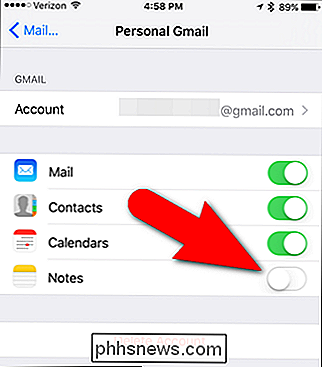
Il pulsante di scorrimento per Note diventa verde per indicare che è abilitato.
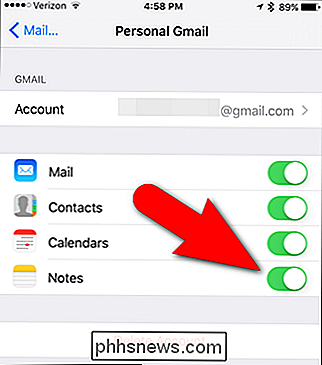
Ora, torna alla schermata Home e tocca l'icona "Note" per aprire l'app.
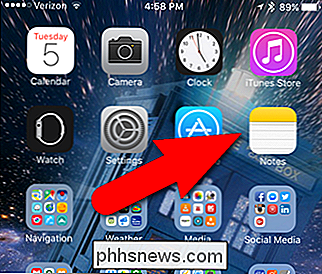
In l'app Note, vedrai una sezione per il tuo account Gmail. Eventuali note create con questo account verranno sincronizzate con il tuo account Gmail e saranno disponibili accedendo al tuo account Gmail in un browser web su un computer o nell'app Gmail su altri dispositivi mobili. Per creare una nota che verrà sincronizzata con il tuo account Gmail, tocca "Note" sotto il nome dell'account Gmail nell'app Notes.
NOTA: non è possibile creare cartelle personali nel proprio account Gmail nell'app Notes. Puoi aggiungere note alla cartella "Note" predefinita.
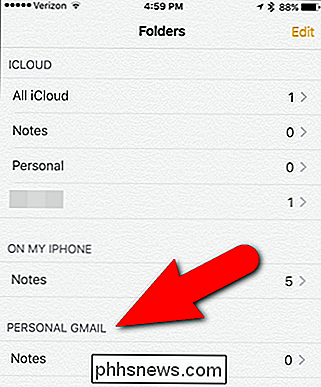
Tocca il nuovo pulsante delle note nell'angolo in basso a destra dello schermo.
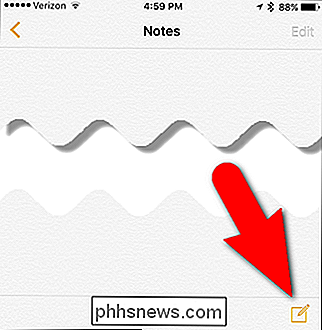
Crea la tua nota e poi tocca il collegamento posteriore "Note" nella parte superiore. angolo sinistro dello schermo.
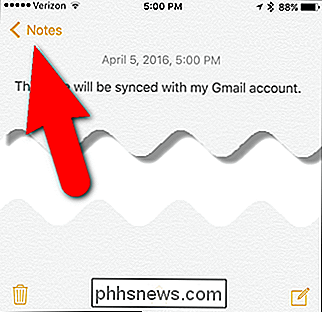
Nella schermata che elenca le note nel tuo account Gmail, tocca la freccia indietro nell'angolo in alto a sinistra dello schermo.
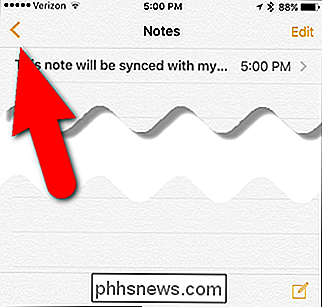
Il numero di note nel tuo account Gmail viene visualizzato a destra di la cartella Note.
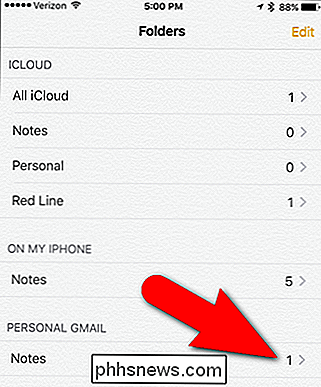
Accedi al tuo account Gmail in un browser web sul tuo computer. Un'etichetta di Notes viene aggiunta alla barra laterale del tuo account Gmail e qualsiasi nota aggiunta al tuo account Gmail nell'app Notes sul tuo dispositivo iOS è disponibile sotto questa etichetta in un browser web o nell'app Gmail su altri dispositivi mobili. Fai clic sull'etichetta Note per visualizzare tutte le note che hai creato nell'account Gmail nell'app Notes.
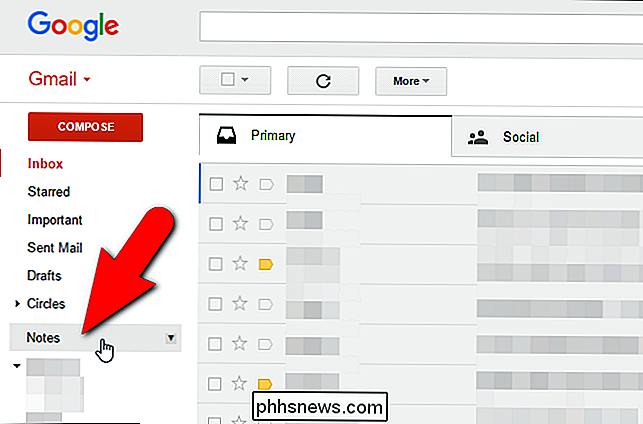
La nota che abbiamo aggiunto viene visualizzata nell'elenco sotto l'etichetta Note. Fai clic su di esso per visualizzare la nota completa.
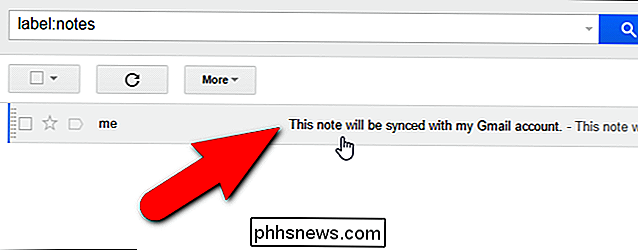
Tieni presente che la sincronizzazione delle note con il tuo account Gmail è una sincronizzazione unidirezionale. Puoi modificare le note sotto l'account Gmail nell'app Notes sul tuo dispositivo iOS, ma non nel tuo account Gmail. Puoi solo vederli. Tuttavia, puoi eliminare note sotto l'etichetta Note nel tuo account Gmail e verranno eliminate anche sul tuo dispositivo iOS.
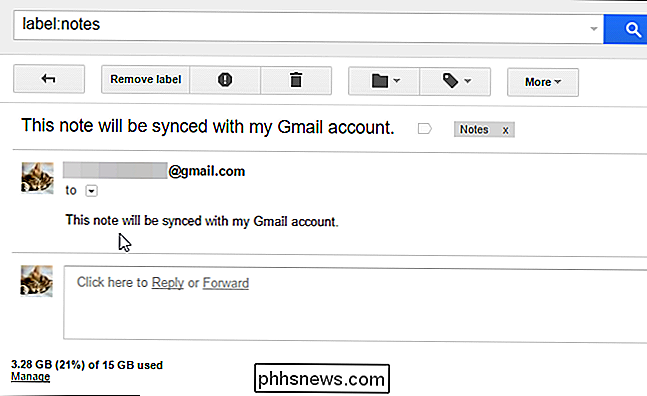
Al contrario, se elimini una nota sotto il tuo account Gmail nell'app Notes, verrà eliminata in il tuo account Gmail.
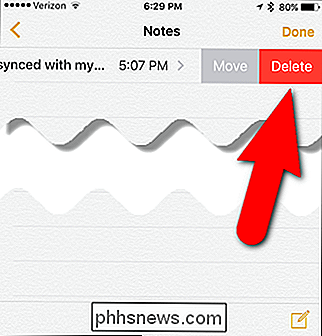
La cancellazione della nota potrebbe non avvenire immediatamente. Fai clic su "Aggiorna" sopra l'elenco di note sotto l'etichetta Note ...
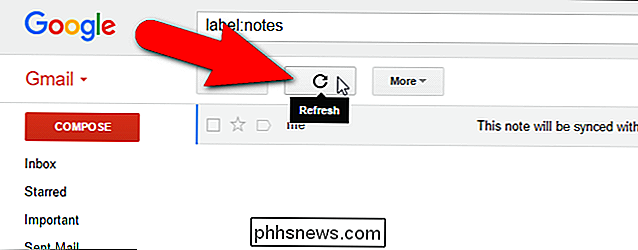
... e la nota che hai eliminato sul dispositivo iOS non sarà più nel tuo account Gmail.
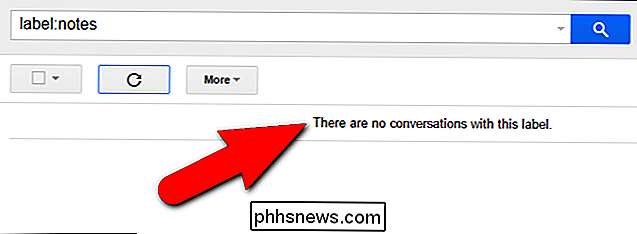
Se disattivi Notes nel tuo account Gmail su iOS dispositivo, tutte le note di quell'account nell'app Notes vengono eliminate sul dispositivo iOS, ma rimangono nel tuo account Gmail. Se riattivi Notes per il tuo account Gmail, le note dell'account vengono sincronizzate sul tuo dispositivo iOS.
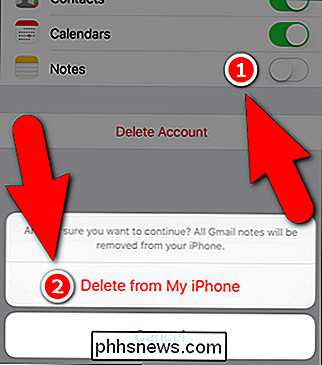
Le note create in un account Gmail nell'app Notes vengono sincronizzate solo con il tuo account Gmail, non con iCloud. Le note di cui si desidera eseguire il backup sul proprio account iCloud devono essere create con l'account iCloud nell'app Notes. Tuttavia, puoi anche spostare note dal tuo account Gmail al tuo account iCloud proprio come puoi spostare le note da "Sul mio iPhone" a iCloud. Puoi anche scoprire ulteriori informazioni sull'utilizzo dell'app Notes per organizzare i tuoi pensieri.
Quindi, questo metodo non è in realtà un'alternativa alla sincronizzazione delle tue note con iCloud, ma se usi Gmail molto e vuoi un comodo accesso alle tue note sul tuo computer (Mac o Windows), questo metodo può essere utile.

Come abilitare e utilizzare iCloud Drive sul tuo iPhone o iPad
L'iCloud Drive di Apple funziona normalmente in background su un iPhone o iPad. iOS 9 rende iCloud più accessibile e utile, fornendo una nuova app iCloud Drive che ti consente di sfogliare, visualizzare e gestire tutti i file memorizzati su iCloud Drive. Normalmente puoi accedere a iCloud Drive in Finder su un Mac, tramite iCloud per Windows o su icloud.

Come creare e sincronizzare gli eventi del calendario in Windows 10
L'app Calendario inclusa con Windows 10 è un'app moderna e universale che si integra meravigliosamente con Mail e altre app di Windows 10. Se stai cercando un posto in Windows 10 per gestire i tuoi giorni, settimane e mesi, ecco come impostare un calendario nell'app Calendario di Windows 10. Aggiungi e configura i tuoi account Il calendario può essere sincronizzato con il tuo account online, come Google Calendar, Outlook o iCloud.



