Come aprire il terminale in una directory specifica in Linux

Per impostazione predefinita, le nuove finestre di terminale si aprono nella directory Home. Tuttavia, se c'è un'altra directory che usi spesso a cui vuoi accedere immediatamente quando apri il Terminale, c'è un modo semplice per configurarlo.
CORRELATO: Geek principiante: Come iniziare ad usare il terminale Linux
Il file.bashrcnella directory Home contiene comandi eseguiti quando si apre una finestra di Terminale. Quindi, possiamo aggiungere un comandocdper passare a una directory specifica non appena si apre la finestra di Terminale. Per fare ciò, premi Ctrl + Alt + T per aprire una finestra di Terminale. Come accennato, tu sei nella tua directory Home per impostazione predefinita, che è dove vuoi essere adesso.
Stiamo andando a modificare il file .bashrc, quindi scrivi il seguente comando per aprirlo. Puoi utilizzare qualsiasi editor di testo che desideri utilizzare, ma nel nostro esempio utilizzeremo gedit.
gedit .bashrc

Scorri fino alla fine del file .bashrc e aggiungi il seguente comando.
cd ~ / HTGArticles
Il carattere tilde (~) è una scorciatoia per la tua directory Home, che nel nostro esempio è/ home / lori. Quindi, il percorso completo per la directory nel comando precedente è/ home / lori / HTGArticles.
Sostituisci~ / HTGArticlescon la directory che vuoi aprire quando apri un Finestra del terminale.
La seguente riga è un commento che abbiamo aggiunto sopra il comandocd, che spiega cosa sta facendo il comando. Non è necessario aggiungere un commento, ma aiuta a semplificare la comprensione del file .bashrc. Il cancelletto (#) all'inizio di una riga indica che la linea è un commento.
# Apri nella directory HTGArticles
Dopo aver aggiunto il comando al file, fai clic su "Salva" in alto a destra angolo della finestra per salvare il file.
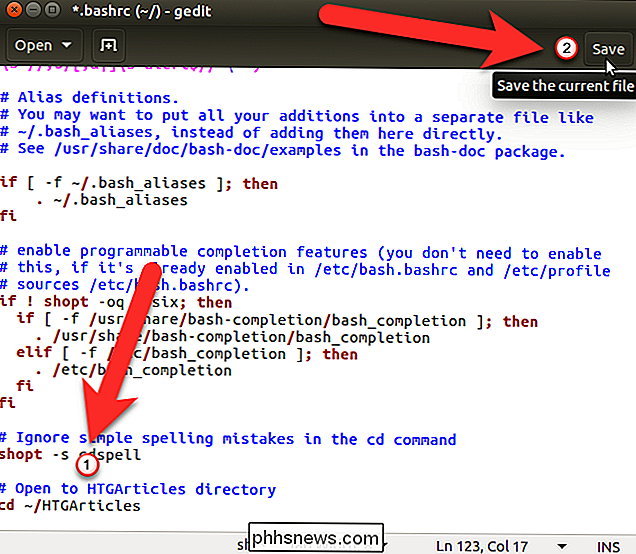
Chiudere il file .bashrc facendo clic sul pulsante "X" nell'angolo in alto a sinistra della finestra.
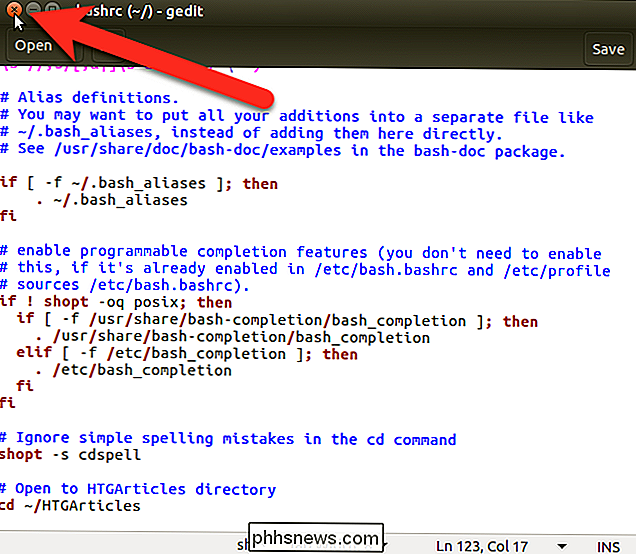
È necessario riavviare la finestra Terminale affinché questa modifica abbia effetto. Per chiudere la finestra Terminale, digitare exit al prompt e premere Invio oppure fare clic sul pulsante "X" nell'angolo in alto a sinistra della finestra.
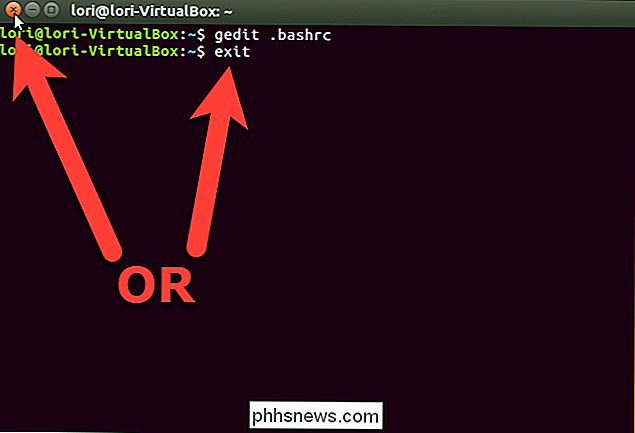
Ora, premere Ctrl + Alt + T per aprire nuovamente il terminale. Sei immediatamente nella directory che hai specificato nel file .bashrc. Puoi comunque navigare in qualsiasi altra directory, ma questo è utile se lavori in questa directory di più.
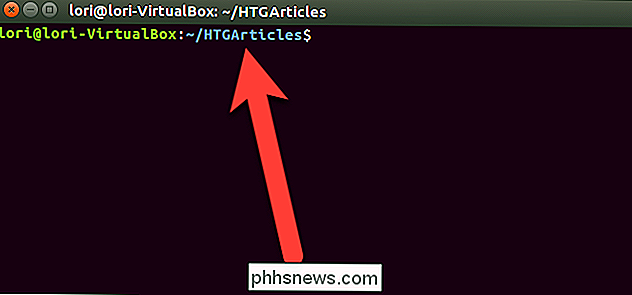
Se usi sia Nautilus che il Terminale per lavorare con i file, puoi aprire una directory specifica in Nautilus dal Terminale come oltre ad aprire una finestra Terminale in una directory specifica da Nautilus.

Perché Windows vuole riavviarsi così spesso?
Se c'è un reclamo che quasi tutti sembrano avere su Windows, è che vuole riavviarsi così frequentemente. Sia che si tratti di aggiornamenti di Windows o solo durante l'installazione, la disinstallazione o l'aggiornamento del software, Windows richiede spesso il riavvio. Di solito, Windows deve riavviarsi perché non può modificare i file di sistema mentre vengono utilizzati.

Come creare una lista dei tuoi programmi installati su Windows
La reinstallazione di Windows è un buon modo per risolvere problemi seri con il tuo computer, o semplicemente per ottenere una nuova lavagna. Ma prima di reinstallare Windows, dovresti creare un elenco di programmi che hai attualmente installato sul tuo PC in modo da sapere cosa vuoi reinstallare sul nuovo sistema.



