Come impostare o contrassegnare una partizione come attiva in Windows
Disponi di più partizioni sul tuo computer con diversi sistemi operativi installati? In tal caso, è possibile modificare la partizione attiva in Windows in modo che all'avvio del computer venga caricato il sistema operativo appropriato. Questo è chiamato sistema dual-boot o multi-boot.
Cambiare la partizione attiva è un'attività abbastanza avanzata, quindi se hai intenzione di farlo, probabilmente non hai bisogno della spiegazione sopra! Cambiare la partizione attiva solo se esiste un sistema operativo che si trova su quella partizione, altrimenti si avrà un computer non funzionante.
Inoltre, ci sono alcune cose da notare sulla marcatura di una partizione come attiva:
- Un'unità logica o una partizione estesa non può essere contrassegnata come attiva, ma solo le partizioni primarie possono essere modificate come attive.
- È possibile avere solo una partizione attiva per disco fisico. Cercare di fare altrimenti causerà tutti i tipi di problemi.
- Se sul computer sono presenti diversi dischi rigidi fisici, è possibile contrassegnare una partizione come attiva su ciascun disco, ma solo la partizione attiva sul primo disco rigido rilevata dal BIOS avvierà il computer. È possibile accedere al BIOS e modificare l'ordine per rilevare i dischi rigidi.
Oltre alle note di cui sopra, ci sono altre cose che devono essere in atto affinché il sistema si avvii. L'impostazione di una partizione attiva non garantisce il corretto avvio del sistema.
- La partizione attiva deve avere un settore di avvio che è stato creato dal sistema operativo
- La partizione attiva deve contenere il boot loader e i file di avvio per il sistema operativo e deve conoscere la posizione del sistema operativo sul disco rigido fisico
- Il sistema operativo effettivo deve essere posizionato nel punto corretto sul disco rigido
All'avvio del computer, cercherà prima una partizione attiva sulle partizioni primarie. Il settore di avvio, situato all'inizio della partizione attiva, eseguirà il caricatore di avvio, che conosce la posizione dei file di avvio del sistema operativo. A questo punto, il sistema operativo si avvierà ed eseguirà.
Imposta la partizione attiva tramite Gestione disco
Aprire Gestione computer andando al Pannello di controllo, facendo clic su Sistema e manutenzione, quindi facendo clic su Strumenti di amministrazione .

Puoi anche fare clic su Visualizzazione classica e quindi scegliere Strumenti di amministrazione . Ora fai clic su Gestione disco in Archiviazione .
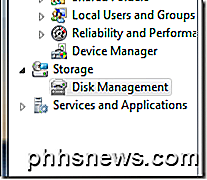
Un'altra opzione è quella di andare sul desktop, fare clic con il tasto destro su Computer o su questo PC e scegliere Gestisci . Vedrai Gestione disco nel menu a sinistra, come mostrato sopra. Fare clic con il tasto destro sulla partizione primaria che si desidera contrassegnare come attiva e selezionare Contrassegna partizione come attiva .
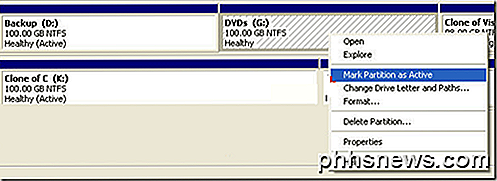
Imposta la partizione attiva tramite la riga di comando
Se hai rovinato qualcosa in Windows e hai contrassegnato la partizione sbagliata come attiva, non sarai più in grado di avviare il tuo computer. Nel caso in cui non è possibile contrassegnare una partizione come attiva utilizzando Windows, ci sarà necessario la riga di comando.
A seconda della versione di Windows, arrivare alla riga di comando può essere un po 'complicato. Leggi il mio post sul riavvio di Windows in modalità provvisoria per ottenere le opzioni di ripristino del sistema per Windows XP, Vista, 7, 8 e 10. Se stai utilizzando Windows 8, leggi il mio post sull'avvio alle opzioni di ripristino del sistema. Una volta lì, è necessario andare su Risoluzione dei problemi, quindi su Opzioni avanzate, quindi fare clic su Prompt dei comandi .
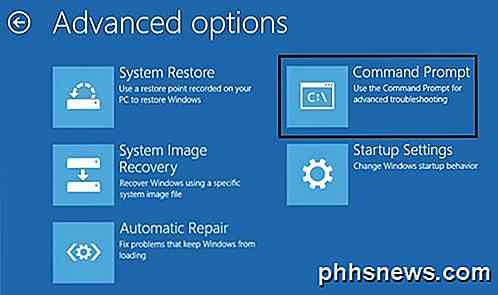
Per prima cosa entrate nel prompt dei comandi usando un disco di avvio e digitate diskpart al prompt.
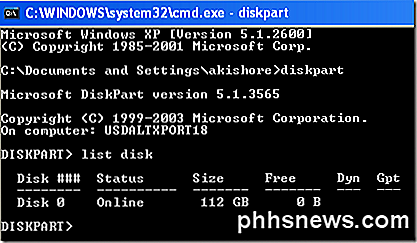
Al prompt di DiskPart, digitare il disco di elenco. Vedrai l'elenco dei dischi attualmente collegati al tuo computer. Ora digita select disk n, dove n è il numero del disco. Nel mio esempio, vorrei digitare select disk 0 .
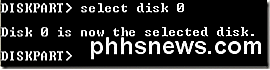
Ora che abbiamo selezionato il disco corretto, digitare nella lista partizione per ottenere un elenco di tutte le partizioni su quel disco. Per selezionare la partizione che vogliamo impostare come attiva, digitare select partition n, dove n è il numero della partizione.
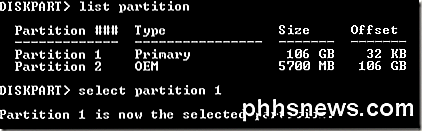
Ora che abbiamo selezionato il disco e la partizione, possiamo contrassegnarlo come attivo semplicemente digitando la parola attiva e premendo Invio. Questo è tutto! Ora la partizione è impostata.
La maggior parte delle persone ha familiarità con l'utilizzo di FDISK per contrassegnare una partizione come attiva, ma ora è un comando vecchio e obsoleto. È necessario utilizzare DISKPART per gestire il disco e le partizioni su un moderno computer Windows.
Imposta partizione attiva tramite MSCONFIG
Oltre ai due metodi precedenti, è possibile utilizzare MSCONFIG per impostare la partizione attiva. Si noti che questo metodo funziona solo per partizioni primarie sullo stesso disco rigido in quanto MSCONFIG non rileva le partizioni su altri dischi rigidi. Inoltre, l'altra partizione può avere solo Windows installato per impostarlo come attivo.
Se non hai familiarità con lo strumento MSCONFIG, leggi la mia precedente guida sull'uso di MSCONFIG. Apri MSCONFIG e fai clic sulla scheda Avvio .
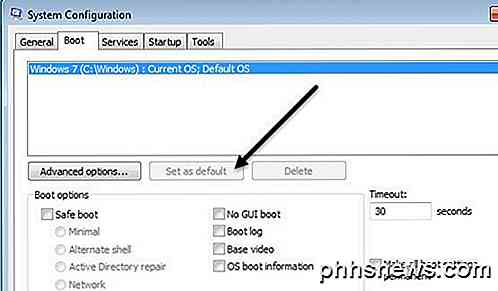
Vedrai i sistemi operativi elencati e quello attivo avrà il SO corrente; Sistema operativo predefinito dopo il nome del sistema operativo. Fare clic sull'altro sistema operativo e quindi fare clic su Imposta come predefinito .
Esistono altri metodi per impostare una partizione attiva come l'utilizzo di un live CD di Linux, ma questi sono molto più complicati e normalmente non necessari. Anche se le opzioni di ripristino del sistema integrate non consentono di accedere al prompt dei comandi, è sempre possibile utilizzare un computer secondario per creare un'unità di ripristino del sistema USB avviabile. Se hai problemi, sentiti libero di postare un commento. Godere!

Come impostare l'app del compagno di telefono in Windows 10 su Android e iOS
Il giorno è finalmente arrivato. L'installazione di Windows 10 è stata avviata, configurata secondo le specifiche esatte e personalizzata in base alle proprie esigenze. Ma per quanto riguarda l'integrazione mobile? È qui che entra in gioco la nuova App per Windows 10 Phone Companion di Microsoft. Scegli la tua piattaforma mobile Per iniziare, devi prima assicurarti di aver effettuato l'accesso al tuo computer utilizzando un account Microsoft Live verificato, Appena uscito dal gate dovresti sapere che almeno per il momento, sembra che Microsoft aprirà solo 5 delle 7 app disponibili per iOS e Android , mentre i telefoni Windows saranno equipaggiati per sperimentare l'intera gamma di ciò che l'integrazione di Windows 10 ha da offrire dal giorno della sua uscita, non è necessaria alcuna configurazione aggiuntiva.

Come usare Skype sul Chromebook
Microsoft offre una versione web di Skype, così puoi chattare con i tuoi amici sul tuo Chromebook. Non ci sono ancora supporti vocali o video ufficiali, ma ci sono modi per aggirarli. Se si dipende da Skype per chat vocali e video, si consiglia di provare Google Hangouts. Hangouts funziona bene su Chromebook, Windows, Mac, Linux, Android e iOS.



