Come denominare le cartelle con Emoji su iOS e Android

È facile pensare di essere bloccati usando noiose vecchie lettere e numeri per nominare le cartelle dell'app dello smartphone, ma con il meraviglioso mondo delle emoji , le tue cartelle avranno una nuova vita.
CORRELATO: Come usare Emoji sul tuo smartphone o PC
Non abbiamo paura di ammettere che pensiamo che le emoji siano divertenti. Abbiamo persino scritto un intero articolo su come usarli. In effetti, le emoji sono così divertenti che le usiamo anche per rinominare le nostre cartelle. Oggi daremo un'occhiata a come fare in modo che anche tu possa dare alle tue cartelle un aspetto nuovo e divertente.
Ridenominazione delle cartelle iOS con Emoji
Normalmente, quando crei una cartella sul tuo iPad o iPhone, trascini l'icona di un'app sulla parte superiore di un'altra e rilasciala. Da lì verrà creata una nuova cartella con un nome predefinito. Ad esempio, se rilasciamo diverse app di messaggistica insieme, viene assegnato il nome "Business" e se si rilasciano Calendar e Mail insieme, viene assegnato il nome "Produttività".
Quei nomi sono abbastanza buoni, ma lo fanno davvero " Abbiamo molto zing e lo zing è qualcosa che potremmo usare un po 'di più nella nostra vita quotidiana.
Se non lo hai già fatto, crea una cartella sul tuo dispositivo iOS, quindi premi a lungo sul nome della cartella. Ciò non ti consentirà solo di trascinare gli elementi fuori dalla cartella, ma anche di cambiare il nome della cartella. Toccare la "X" accanto al nome della cartella per eliminarla.
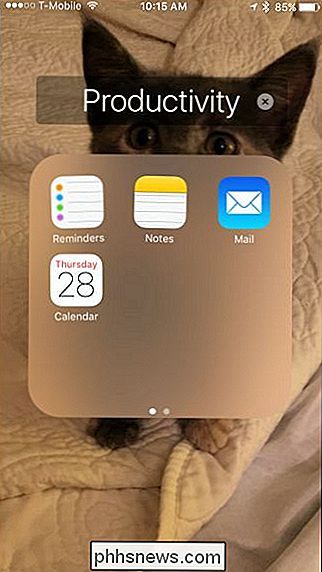
L'eliminazione del nome della cartella richiederà anche la visualizzazione della tastiera. Quindi tocca il pulsante emoji come mostrato in rosso di seguito.
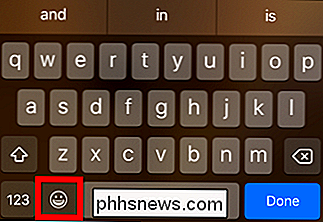
Visto che la nostra cosiddetta cartella della produttività ha un assortimento di oggetti associati al lavoro svolto, andremo avanti e daremo alla nostra cartella le emoji che funzionano a tema. Ovviamente sei libero di adornare le tue cartelle con qualsiasi e comunque molte emoji che ritieni più adatti.
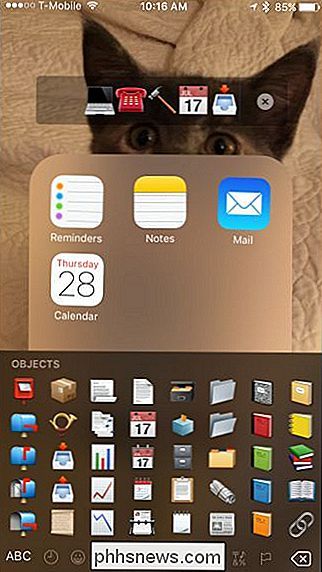
Sai anche che puoi usare una combinazione di emoji e caratteri alfanumerici se lo desideri. Una volta terminato di nominare la tua cartella, apparirà sulla tua schermata iniziale.
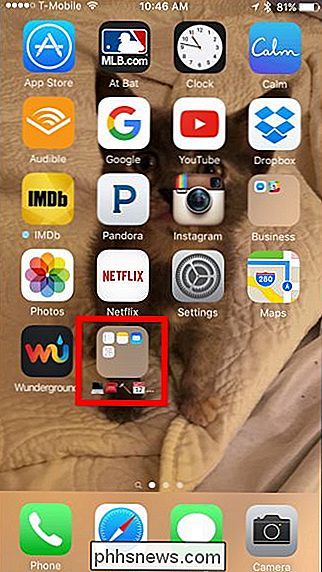
Nota, mentre sei apparentemente illimitato alla quantità di caratteri che puoi assegnare a una cartella, puoi vedere solo quattro alla volta sulla schermata principale e otto quando apri la cartella, quindi non ha molto senso dare una cartella più di quella.
Rinominare le cartelle Android con Emoji
Gli utenti Android possono anche realizzare la stessa cosa, in molto allo stesso modo.
Per prima cosa, tocca la cartella che vuoi modificare e poi il nome della cartella in modo da ottenere un cursore.
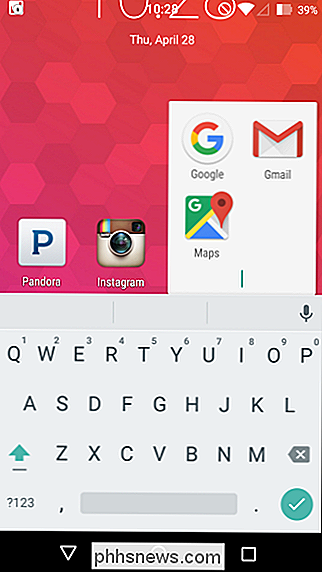
Vedrai che la tastiera si apre dal basso. Premi e tieni premuto il simbolo del segno di spunta per accedere al pulsante emoji.
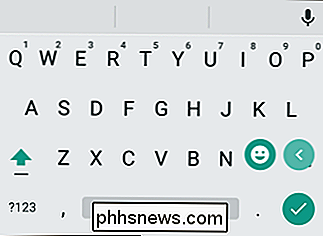
Proprio come con iOS, puoi ora denominare la tua cartella con qualsiasi combinazione di emoji, lettere e numeri.
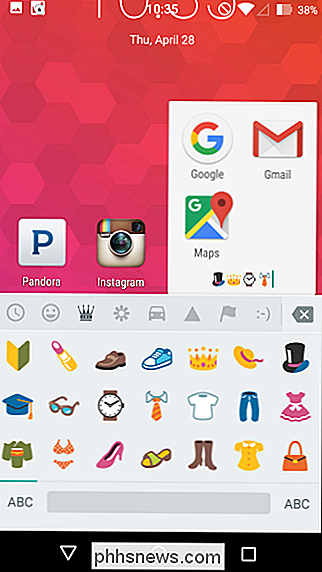
Puoi ancora vedere solo quattro di queste emoji sulla schermata principale, ma considerevolmente di più (a seconda di quante scorciatoie dell'app contiene la cartella) quando apri la cartella.
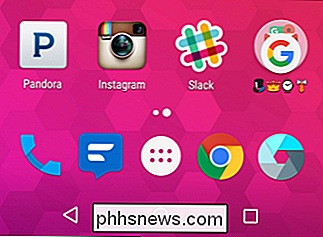
Questo è tutto ciò che c'è da fare. Ora che hai acquisito queste nuove abilità di rinominare le emoji, puoi andare avanti e dare a tutte le tue cartelle i loro nomi emoji unici e divertenti.

I tablet non uccidono i computer portatili, ma gli smartphone stanno uccidendo i tablet
La crescita delle vendite dei tablet è in calo e Apple sta vendendo meno iPad ogni trimestre. Le vendite di PC stanno migliorando. Gli smartphone sempre più grandi sono dispositivi di consumo eccezionali. Microsoft ha anche realizzato che Windows dovrebbe essere un sistema operativo desktop, perché i PC non vanno da nessuna parte.

Download.com ha definitivamente smesso di raggruppare Crapware
SourceForge e Tucows non sono gli unici siti di download a ripulire il loro operato. Possiamo finalmente confermare che Download.com, noto anche come download CNET, ha terminato il programma di installazione per cui sono stati così spesso criticati. Tutti i download sono ora download diretti Siamo stati abbastanza critici su Download.



