Come risolvere la barra delle applicazioni di Windows quando si rifiuta di nascondere automaticamente

Nascondere automaticamente la barra delle applicazioni può essere un ottimo modo per aggiungere un po 'di spazio extra al desktop. Ma occasionalmente, può rifiutarsi ostinatamente di nascondersi quando è previsto. Ecco alcuni suggerimenti che potrebbero nascondere nuovamente la barra delle applicazioni.
CORRELATO: Come nascondere automaticamente la barra delle applicazioni di Windows
NOTA: stiamo usando Windows 10 in questo articolo come esempio, ma queste stesse tecniche dovrebbe funzionare per Windows 8, 7 o anche Vista. Indicheremo dove le cose sono marcatamente diverse.
Cosa fa sì che la barra delle applicazioni non si nasconda automaticamente?
Quando utilizzi la funzione Nascondi automaticamente per la barra delle applicazioni di Windows, rimarrà nascosta finché non sarà necessaria un'applicazione la tua attenzione. Per le app normali, questo di solito significa che il pulsante della barra delle applicazioni dell'app inizia a lampeggiare su di te. Ad esempio, l'app Skype lampeggerà il suo pulsante sulla barra delle applicazioni quando si riceve una nuova chiamata. In questo caso, puoi semplicemente fare clic sul pulsante della barra delle applicazioni per far sapere all'app che hai visto ciò di cui hai bisogno e la barra delle applicazioni si nasconderà di nuovo.
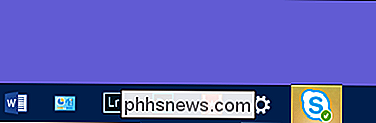
Per le app in background con un'icona nella barra delle applicazioni, due separate le azioni possono causare il blocco della barra delle applicazioni. Il primo è quando si ha un badge sull'icona o un'effettiva modifica delle icone, che indica che l'app richiede la vostra attenzione. Ad esempio, l'app Slack visualizza un piccolo punto rosso sulla sua icona normale per avvisare quando hai ricevuto un nuovo messaggio.
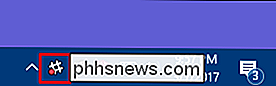
Il secondo caso si verifica principalmente in Windows 8 e versioni precedenti quando viene visualizzato un fumetto di notifica. Ciò spesso fa sì che la barra delle applicazioni rimanga visibile finché non si elimina il messaggio. Ovviamente sono anche facili da chiudere, oppure puoi personalizzare le notifiche per non visualizzarle. Questo scenario non si verifica in realtà in Windows 10 perché le notifiche vanno via da sole e puoi visualizzarle successivamente in Centro operativo.
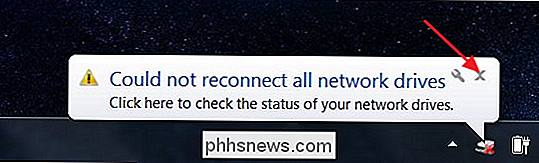
CORRELATO: Come utilizzare e configurare il nuovo Centro notifiche in Windows 10
Per la maggior parte, questi problemi sono di progettazione, e sono semplici da risolvere: dare all'app l'attenzione che vuole, o configurarlo per smettere di chiedere la tua attenzione.
In alcuni casi, però, un'app non è proprio Ho scritto abbastanza bene. Avvierà una notifica in Windows per mantenere aperta la barra delle applicazioni, ma non visualizzerà nulla visibile per la chiusura. Questo problema è anche peggiore se combinato con la capacità di Windows di nascondere le icone della barra delle applicazioni.
In genere è possibile risolvere il problema riavviando l'applicazione problematica o facendo clic sull'icona per attivare qualsiasi notifica nascosta. Ma hai anche altre opzioni.
Verifica le impostazioni della barra delle applicazioni (e riavvia Explorer)
Per essere sicuri di essere sulla stessa pagina, fai clic con il pulsante destro del mouse sulla barra delle applicazioni e seleziona "Impostazioni" dal menu di scelta rapida (o "Proprietà" se stai utilizzando Windows 8 o 7). In Windows 10, viene visualizzata la pagina "Barra delle applicazioni" dell'app Impostazioni. Assicurati che l'opzione "Nascondi automaticamente la barra delle applicazioni in modalità desktop" sia abilitata. Se si utilizza una modalità tablet o tablet su un monitor touchscreen, è anche possibile decidere se si desidera attivare anche l'opzione della modalità tablet corrispondente.
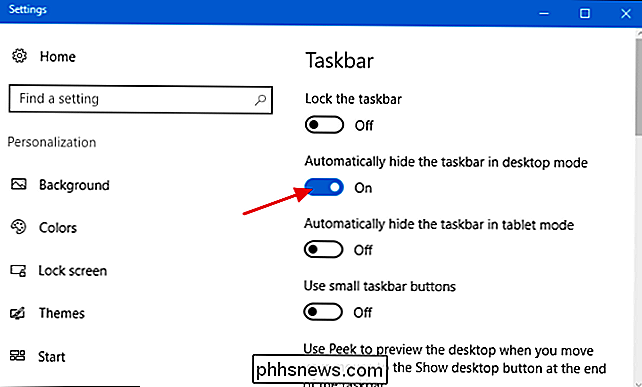
Se si utilizza Windows 8, 7 o Vista, si vedrai invece la finestra "Barra delle applicazioni e proprietà del menu Start". Assicurarsi che l'opzione "Nascondi automaticamente la barra delle applicazioni" sia abilitata.
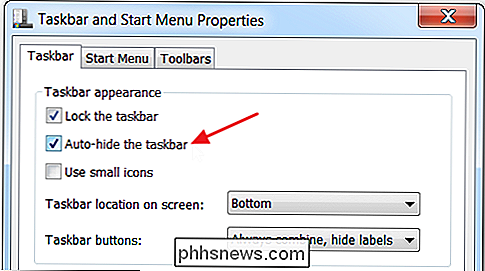
A volte, se si verificano problemi con l'auto-nascondersi della barra delle applicazioni, basta disattivare e riattivare la funzione per risolvere il problema.
RELATED: Come riavviare Explorer.exe di Windows (insieme alla barra delle applicazioni e al menu Start)
Mentre ci sei, ecco un'altra cosa da provare. A volte, quando la barra delle applicazioni si rifiuta di nascondersi automaticamente e non si riesce a trovare il motivo, il riavvio di Windows Explorer può risolvere il problema, almeno temporaneamente. E il riavvio di Explorer è molto più rapido del riavvio del PC.
Se nessuno dei due riesce a eliminare completamente il problema, è il momento di trovare il colpevole.
Apri le icone nascoste e fai clic con il tasto destro
CORRELATO: Come personalizzare e modificare le icone del vassoio di sistema in Windows
In alcuni casi, il problema della mancata nasconditura automatica della barra delle applicazioni è causato dalle icone della barra delle applicazioni che indicano quando è necessaria la loro attenzione, ma sono nascoste alla vista.
Qui, ad esempio, l'app Slack richiede attenzione, ma la sua l'icona è nascosta nella pagina delle app aggiuntive che puoi vedere solo se fai clic sulla piccola freccia in alto sul lato sinistro della barra delle applicazioni. Tutto ciò che devi fare in questo caso è aprire la pagina e vedere se qualche app richiede la tua attenzione. Fare clic o fare clic con il pulsante destro del mouse e la barra delle applicazioni dovrebbe nascondersi di nuovo. Puoi anche aiutare ad alleviare questo problema trascinando le icone per le app che a volte richiedono attenzione fino all'area principale della barra delle applicazioni dove puoi vederle.
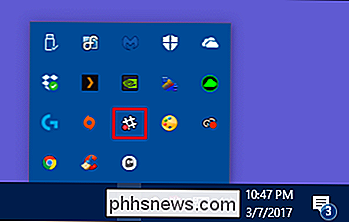
Occasionalmente, avrai un'icona sulla barra delle applicazioni che contiene la barra delle applicazioni aperto anche se non richiama visivamente la tua attenzione. Se non viene visualizzata una notifica evidente da una delle app, prova a fare clic con il pulsante destro del mouse su ciascuna a turno per verificare se risolve il problema. Se ne trovi uno che si comporta in questo modo, potresti essere in grado di disattivare le notifiche per l'app o almeno di trascinarlo nell'area della barra delle applicazioni principale dove è più facile da trovare.
Personalizza le impostazioni di notifica
Speriamo che questo punto, hai capito quale app sta causando il problema. Ora hai una decisione da prendere: puoi lasciarlo continuare a notificarti, sollevando la barra delle applicazioni ogni volta, oppure puoi disattivare le notifiche di quell'app. Questo si applica sia che l'app ti avvisa facendo lampeggiare un normale pulsante della barra delle applicazioni o un'icona nella barra delle applicazioni. E si applica se la notifica è un badge sull'icona o una notifica a palloncino. Se riesci a vivere senza notifiche da quell'app, potresti essere in grado di disattivarli. Il trucco sta nel capire dove farlo.
Per le app che ti notificano facendo lampeggiare un pulsante sulla barra delle applicazioni, potrebbe non esserci nulla che tu possa fare. Alcune app lampeggiano il pulsante quando si tenta di chiudere un documento non salvato o se è necessario installare un componente aggiuntivo o aggiornarsi. Tuttavia, per alcune app, come l'app Skype menzionata in precedenza, puoi esplorare le impostazioni dell'app e verificare se è disponibile un'opzione per disattivare le notifiche.
Per le app che ti avvisano visualizzando un badge o un simbolo sull'icona di una barra delle applicazioni, dovrai esplorare le impostazioni dell'app per vedere se puoi disattivare queste notifiche. Sfortunatamente, non esiste un'area centrale per questi tipi di impostazioni. Di solito puoi accedere alle impostazioni per le singole app di sfondo facendo clic con il pulsante destro del mouse sull'icona della barra delle applicazioni e scegliendo "Impostazioni", "Preferenze" o simili.
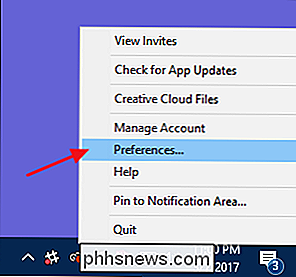
CORRELATO: Disabilita tutti i palloncini di notifica in qualsiasi versione di Windows
Per le app che creano notifiche con palloncini o brindisi, potresti essere in grado di disattivare le notifiche nelle impostazioni dell'app. Tuttavia, Windows ha anche un modo integrato per controllare alcuni di questi tipi di notifiche. È un po 'diverso a seconda della versione di Windows che utilizzi, quindi ti consigliamo di consultare le nostre guide complete per personalizzare e modificare le icone della barra di sistema e utilizzare e configurare il Centro azioni di Windows 10. Anche in questo caso, le notifiche in Windows 10 in genere non causano problemi con l'auto-nascondersi della barra delle applicazioni, ma può certamente verificarsi con le notifiche nelle versioni precedenti. E se vuoi andare all in, abbiamo anche una guida per disabilitare completamente i suggerimenti di fumetto, che funziona benissimo in quelle precedenti versioni di Windows.
CORRELATI: Come nascondere o mostrare i badge di app sulla barra delle applicazioni di Windows 10
Inoltre, a partire dall'aggiornamento dell'anniversario di Windows 10, Windows 10 ha aggiunto una funzione per consentire alle app di visualizzare i badge sui pulsanti della barra delle applicazioni. In genere, si tratta di app come Mail e Calendar in cui il badge può visualizzare un conteggio di elementi non letti. Questi badge di solito non rendono visibile la barra delle applicazioni se è stata impostata la funzione di auto-hide, ma se si sospetta che ciò ti stia causando problemi è facile nascondere i badge dei pulsanti della barra delle applicazioni.
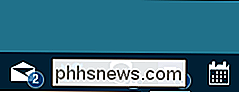
Si spera che almeno uno di questi suggerimenti ti aiuteranno a risolvere il tuo problema e tornerai su un desktop bello, grande e pulito.

Che cosa puoi fare con il Bixby di Samsung?
Sembra che ogni azienda tecnologica sotto il sole stia lavorando su un assistente a comando vocale per confrontarsi con persone come Google Assistant, Alexa di Amazon, e la Siri di Apple. La versione marchiata di Samsung trae vantaggio dalla massiccia quota di mercato degli smartphone dell'azienda e da un'inclusione un po 'meno elegante di un pulsante hardware extra sui suoi ultimi modelli.

Come nascondere automaticamente la barra delle applicazioni di Windows
Ogni spazio del monitor è prezioso, in particolare lo spazio verticale. Ma in Windows 10, la barra delle applicazioni abbastanza grande occupa spazio anche quando non ne hai bisogno. È facile nascondere la barra delle applicazioni quando non è in uso. Innanzitutto, fare clic con il pulsante destro del mouse su un punto vuoto sulla barra delle applicazioni.



