Trasforma il tuo laptop, netbook o desktop in un eBook Reader
Quindi forse Amazon Kindle e iPads non sono il tuo genere? Tuttavia, se porti con te il laptop a scuola, al lavoro o quando viaggi e stai cercando di avere un po 'di tempo per leggere, puoi facilmente trasformare laptop, netbook o desktop in un ottimo eBook reader. Il processo è molto semplice e può aggiungere una semplice interfaccia alla tua raccolta di letture, piuttosto che una cartella di file PDF e Adobe Reader.
L'altro vantaggio dell'utilizzo del software desktop piuttosto che di un'app sul tuo smartphone è che puoi importare altri tipi di contenuti nella tua raccolta di eBook oltre ai libri disponibili nei grandi negozi di eBook.

Passaggio 1: Ottieni il software eBook
Adobe Reader è una grande applicazione per la visualizzazione di file PDF in modo rapido e semplice. Tuttavia, non offre la migliore interfaccia per l'organizzazione di diversi elementi, come una raccolta di eBook. È possibile ottenere la vera esperienza di lettore di eBook sul PC aggiungendo alcuni software eBook speciali.
Ci sono un paio di popolari app di lettura di eBook che dovrebbero fare bene il lavoro: Barnes and Nobles Nook App, Amazon Kindle per PC, Calibre, iBooks e Mobipocket Reader Desktop. Sono tutte ottime applicazioni gratuite che offrono interfacce e funzionalità diverse.
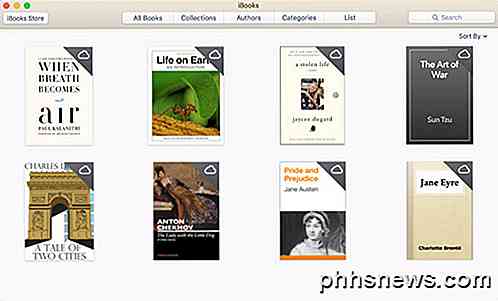
iBook viene installato con tutti i dispositivi Apple, quindi se sei su quella piattaforma, è assolutamente inutile usare semplicemente il programma integrato. Mobipocket Reader Desktop offre la massima personalizzazione, ma non è stato aggiornato dal 2008. L'app Amazon Kindle è la mia preferita perché è da quella che compro la maggior parte dei miei libri. Inoltre, qualsiasi eBook scaricato da Internet può essere facilmente importato nell'app Kindle.
Per questo tutorial, dimostreremo Amazon Kindle per PC, poiché utilizza un formato unico per gli eBook ed è molto semplice da usare. Ovviamente, se possiedi un Nook, l'app migliore sarebbe probabilmente l'app Nook, ma supporta solo Windows.
Dopo il download, avvia il programma di installazione e installa Amazon Kindle per PC sul tuo computer. Se hai già un account Amazon e hai acquistato eBook in precedenza, puoi registrare Kindle per PC e importare i libri che hai scaricato su Amazon.
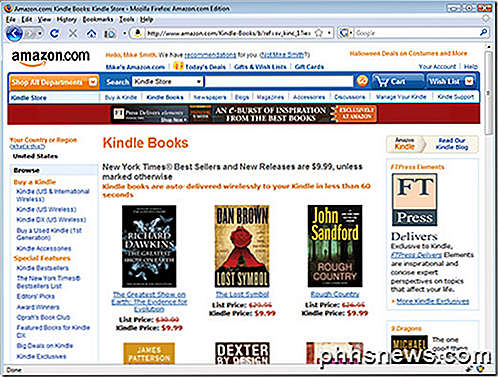
Passaggio 2: organizzazione di eBook
Dopo aver installato Kindle per PC e pronto per l'uso, andare avanti e fare doppio clic sull'icona di Kindle per PC per iniziare. All'avvio, noterai che Kindle per PC ha un'interfaccia molto semplice. Ci sono fondamentalmente due schermate tra cui scegliere: Tutte e scaricate . Tutti i libri che hai già acquistato verranno visualizzati sotto Tutti . Per scaricare un libro dal cloud, fai clic destro su di esso e scegli Scarica .
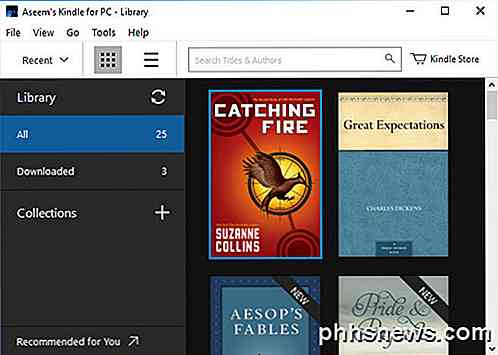
Passare al percorso Questo PC> Documenti> I miei contenuti Kindle . Questa cartella è dove sono memorizzati tutti i tuoi eBook per Kindle per PC. Se hai eBook formattati MOBI sul tuo computer, vai avanti e trascinali in questa cartella e rilancia Kindle per PC. Dopo averlo fatto, gli eBook dovrebbero apparire immediatamente nella tua libreria Home.
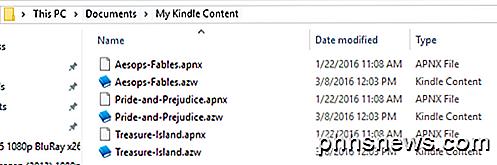
Se si dispone di file PDF, fare clic su File e quindi su Importa PDF . Puoi anche creare raccolte nell'app Kindle per organizzare i tuoi libri.
Passaggio 3: lettura di eBook
Ora dovresti essere bravo a leggere libri. Fai doppio clic sul tuo eBook per aprirlo. Usa i tasti freccia per sfogliare le diverse pagine. Inoltre, puoi utilizzare il pulsante Visualizza per modificare la dimensione del carattere.
È inoltre possibile passare a capitoli e posizioni specifici utilizzando il pulsante Vai a . Puoi modificare le dimensioni del testo, aggiungere note, dividere il testo in più colonne, aggiungere segnalibri, ecc.
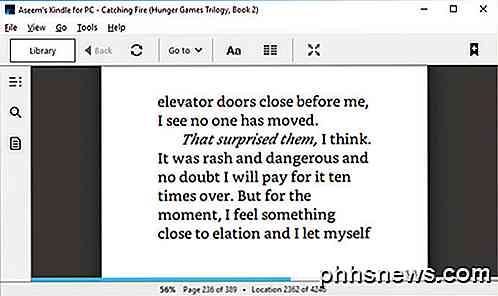
Ogni programma ha i suoi vantaggi e svantaggi, ma quello che si finisce per usare potrebbe essere determinato da quale negozio hai usato quando hai acquistato i tuoi eBook. Tutti i programmi sincronizzano la tua ultima pagina di lettura su tutti i dispositivi, così puoi facilmente riprenderti dallo stesso posto sul tuo telefono o tablet. Godere!

Come si recuperano i dati da una scheda microSD che non può essere letta?
Siamo stati tutti lì e abbiamo avuto un guasto in un dispositivo di memorizzazione, lasciando a rischio i nostri preziosi dati. Ma cosa fai quando il dispositivo in questione è una scheda microSD? Il post di Q & A di SuperUser di oggi arriva in soccorso per un lettore che ha bisogno. La sessione di domande e risposte di oggi ci viene fornita per gentile concessione di SuperUser, una suddivisione di Stack Exchange, un raggruppamento di siti Web di domande e risposte.

Come usare Emoji sul tuo smartphone o PC
Mentre l'emoji è stato grande in Giappone per molti anni (è nato lì), è stato solo di recente che si è fatto strada verso il Nord America, sorprendendo molti e lasciandoli a chiedere: "Che diamine è l'emoji?" Per essere chiari, le emoji non sono le stesse delle emoticon. Le emoticon (emozione + icona) sono simboli creati dall'utente che chiunque può digitare.



