Come rimuovere un sensore o un dispositivo da SmartThings

Se si dispone di un sensore o dispositivo collegato all'installazione di SmartThings, ma non lo si desidera più, è davvero molto semplice disconnettersi dal sistema .
RELATED: Come configurare il kit di monitoraggio della casa SmartThings
SmartThings è dotato di una propria linea di sensori e dispositivi che è possibile aggiungere. Non è un'enorme linea di prodotti, ma la buona notizia è che puoi collegare anche dispositivi di terze parti alla configurazione di SmartThings, come le luci Philips Hue, gli interruttori di uscita Belkin WeMo e persino i termostati intelligenti.
Tuttavia, se non desideri più un dispositivo specifico collegato alla configurazione di SmartThings, ecco come rimuoverlo rapidamente e facilmente senza problemi.
Prima di tutto, apri l'app SmartThings sul telefono e seleziona la scheda "My Home" sul in basso.
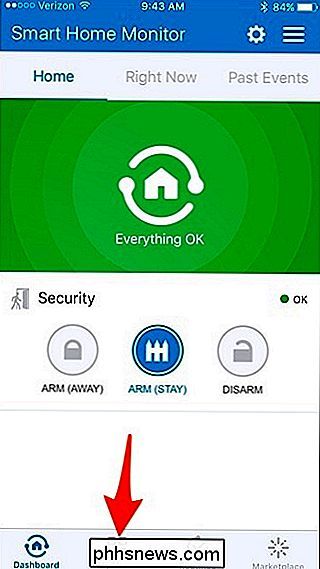
Successivamente, tocca la scheda "Cose" verso la parte superiore dello schermo.
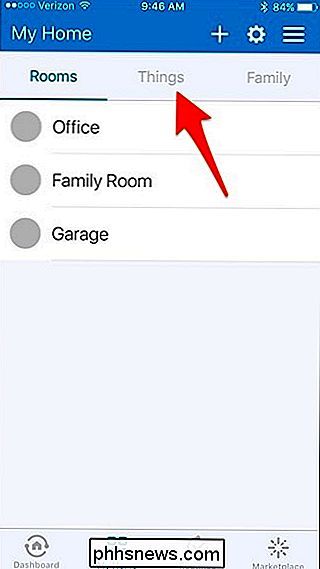
Qui, vedrai un elenco di tutti i sensori e dispositivi collegati a SmartThings. In questo elenco appariranno sia i dispositivi con marchio SmartThings sia i dispositivi di terze parti.
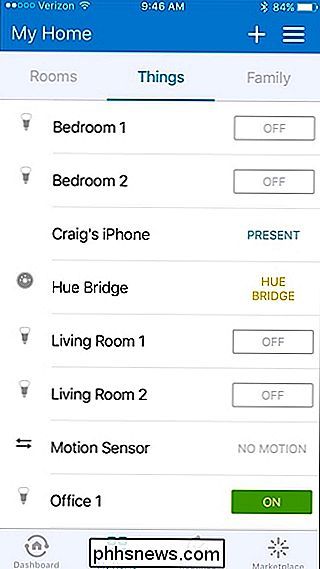
Successivamente, tocca semplicemente il dispositivo che desideri rimuovere.
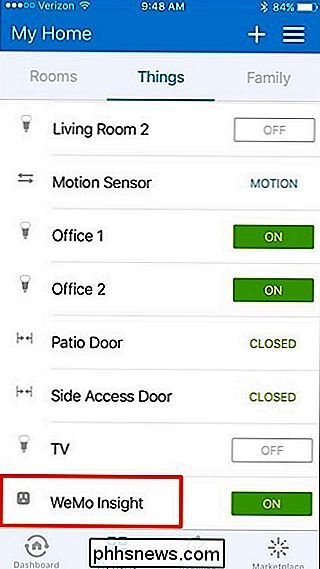
Tocca l'icona a forma di ingranaggio nell'angolo in alto a destra dello schermo.
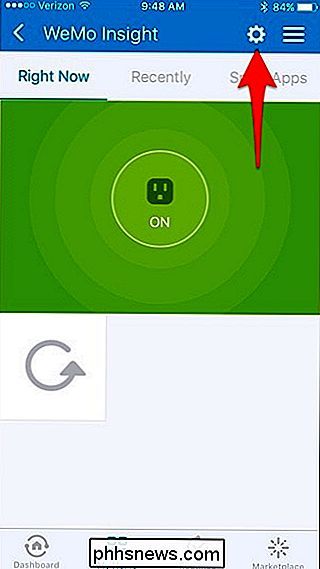
Seleziona "Modifica dispositivo" quando il popup appare in basso.
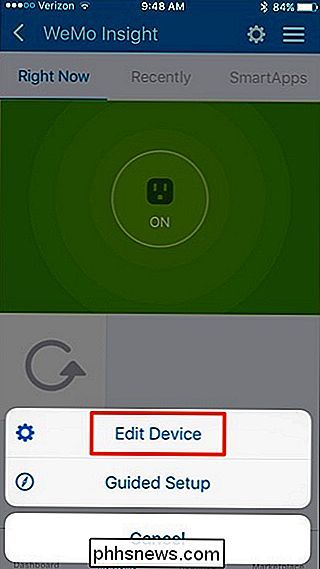
Tocca su "Rimuovi".
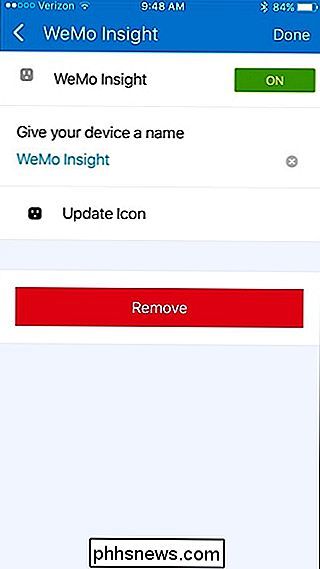
Tocca su "Rimuovi" di nuovo nella schermata successiva.
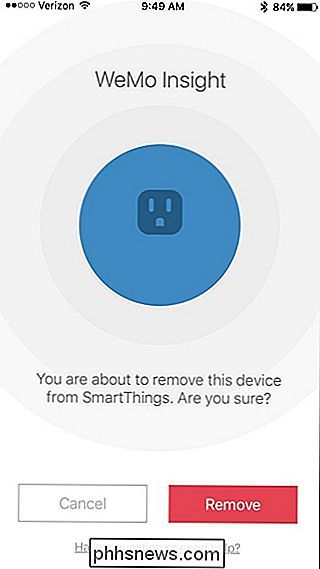
Tocca su "OK" per torna all'elenco dei dispositivi.
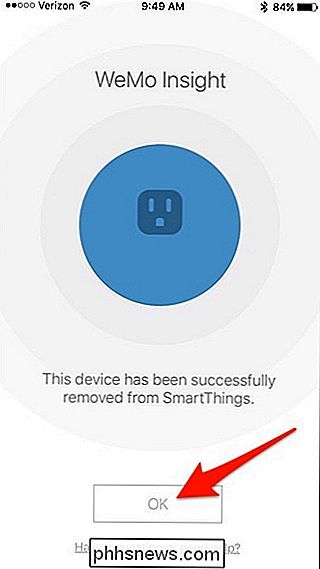
In qualsiasi momento, in futuro, se desideri aggiungere nuovamente il dispositivo alla configurazione di SmartThings, puoi farlo facilmente semplicemente passando attraverso il processo di aggiunta di un nuovo dispositivo alla tua configurazione . In caso contrario, se hai intenzione di sbarazzarti del dispositivo e di venderlo, assicurati di averlo rimosso e ripristinato in fabbrica, se necessario.

Convertire tra diversi tipi di file online
Hai bisogno di convertire un file DOC in PDF? O forse un PDF in un file JPG? Arriverà sempre un momento in cui dovrai convertire un file di un tipo in un altro e probabilmente vorrai farlo nel modo più rapido ed economico possibile. Naturalmente, se lavori in un ufficio e devi convertire i file tutti i giorni, probabilmente la tua azienda acquisterà un'applicazione di conversione commerciale e questa è sicuramente l'opzione migliore.Tut

Come spostare ed estrarre pagine PDF
A un certo punto o altro, probabilmente hai dovuto modificare un file PDF spostando le pagine, eliminando una pagina o estraendo una pagina o un insieme di pagine in un file PDF separato. Recentemente, ho dovuto modificare l'ordine di alcune pagine PDF ed estrarre un diverso set di pagine in un file PDF separato



