Come utilizzare Password Manager in Safari su iPhone o iPad

Se si utilizza Safari sul proprio iPad o iPhone, è possibile memorizzare le password del sito Web e quindi gestirle utilizzando le impostazioni Password. Il gestore delle password su iOS è facile da usare e uno dei migliori che abbiamo trovato sui dispositivi mobili.
Sappiamo che avere e usare un gestore di password è quasi una necessità su qualsiasi computer o dispositivo mobile. Per uno, se sei anche moderatamente attento alla sicurezza, probabilmente stai usando password sicure. Sfortunatamente, digitare password forti su un dispositivo mobile (presupponendo una password con lettere maiuscole e minuscole, numeri e simboli) è un po 'una seccatura.
Potresti anche cambiare le cose da un sito web all'altro. Va da sé che non si dovrebbe usare la stessa password due volte (più facile a dirsi che a farsi), quindi è necessario esercitare la memoria per avere una password unica per ogni singolo sito Web.
A tal fine, se si utilizza un iPhone o iPad, quindi Safari include già un eccellente e robusto gestore di password, che ti mostreremo e ti spiegheremo oggi.
Utilizzo di Password Manager su Safari per iOS
Accedi al gestore di password aprendo prima il " Impostazioni "sul tuo dispositivo iOS. Scorri e tocca "Safari" nella colonna di sinistra, quindi tocca la categoria "Password".
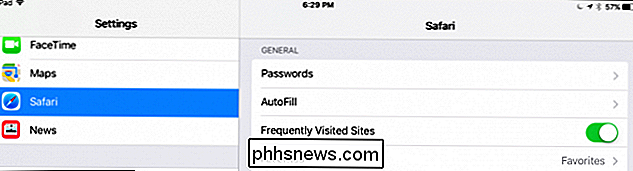
Prima di poter accedere alle tue password, dovrai verificare la tua identità utilizzando Touch ID. Sui dispositivi meno recenti che non dispongono di Touch ID, dovrai inserire il tuo passcode.
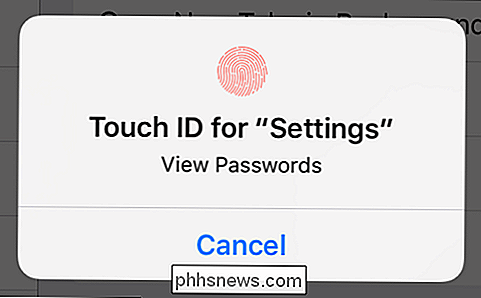
Verranno visualizzati tutti gli account sul tuo dispositivo. Le tue password non verranno visualizzate, ma vedrai solo l'ID utente associato a ciascun account. Nota che c'è una freccia sul lato destro di ogni riga di account.
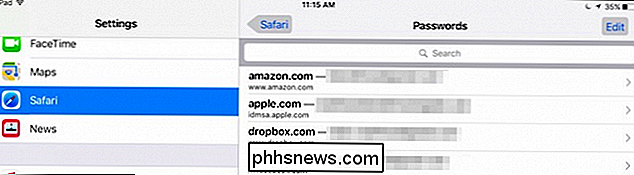
Tocca apri qualsiasi account e vedrai ora il tuo nome utente, password e il sito web associato.
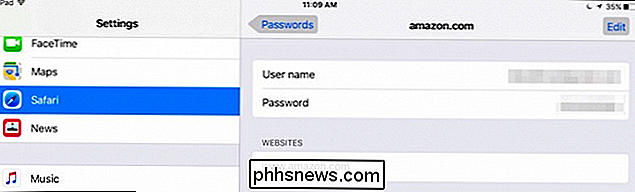
Tocca il pulsante "Modifica" nella parte superiore a destra e puoi modificare tutto o eliminare l'account dal tuo dispositivo.
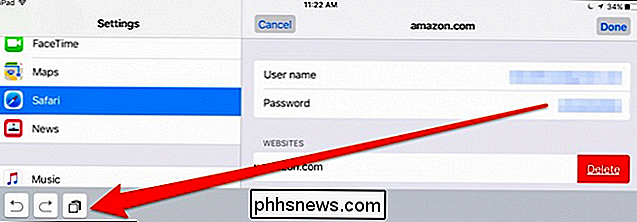
Nota anche, se vuoi copiare un campo, il pulsante copia apparirà nell'angolo in basso a sinistra. Quando hai finito di modificare un account utente, tocca il pulsante "Fine".
Torna alla schermata delle password principali, tocca il pulsante "Modifica" nell'angolo in alto a destra e nota che una cerchia di selezione appare a sinistra di ogni riga account.
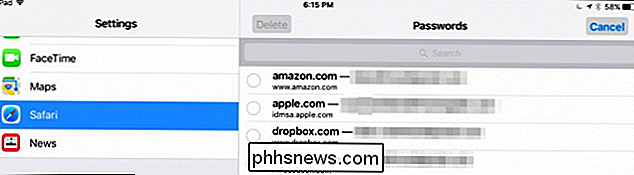
Con l'opzione di modifica abilitata, è possibile selezionare più account contemporaneamente. Il vantaggio è che puoi esaminare tutti i tuoi account e selezionare quelli che non hai più o che vuoi conservare, quindi tocca semplicemente il pulsante "Elimina" nell'angolo in alto a sinistra.
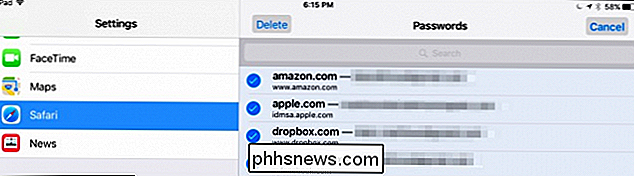
Non devi effettivamente accedere ad ogni account per copiare il nome utente e la password negli appunti. Dalla schermata delle password, puoi premere a lungo e l'opzione per entrambi verrà visualizzata in un menu di scelta rapida.
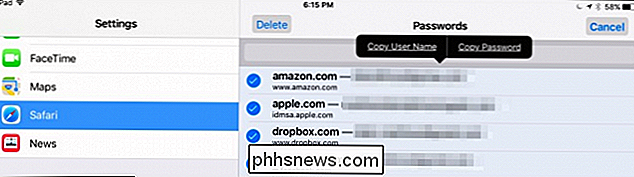
Saremmo negligenti se non facessimo notare che puoi toccare il campo "Cerca".
Quando lo fai, apparirà la tastiera e potrai toccare alcuni caratteri per trovare l'account o il nome utente che stai cercando.
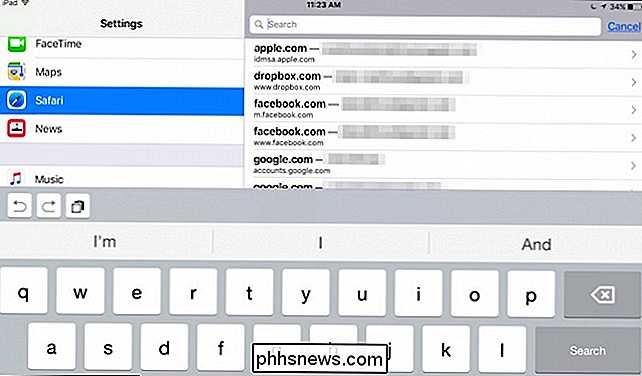
La ricerca dal campo delle password ti consentirà di ordinare rapidamente tutti i tuoi account, che può accumularsi rapidamente e diventare poco maneggevole.
Infine, dobbiamo sottolineare che le tue password sono salvate su iCloud in modo che siano disponibili su tutti i tuoi dispositivi iOS. Se vuoi semplicemente impedire che le informazioni di Safari vengano sincronizzate su iCloud, tocca il pulsante accanto ad essa nelle impostazioni di iCloud.
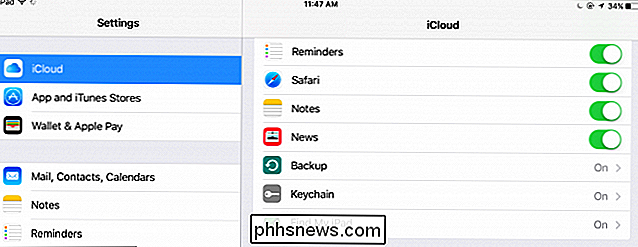
Se vuoi disattivare la sincronizzazione del portachiavi iCloud, le informazioni di Safari come i segnalibri e la cronologia
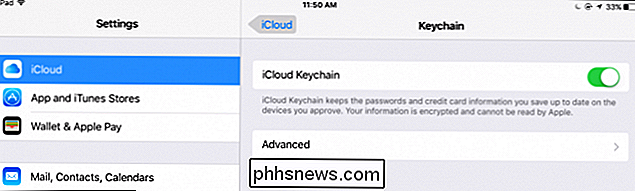
Il gestore delle password per Safari su iOS è chiaramente uno dei più facili da usare e puoi trasferire rapidamente le informazioni da esso ad altri accessi del browser.
Anche se non possiamo raccomandare la copia sensibile informazioni come questa come testo normale negli appunti del dispositivo, possono rendere le cose sostanzialmente più semplici. Tieni presente che fare questo è un rischio per la sicurezza.
Ci auguriamo che tu abbia trovato utile questo articolo e ora ti senti a tuo agio nella gestione degli account utente e delle password del tuo sito web su iPhone o iPad. Se avete domande o commenti, vi invitiamo a lasciare il vostro feedback nel nostro forum di discussione.

Come visualizzare la dimensione della cartella in Explorer
A corto di spazio sul disco rigido? Hai bisogno di capire quali cartelle occupano più spazio? In precedenza, avevo scritto su un utile programma chiamato TreeSize che puoi usare per trovare rapidamente le directory più grandi su un disco. Tuttavia, sarebbe davvero bello se potessi semplicemente vedere la dimensione di una cartella mentre navighi in Windows Explorer.

Come creare un'immagine disco crittografata in OS X
Stai cercando un modo per crittografare una cartella di dati sensibili sul tuo Mac? È possibile crittografare l'intero disco rigido utilizzando File Vault, ma questo potrebbe essere eccessivo per la maggior parte delle persone. Fortunatamente, OS X ha una funzione integrata che ti consente di creare un'immagine disco crittografata contenente i dati che desideri all'interno dell'immagine.



