Come personalizzare il menu "Spegni" di Android con Altre opzioni

Quando premi e tieni premuto il pulsante di accensione sul tuo dispositivo Android, viene visualizzato il menu di accensione. Sfortunatamente, su molti dispositivi, ha solo un'opzione: Spegni.
Sarebbe molto più utile avere alcune altre opzioni lì: come riavviare, riavviare il ripristino o anche un'opzione per fare uno screenshot . E grazie a un piccolo ritocco chiamato NeoPowerMenu, è totalmente possibile. NeoPowerMenu è un modulo Xposed che consente di personalizzare l'aspetto visivo del menu di alimentazione e aggiungere molte più opzioni. Ecco come configurarlo.
Fase uno: installare il framework Xposed
Iniziamo con l'ovvio: sarà necessario essere rootati per questo. Mentre ci sono alcune modifiche che puoi apportare al tuo dispositivo mentre sono sradicate, questo è inevitabile. Dai un'occhiata alla nostra approfondita spiegazione su come installare Xposed (magari usando il nuovo metodo senza sistema per Marshmallow), e poi torna qui per il resto delle istruzioni.
Inoltre, ricorda di eseguire il backup del dispositivo prima di iniziare . Non vuoi armeggiare con i file di sistema se non hai un backup nel caso qualcosa vada storto.
Passaggio 2: Installa il modulo NeoPowerMenu
Con Xposed Framework installato, trova l'app Xposed Installer nel tuo cassetto app e aprilo. Quindi, fai clic su Download.
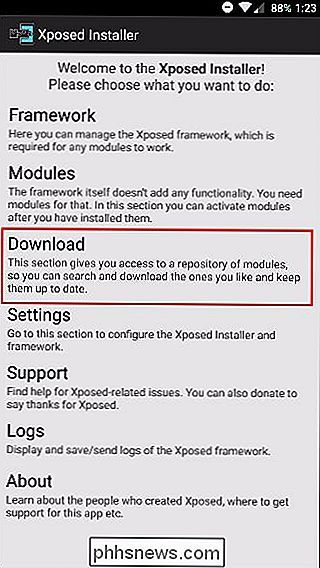
Fai clic sull'icona della lente di ingrandimento in alto.

Quindi cerca NeoPowerMenu.
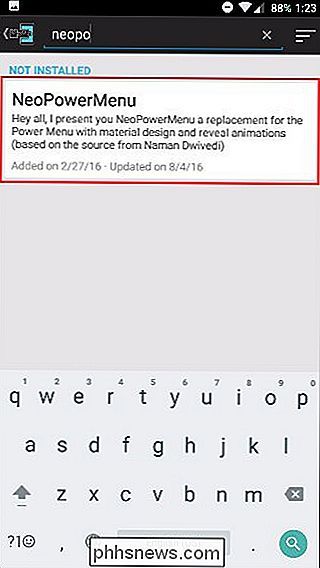
Tocca su quello e sarai indirizzato alla pagina Descrizione. Scorri verso sinistra per andare alla pagina Versioni.
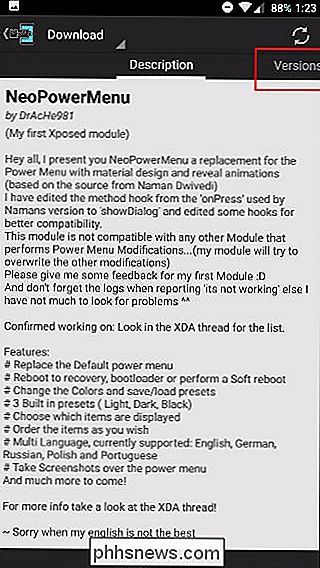
Quindi tocca Download per la versione più recente.
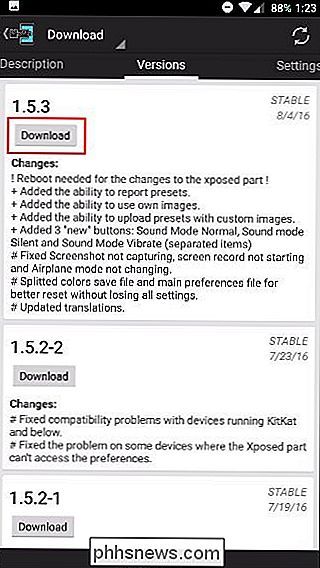
Una volta scaricato, tocca Installa nell'angolo in basso a destra.
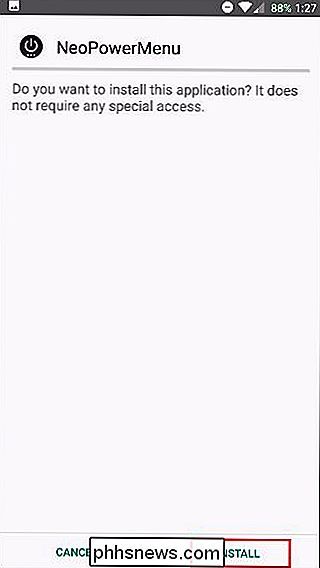
Dopodiché, dovresti ricevere una notifica quello che dice "Attiva e riavvia" - lo conferma. Se non vedi la notifica, puoi sempre attivarla manualmente sotto la sezione Moduli di Xposed e quindi riavviare.
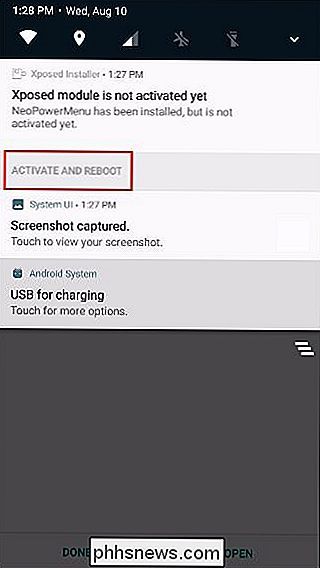
Passaggio tre: Personalizza il menu a piacimento
Quando guardi per la prima volta il tuo menu di alimentazione dopo il riavvio , potrebbe sembrare un po 'come questo:
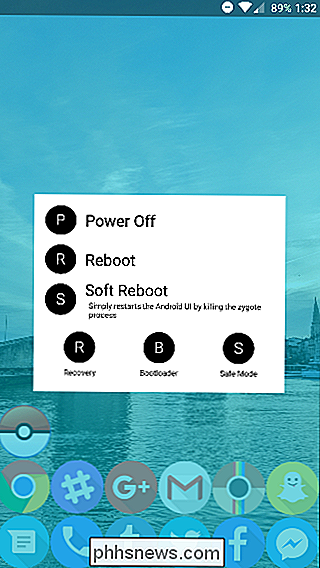
Se non ti piace questo aspetto, non ti preoccupare! È super personalizzabile. Cerca l'app NeoPowerMenu nel tuo cassetto delle applicazioni e aprila.
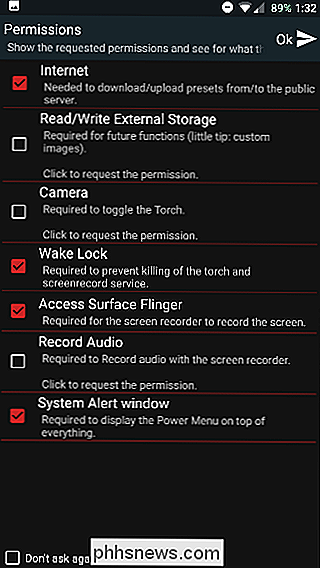
Per prima cosa ti verrà presentato un elenco di autorizzazioni di cui l'app ha bisogno. Offre una piccola spiegazione per ogni permesso, ma se non si prevede di utilizzare una particolare caratteristica (come Torch) non è necessario approvare il permesso corrispondente (in questo caso, Camera).
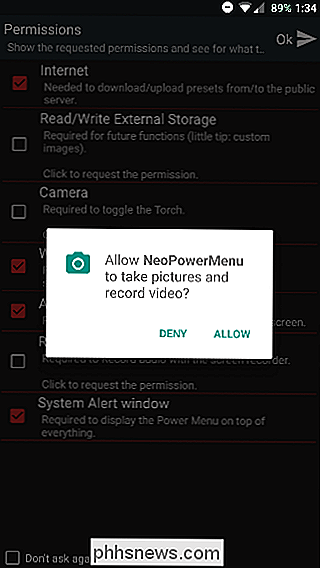
Perché le autorizzazioni sono state rinnovate in Marshmallow, dovrai approvare ognuno di questi individualmente.
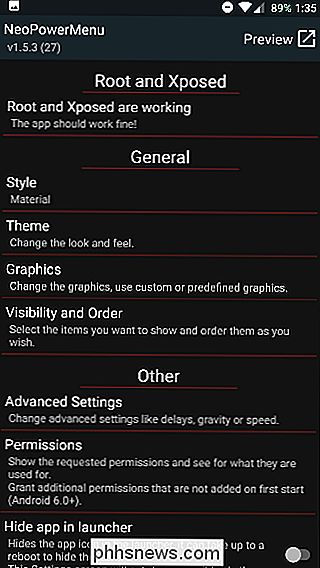
Dopodiché, sarai finalmente nella schermata principale dell'app. Al momento c'è solo uno stile e questo è materiale. La maggior parte delle modifiche visive sono fatte sotto Tema, dove puoi regolare i colori per ogni cosa.
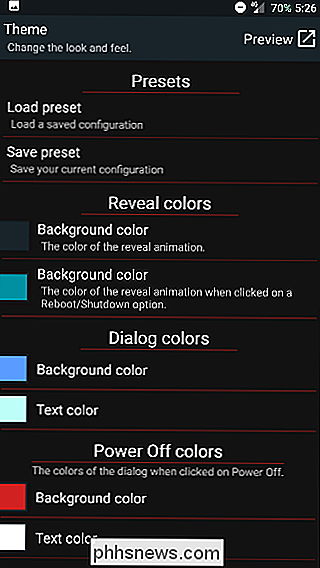
I "Rivivi i colori" sono i colori che compongono l'animazione quando appare il menu di scelta rapida e il colore di sfondo dietro di esso. Se preferisci che non abbia uno sfondo, puoi semplicemente rendere i colori trasparenti.
I "colori della finestra di dialogo" influenzano l'aspetto reale del pop-up e tutte le opzioni sottostanti per i colori delle diverse finestre di dialogo vedrai dopo aver attivato qualcosa. Ad esempio, la schermata "Spegni ..." potrebbe essere di un colore diverso dalla schermata "Riavvio in corso ..."
Puoi visualizzare un'anteprima delle modifiche in qualsiasi momento toccando il pulsante Anteprima in alto a destra (oppure tenendo premuto il pulsante di anteprima). pulsante di accensione).
Nella sezione Grafica, è possibile impostare icone o immagini personalizzate per i cerchi visualizzati accanto a ciascuna opzione nel menu di alimentazione. Per impostazione predefinita, è impostato per visualizzare la prima lettera dell'opzione (come T per Torcia), ma puoi cambiarla per usare la grafica invece in Impostazioni avanzate.
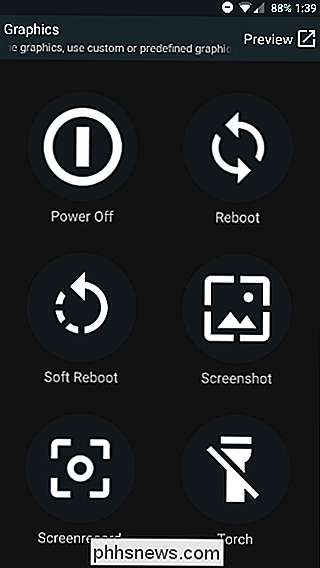
Nella sezione Visibilità e ordine, puoi aggiungere la reale funzionalità di personalizzare come appaiono le opzioni e quali opzioni ci sono. Basta prendere l'icona a tre righe a sinistra per riorganizzarli o aggiungere opzioni con i pulsanti nella parte superiore. Scorri le opzioni lateralmente per eliminarle.
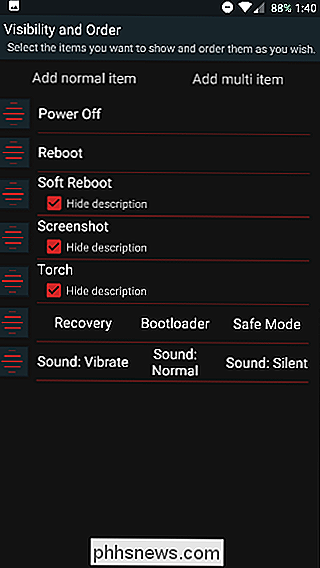
Se accedi alle Impostazioni avanzate, puoi cambiare la posizione in cui appare la finestra di dialogo, nel caso tu abbia uno schermo grande e desideri che appaia sul lato destro in modo da poterlo toccare con il tuo pollice più facilmente.
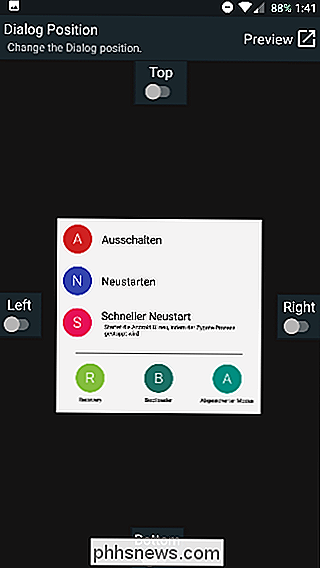
Un'altra funzione molto utile nelle Impostazioni avanzate è la possibilità di impostare un ritardo dello screenshot, in modo da poter catturare lo schermo al momento giusto.
Dopo aver completato e ottimizzato tutte le impostazioni a proprio piacimento, sentiti libero di andartene l'app e tieni premuto il pulsante di accensione per testarlo.
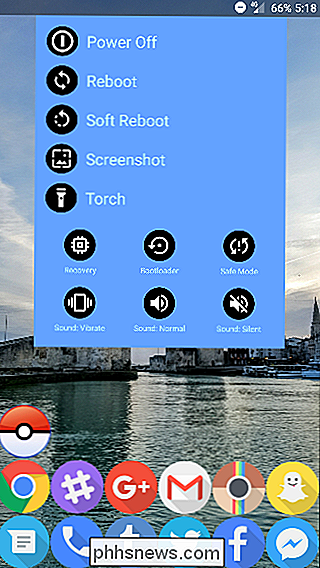
Altri metodi di modifica del menu di accensione
Ora questo non è certamente l'unico metodo per ottenere un menu di alimentazione personalizzabile: è solo un buon modo dedicato. Il modulo GravityBox Xposed include anche alcune di queste opzioni, tra le tante, molte altre che ti consentono di personalizzare il tuo dispositivo, ad esempio il menu Impostazioni rapide.
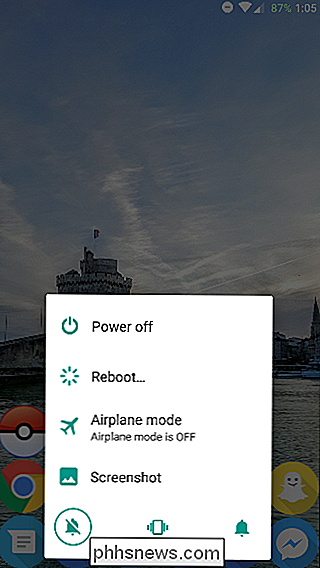
Se ciò non riesce a completare tutto ciò che ti serve, puoi fare un ulteriore passo avanti e flashare una ROM personalizzata. Questo in pratica sostituisce il tuo attuale software con una nuova versione altamente personalizzata - e molte ROM personalizzate sfoggiano un menu di alimentazione davvero bello (come evidenziato dalla ROM Darkobas per OnePlus One, mostrato sopra).
Uno di questi metodi dovrebbe permetterti per avere un menu di alimentazione nuovo e molto migliorato. Puoi accedere a tutti i tipi di impostazioni semplicemente tenendo premuto il pulsante di accensione e regolandoli a tuo piacimento - e questo è esattamente il tipo di personalizzazione per cui è stato realizzato Android. Tuttavia, è solo una delle numerose modifiche che puoi apportare con Xposed Framework, quindi non esitare a cercare altri moduli.

Informazioni su router, switch e hardware di rete
Oggi diamo un'occhiata all'hardware di rete domestica: cosa fanno i singoli pezzi, quando ne avete bisogno e come distribuirli al meglio . Continua a leggere per ottenere un'immagine più chiara di ciò che ti serve per ottimizzare la tua rete domestica. Quando ti serve un interruttore? Un hub? Che cosa fa esattamente un router?

Qual è la differenza tra reti pubbliche e private in Windows?
Windows consente di impostare ciascuna rete a cui ci si connette come rete "privata" o "pubblica". Quando ti connetti a una rete per la prima volta, Windows 10 ti chiede se vuoi che il tuo computer sia individuabile o meno da altri computer. Questa opzione aiuta Windows a capire il tipo di rete a cui ti connetti in modo da poter selezionare il corretto impostazioni.



