Come modificare il tipo di numeri utilizzati in un elenco numerato in Word

Per impostazione predefinita, Word utilizza numeri arabi (1, 2, 3, ecc.) Quando si creano elenchi numerati. Tuttavia, è possibile modificare i numeri in un tipo diverso o in lettere. È inoltre possibile modificare il carattere dopo il numero o la lettera.
NOTA: Abbiamo utilizzato Word 2016 per illustrare questa funzione, ma questa procedura funziona anche nel 2013.
Evidenzia il testo che desideri convertire in un elenco numerato. Fai clic sulla freccia giù sul pulsante "Numerazione" nella sezione "Paragrafo" della scheda "Home". Alcuni formati numerici sono disponibili nella sezione "Libreria di numerazione" del menu a discesa visualizzato. Se nel documento corrente è stato creato almeno un elenco numerato, i formati numerici utilizzati nel documento vengono visualizzati nella sezione "Formati numero documento" dell'elenco a discesa. Tutti i formati numerici utilizzati di recente nel documento sono elencati nella sezione "Formati numeri utilizzati di recente". Puoi scegliere uno qualsiasi di questi formati per il tuo attuale elenco numerato. Se il formato desiderato non è nel menu a discesa, selezionare "Definisci nuovo formato numero".
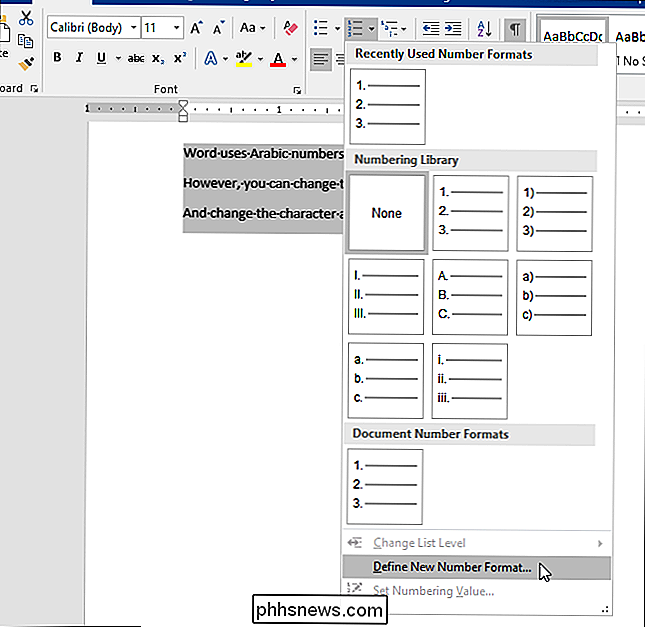
Nella finestra di dialogo "Definisci nuovo formato numero", selezionare uno stile dall'elenco a discesa "Stile numero".
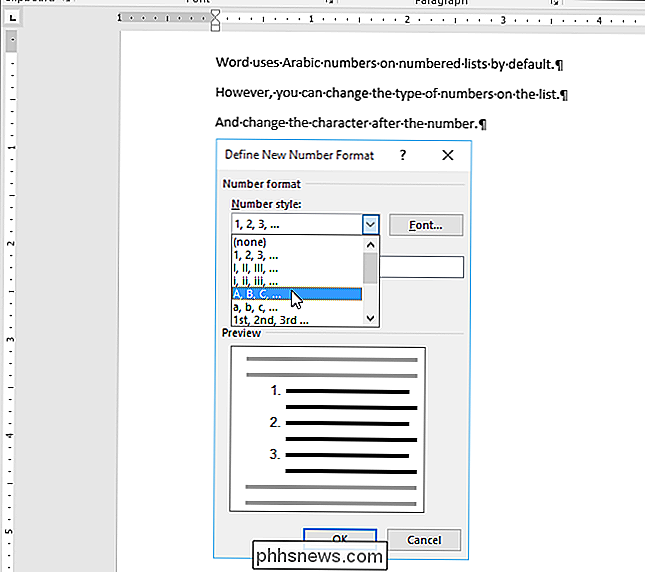
È possibile selezionare uno dei seguenti tipi di numeri e lettere da utilizzare negli elenchi numerati.
- Arabo: 1, 2, 3, 4
- Romanico maiuscolo: I, II, III, IV
- lettere minuscole Roman: i, ii, iii, iv
- Alfabeto maiuscolo: A, B, C, D
- Alfabeto minuscolo: a, b, c, d
- Ordinali: 1 °, 2 °, 3 °, 4 °
- Numeri parola: uno, due, tre, quattro
- Ordinatori di parole: Primo, Secondo, Terzo, Quarto
- Zeri iniziali: 01, 02, 03, 04
Nella casella di modifica "Formato numero", c'è un periodo dopo il numero o la lettera di default. Se vuoi cambiarlo in un altro carattere, ad esempio una parentesi (")"), trattino ("-"), o due punti (":"), elimina il punto e digita il carattere desiderato.
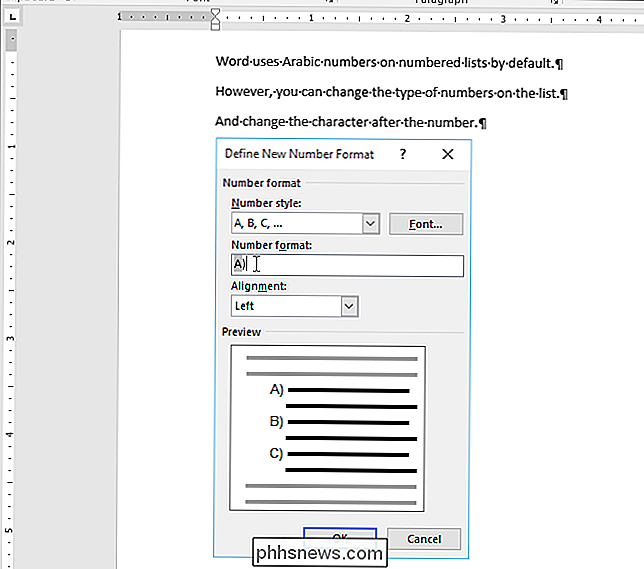
Il " L'elenco a discesa "Allineamento" consente di specificare se il numero o la lettera è allineato a sinistra, centrato o a destra nello spazio assegnato per la numerazione. La scelta predefinita è "Sinistra". Selezionare "Centrato" o "Destra" se si desidera modificare l'allineamento. Per cambiare il carattere dei numeri o delle lettere nella tua lista, usa il pulsante "Font". Quando hai finito di apportare le modifiche, fai clic su "OK". L'elenco numerato viene creato in modo simile all'esempio nell'immagine all'inizio di questo articolo.
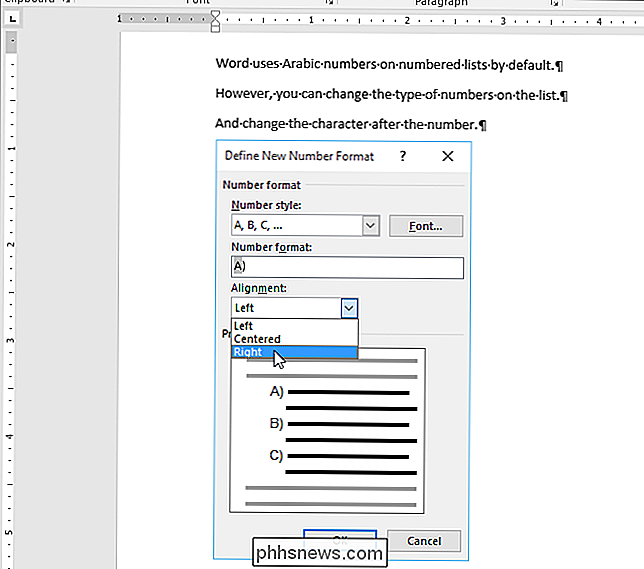
Se hai intenzione di personalizzare la numerazione nell'elenco, potresti voler disattivare gli elenchi numerati automatici in modo che Word non venga automaticamente applica la numerazione predefinita mentre digiti i tuoi articoli.
Puoi anche saltare facilmente la numerazione negli elenchi numerati e creare elenchi numerati usando la tastiera in Word.

PSA: crittografa il tuo PC, telefono e tablet ora. Te ne pentirai più tardi se non fai
Immagina di andare in vacanza europea da sogno e tutte le tue cose vengono rubate dopo che la tua stanza d'albergo è stata svaligiata o la tua auto è stata distrutta. Vestiti e spazzolini da denti sono facili da sostituire, ma i tuoi dispositivi sono un potenziale tesoro per i ladri da sfruttare. Sfortunatamente, questa storia è fin troppo reale, infatti, è successo al nostro editor solo la scorsa settimana.

Come rendere note sulle pagine Web con Microsoft Edge
Microsoft Edge, il nuovo sostituto di Internet Explorer, consente di prendere appunti, scrivere, scarabocchiare ed evidenziare direttamente sulle pagine Web come nota . Successivamente, è possibile salvare o condividere la nota web. In questo articolo ti mostreremo come prendere appunti in Microsoft Edge.



