Come verificare se la password è stata rubata

Molti siti Web hanno perso le password. Gli aggressori possono scaricare database di nomi utente e password e usarli per "hackerare" i tuoi account. Questo è il motivo per cui non si dovrebbe riutilizzare le password per siti Web importanti, perché una perdita di un sito può fornire agli attaccanti tutto ciò di cui hanno bisogno per accedere ad altri account.
Sono stato pwnato?
CORRELATO: Perché dovresti Preoccuparsi ogni volta che viene fuoriuscito il database delle password di un servizio
Il sito Web di Troy Hunt's I Pwned mantiene un database di combinazioni di nome utente e password da pubbliche perdite. Questi sono presi da violazioni pubblicamente disponibili che possono essere trovate attraverso vari siti sul web o dark web. Questo database semplifica facilmente il controllo di te stesso senza visitare le parti più sketchier del Web.
Per utilizzare questo strumento, vai al principale Sono stato Pwnd? pagina e cerca un nome utente o un indirizzo email. I risultati ti dicono se il tuo nome utente o indirizzo email è mai apparso in un database trapelato. Ripeti questa procedura per controllare più indirizzi e-mail o nomi utente. Verrà visualizzato il dump della password trapelata in cui appare il tuo indirizzo email o il nome utente, che a sua volta fornisce informazioni sulle password che potrebbero essere state compromesse.
Se desideri ricevere una notifica via email, il tuo indirizzo email o nome utente apparirà in un perdita futura, fare clic sul collegamento "Avvisami quando ottengo pwned".
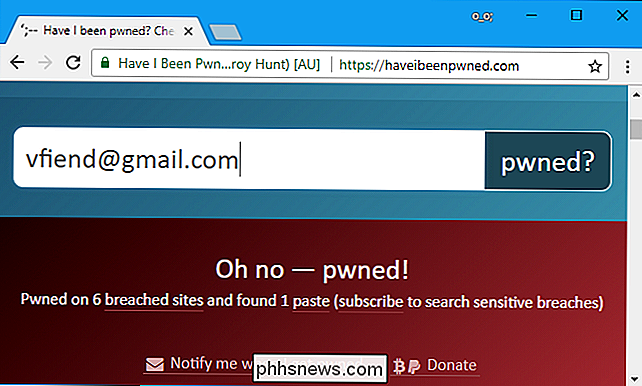
Puoi anche cercare una password per vedere se è mai apparsa in una perdita. Vai alla pagina delle password pwned su Sono stato pwned? sito Web, digitare una password nella casella, quindi fare clic sul pulsante "pwned?". Vedrai se la password è in uno di questi database e quante volte è stata vista. Ripeti l'operazione tutte le volte che vuoi per verificare ulteriori password.
Avviso : ti consigliamo vivamente di non digitare la tua password su siti Web di terze parti che ti chiedono. Questi possono essere usati per rubare la tua password se il sito web non è onesto. Ti consigliamo di usare solo il fatto che sono stato pwnato? sito, che è ampiamente affidabile e spiega come la tua password è protetta. Infatti, il popolare gestore di password 1Password ora ha un pulsante che utilizza la stessa API del sito Web, quindi invieranno anche copie hash delle password a questo servizio. Se vuoi controllare se la tua password è stata trapelata, questo è il servizio con cui dovresti farlo.
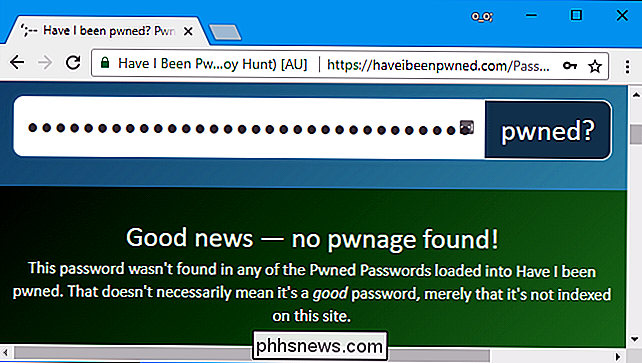
Se una password importante che usi è trapelata, ti consigliamo di cambiarla immediatamente. Dovresti utilizzare un gestore di password, quindi è facile impostare password forti e univoche per ogni sito importante che utilizzi. L'autenticazione a due fattori può anche aiutare a proteggere i tuoi account critici, in quanto impedisce agli attacchi di entrare in essi senza un ulteriore codice di sicurezza, anche se conoscono la password.
LastPass
LastPass ha una funzionalità simile integrata nella sua Sicurezza Sfida. Per accedervi da un'estensione del browser LastPass, fare clic sull'icona LastPass sulla barra degli strumenti del browser, quindi selezionare Altre opzioni> Sfida di sicurezza.
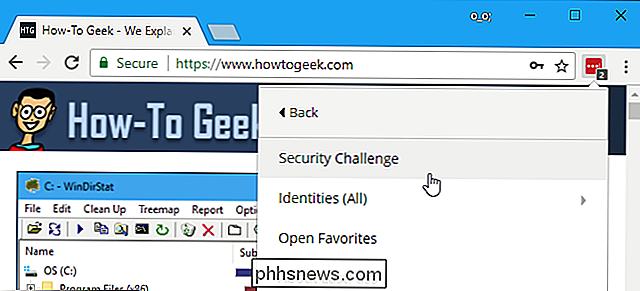
LastPass trova un elenco di indirizzi e-mail nel database e chiede se si desidera verificare se sono " mai apparso in eventuali perdite. Se sei d'accordo, LastPass li confronta con un database e invia informazioni su eventuali perdite a loro tramite e-mail.
LastPass offre anche una vista delle password "compromesse" qui. Questo elenco mostra quali siti Web hanno subito violazioni della sicurezza da quando hai cambiato la password su di loro, il che significa che la tua password potrebbe potenzialmente essere trapelata. È una buona idea cambiare le password di tutti i siti che appaiono qui.
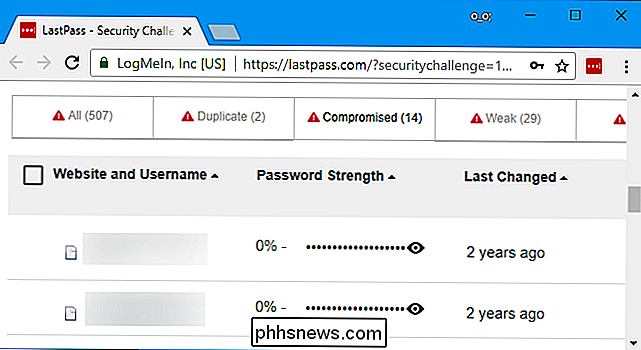
1Password
La versione web di 1Password password manager ora può controllare se anche le tue password sono trapelate. In effetti, 1Password utilizza lo stesso Sono stato pwned? servizio che abbiamo coperto sopra. Ha un pulsante integrato "Verifica password" che invia automaticamente la password al servizio e fornisce una risposta. In altre parole, funziona allo stesso modo di come sono stato pwnato? sito Web.
Se sei un utente di 1Password, puoi usufruire di questo servizio accedendo al tuo account su 1Password.com. Fai clic su "Apri Vault" e quindi fai clic su uno dei tuoi account. Premi Maiusc + Ctrl + Opzione + C su Mac o Maiusc + Ctrl + Alt + C su Windows, e vedrai un pulsante "Verifica password" che controlla se la tua password appare nella finestra Sono stato pwnato? Banca dati. È una nuova funzionalità sperimentale, quindi è nascosta per ora, ma dovrebbe essere integrata nelle versioni future di 1Password in un modo migliore.
Questa funzionalità sarà integrata anche nella funzione Watchtower di 1Password in futuro. La funzione Watchtower ti avvisa dall'applicazione 1Password se le password che hai salvato sono potenzialmente vulnerabili e richiedono una modifica della password.
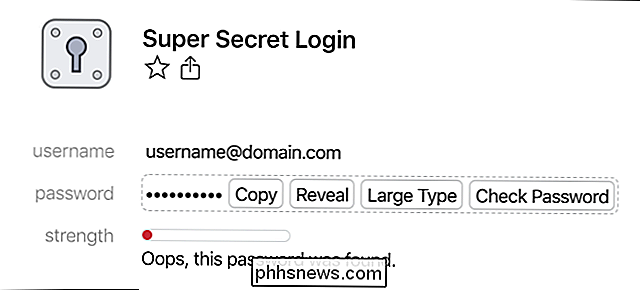
La cosa più importante che puoi fare è non riutilizzare le password, almeno per siti Web importanti. Le tue e-mail, i servizi bancari online, i negozi, i social media, gli affari e altri account critici dovrebbero avere le loro password uniche, quindi una perdita di un sito Web non mette a rischio altri account. I gestori di password aiutano a rendere possibili password univoche e forti, assicurando che non sia necessario ricordare un centinaio di password diverse.
Image Credit: Nicescene / Shutterstock.com.

Come inviare file di grandi dimensioni tramite e-mail
Molti server di posta elettronica rifiutano di accettare allegati di posta elettronica di una certa dimensione. Mentre le dimensioni degli allegati non sono state al passo con i tempi, ci sono altri modi semplici per inviare a grandi file qualcuno via email. Anche se stai utilizzando un client di posta elettronica moderno, la dimensione dei messaggi è limitata.

Come masterizzare qualsiasi file video su un DVD riproducibile
Lo streaming può essere il modo più conveniente per guardare la maggior parte dei film, ma non fa male avere una copia fisica dei tuoi film o casa video come un ritorno. Se vuoi fare una copia di backup della tua collezione di film, o semplicemente masterizzare un DVD riproducibile dei tuoi video, è piuttosto facile e gratuito.



