Come eseguire il backup e il ripristino del registro di Windows

Ogni volta che si apporta una modifica al registro di Windows, qualsiasi articolo responsabile probabilmente ti dirà di eseguire prima il backup del registro. Ma come lo fai? Non è così semplice come potresti pensare.
Non puoi semplicemente fare il backup e ripristinare il registro come qualsiasi altro file - gran parte non può essere modificato a mano, e i file stessi non possono essere sostituiti o copiati sopra, almeno non mentre Windows è in esecuzione. E non è possibile ripristinare un backup completo del registro da un file di esportazione.
Ma ci sono un certo numero di cose che puoi fare per eseguire il backup di sezioni del registro, e puoi usare Ripristino configurazione di sistema per ripristinare effettivamente il registro a uno stato precedente. Continua a leggere per tutti i dettagli.
Che cos'è il registro?
Il registro di Windows è un database gerarchico che contiene tutte le configurazioni e le impostazioni utilizzate da componenti, servizi, applicazioni e praticamente tutto in Windows.
CORRELATO: Imparare ad usare l'editor del registro Come un professionista
Il registro ha due concetti base da tenere presente: chiavi e valori. Le chiavi di registro sono oggetti che sono fondamentalmente cartelle e anche nell'interfaccia appaiono esattamente come le cartelle. I valori sono un po 'come i file nelle cartelle e contengono le impostazioni effettive.
Per ulteriori informazioni sul registro e come funziona, leggi la nostra guida sull'uso dell'editor del registro come un professionista.
Supporto Risali e Ripristino delle sezioni del registro di Windows
Per la maggior parte, è sufficiente sapere come eseguire il backup e il ripristino delle sezioni del registro, in particolare quelle sezioni che si sta tentando di modificare. Fortunatamente questo processo è abbastanza semplice e funziona abbastanza bene quasi sempre.
Puoi anche eseguire il backup di sezioni del registro che si occupano delle impostazioni dell'applicazione. Basta andare in HKCU Software o HKLM Software e trovare la chiave che rappresenta il produttore dell'applicazione che stai tentando di eseguire il backup.
Non tutte le applicazioni memorizzano le loro impostazioni nel registro, ma per quelle che lo fanno, puoi spesso salvare le loro impostazioni in un file di backup utilizzando questa tecnica, quindi se è necessario reinstallare il computer, è possibile reinstallare l'applicazione e ripristinare semplicemente le impostazioni facendo doppio clic sul file di backup del registro. Vale la pena notare che non si tratta di un processo infallibile, ma lo abbiamo usato un po 'nel corso degli anni.
Ad esempio, se si cercava in HKEY_CLASSES_ROOT * di provare a rimuovere alcuni elementi da Windows Menu di scelta rapida, probabilmente non si desidera apportare modifiche gravi senza avere un backup. E sì, la Sincronia file è ancora una cosa per qualche motivo.
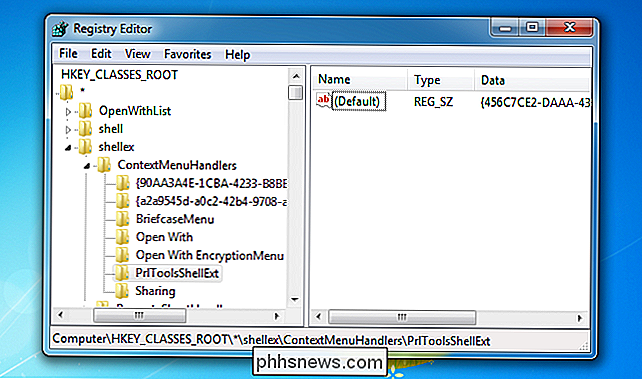
Per eseguire il backup di quella sezione del registro, fai clic con il tasto destro del mouse sul riquadro a sinistra e seleziona Esporta dal menu, salvando il file con un nome che riconoscerai in seguito. Lo salveremo come HKCRstar.reg.
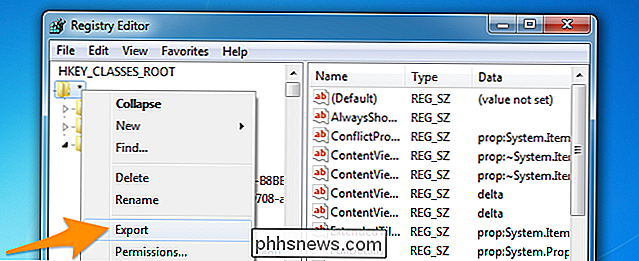
Ora puoi andare avanti e fare qualunque modifica desideri testare da sotto quella chiave, perché hai un file di backup.
Il ripristino di quel backup è semplice come facendo doppio clic sull'icona e scegliendo di ripristinare le informazioni nel registro.
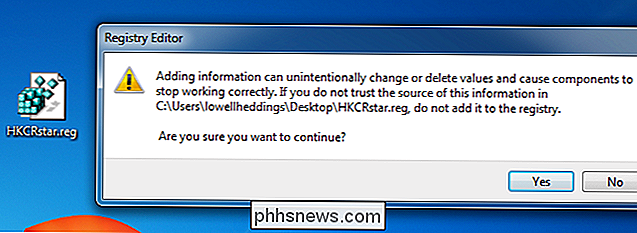
È possibile utilizzare la stessa tecnica per qualsiasi cosa nel registro di cui si desidera eseguire il backup ... ma non è possibile utilizzarlo per ripristinare l'intero registro. E se provate a cancellare l'intero registro, le cose si romperanno.
Backup dell'intero registro in un file .reg
Potete assolutamente fare un'intera copia del registro come un file .reg esportando da il nodo radice. Fai clic con il pulsante destro del mouse ed esporta.
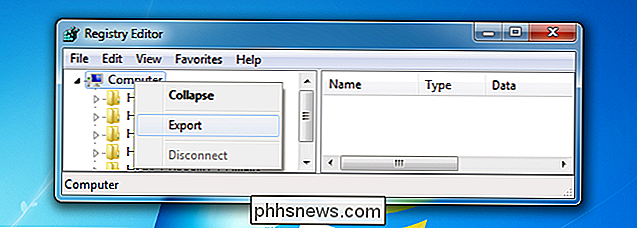
Il file risultante sarà enormemente gigantesco e probabilmente non vuoi aprirlo nel Blocco note.
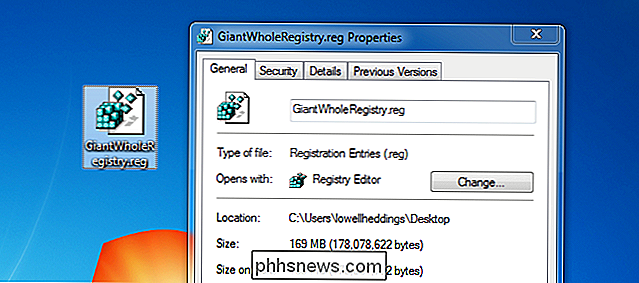
Se fai doppio clic sul file di registro, vedrai un messaggio di errore che ti informa che non tutte le voci sono state ripristinate perché alcune chiavi sono aperte dal sistema, ecc.
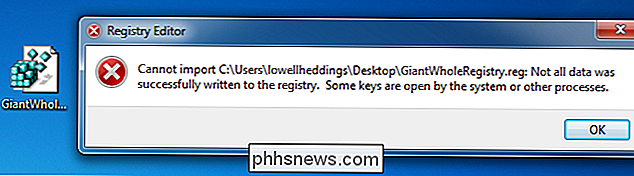
E questo è il problema con questo metodo di backup del registro - non funziona così bene per modifiche gravi come l'installazione di applicazioni o qualcos'altro in cui potrebbe essere davvero necessario ripristinare l'intero registro. Inoltre, non si desidera mantenere questo tipo di backup completo del Registro di sistema per un lungo periodo, poiché non è possibile sapere quali modifiche sono memorizzate in tale file di registro e se stanno per interrompere qualcosa durante il ripristino.
Fortunatamente esiste un modo migliore per eseguire il backup del registro e non si romperà il PC.
Utilizzo del Ripristino configurazione di sistema per eseguire correttamente il backup del registro
Ogni volta che si stanno apportando modifiche gravi al registro, l'installazione di cose come i driver, o cambiando molte impostazioni tutte in una volta, dovresti semplicemente impostare un punto di Ripristino configurazione di sistema, che puoi facilmente utilizzare per ripristinare in un secondo momento. Ha anche l'effetto collaterale di fare un backup del registro.
È possibile creare facilmente un punto di ripristino in pochi clic. Cerca nel menu Start o nella schermata "Crea punto di ripristino" e ti verrà presentata l'opzione molto veloce.
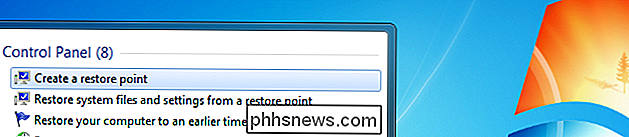
Ora puoi fare clic sul pulsante Crea, assegnare al punto di ripristino un nome descrittivo e verrà immediatamente creato.
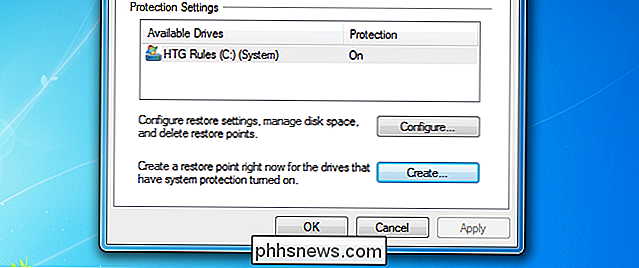
Per ripristinare da quel punto di ripristino, cerca nel menu Start "Ripristino configurazione di sistema" e apri la procedura guidata. Seleziona il punto di ripristino da cui vuoi effettuare il ripristino, passa attraverso la procedura guidata, e il gioco è fatto.
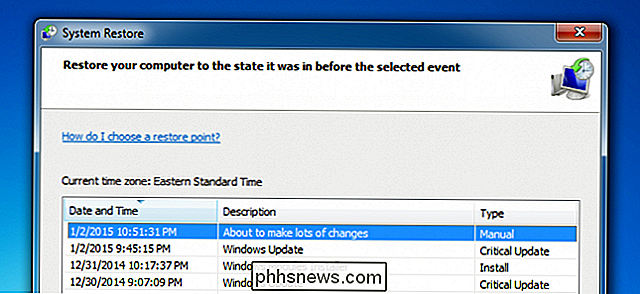
Avrai spesso la possibilità di ripristinare la migliore dalla modalità provvisoria. Se utilizzi Windows 8 o versioni successive, puoi accedere alla Modalità provvisoria e Ripristino configurazione di sistema direttamente dal menu di avvio utilizzando Maiusc + Riavvia.

Come aprire 7z e altri file di archivio su OS X
OS X ha la capacità integrata di gestire archivi ZIP, ma per altri tipi di archivi come RAR, Stuffit e soprattutto 7- Zip, avrai bisogno di un software aggiuntivo. Fortunatamente, nell'App Store che puoi scaricare è disponibile un'alternativa gratuita che farà il trucco in modo appropriato. L'Unarchiver dovrebbe essere familiare a molti utenti Mac che hanno sempre avuto bisogno di un modo affidabile per decomprimere archivi che non siano file ZIP.

Come aprire un'app o un file in un nuovo desktop virtuale su Windows 10
Microsoft ha finalmente aggiunto i desktop virtuali come funzionalità integrata a Windows 10. I desktop virtuali sono utili se si esegue un sacco di programmi contemporaneamente e desidera organizzarli in categorie, ad esempio per lavoro, navigazione Web o giochi. CORRELATI: Come utilizzare i desktop virtuali in Windows 10 Se si desidera aprire un file o un programma in un nuovo desktop virtuale, è possibile creare un nuovo desktop utilizzando la Vista attività, passare a quel desktop e quindi aprire il file o il programma su quel desktop.



