Come creare gesti personalizzati del trackpad sul Mac con BetterTouchTool

Una delle cose migliori dei MacBook sono i numerosi gesti del trackpad che è possibile utilizzare. Puoi cercare rapidamente qualcosa, ingrandire e rimpicciolire, cambiare desktop e molto altro ancora.
Se sei un utente esperto, tuttavia, ci sono probabilmente più di alcune cose non supportate che il tuo trackpad potrebbe fare con un rapido gesto: lanciare una particolare applicazione, ad esempio, o organizzare immediatamente le finestre in un determinato modo. BetterTouchTool ($ 6 con una prova gratuita di 45 giorni) è l'ultimo strumento per Mac per personalizzare il trackpad, per non parlare di tutti gli altri dispositivi di input: la tastiera, il Magic Mouse e persino la Touch Bar. Offre anche l'aggancio della finestra in stile Windows. Ecco come funziona.
Installazione di BetterTouchTool
Questa è un'applicazione Mac indispensabile se ti piace personalizzare il tuo computer e la versione di prova gratuita ti offre tutto il tempo necessario per decidere se sei il tipo di persona. Scarica BetterTouchTool e installalo come al solito: trascinando l'icona nella cartella delle applicazioni.
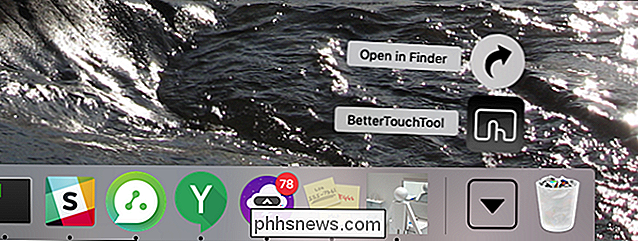
Dopo averlo avviato, troverai BetterTouchTool nella barra dei menu.
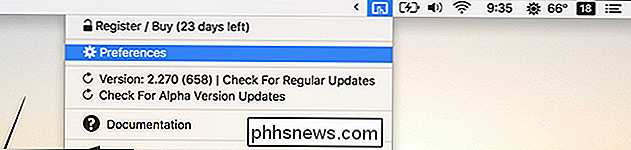
Fai clic sull'icona, quindi fai clic su Preferenze. È tempo di impostare alcuni gesti.
Impostazione dei gesti personalizzati del trackpad
L'interfaccia principale di BetterTouchTool può essere intimidatoria a prima vista, ma è facile dopo averla scomposta.
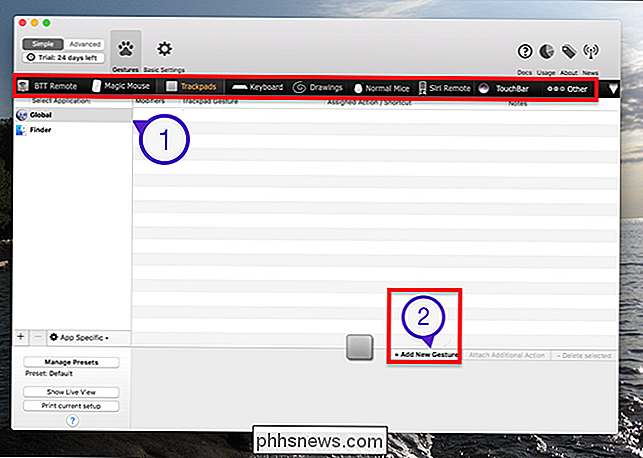
La prima cosa a cui prestare attenzione è la fila di dispositivi di input vicino alla parte superiore della finestra, delineati sopra da un rettangolo rosso. Per creare gesti personalizzati, fai clic sul dispositivo di input che desideri riconoscere: inizieremo con il trackpad. Quindi, fai clic su "Aggiungi nuovo gesto".
Dopo averlo fatto, sposta l'attenzione sul fondo della finestra. A sinistra, puoi scegliere un gesto; a destra, un'azione che consente al gesto di innescare.
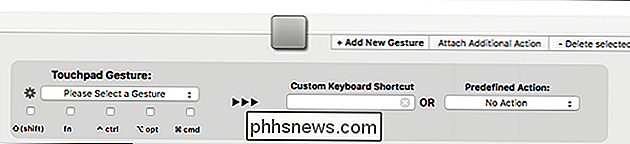
Possiamo fare praticamente tutto, ma per ora aggiungiamo un clic centrale al trackpad del Mac. Per prima cosa clicchiamo sul pulsante "Seleziona un gesto" e vediamo cosa viene offerto. I gesti sono suddivisi in categorie.
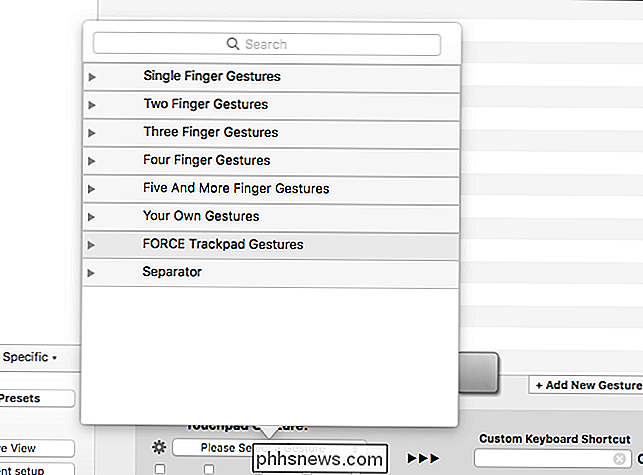
Mi piacerebbe attivare il mio medio click con un tocco di tre dita, quindi diamo un'occhiata alle opzioni a tre dita.
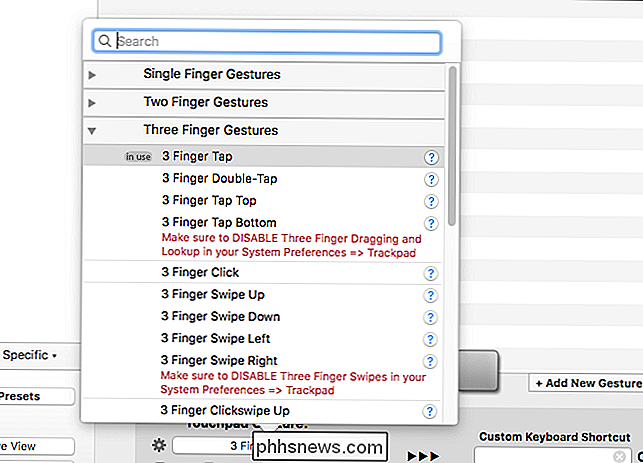
Ora facciamo clic sul pulsante "Azione preferita" sul lato destro . Ancora una volta, qui ci sono ampie categorie.
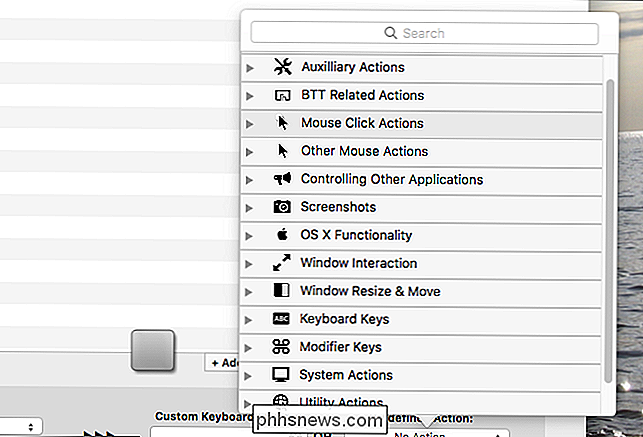
Lo scopo di queste azioni è sbalorditivo: qui quasi tutto ciò che macOS può fare è offerto. Stiamo cercando il clic centrale, quindi diamo un'occhiata alle azioni di clic del mouse.
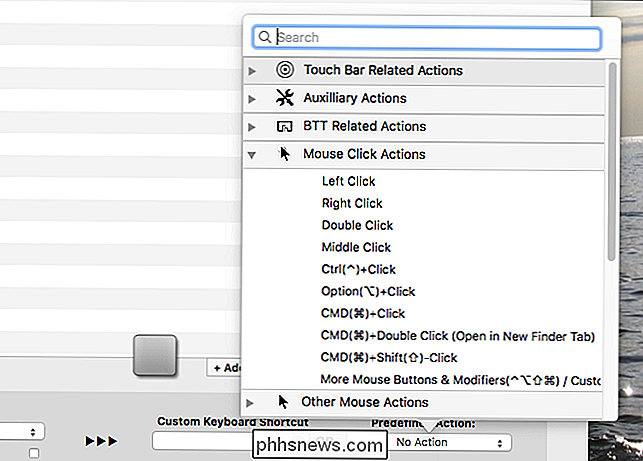
Eccolo! Clic centrale. Selezioneremo quello e abbiamo definito l'azione completa mappata.

Proprio così, abbiamo aggiunto un clic centrale al nostro trackpad, rendendo facile l'apertura di link in una nuova scheda, tra le altre cose. Puoi ripetere questo processo per creare gesti personalizzati per qualsiasi cosa.
Personalizza altri dispositivi di input
CORRELATI: Come aggiungere pulsanti personalizzati alla barra di tocco MacBook Pro
BetterTouchTool varrebbe la pena per il opzioni del touchpad da solo, ma non è tutto ciò che può fare. Puoi anche creare scorciatoie da tastiera personalizzate per qualsiasi cosa, aggiungere nuovi gesti al tuo Magic Mouse o persino personalizzare il tuo mouse non Apple. Troverai anche la possibilità di aggiungere pulsanti personalizzati alla Touch Bar, se hai un MacBook Pro in dotazione con uno.
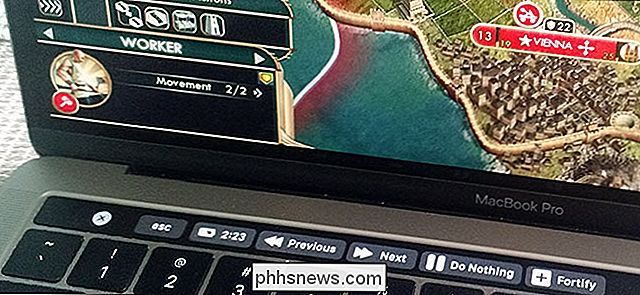
E non è tutto: c'è il supporto per il telecomando Siri fornito con Apple TV- macOS non supporta affatto questo telecomando senza BetterTouchTool. Puoi personalizzare i pulsanti rosso, giallo e verde in alto a sinistra di ogni finestra, assegnando azioni personalizzate quando fai doppio clic (per citarne un esempio). Puoi anche controllare il tuo Mac da remoto usando il tuo iPhone, tramite l'app BTT Remote per iOS.
Tutto è configurato usando gli stessi passi che abbiamo usato per il trackpad sopra, il che significa che puoi aggiungere rapidamente una varietà di input personalizzati.
Snap alla finestra e altri extra
Come se tutto ciò non fosse abbastanza già, offre anche lo snapping delle finestre in stile Windows. Trascina una finestra sul lato e occuperà metà dello schermo.
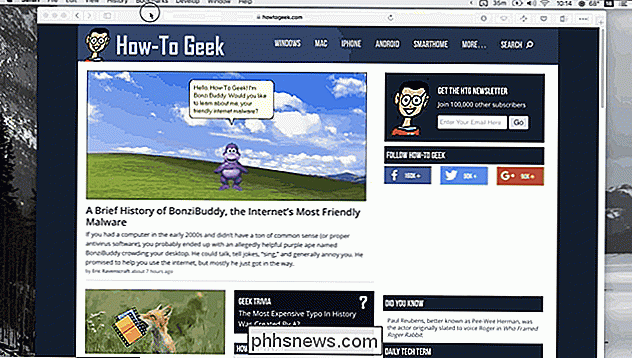
Puoi anche attivare questo tipo di ordinamento delle finestre con scorciatoie da tastiera o gesti della tastiera, il che significa che puoi disporre le finestre come preferisci molto rapidamente. Altre impostazioni includono la personalizzazione della sensibilità del trackpad e del mouse.
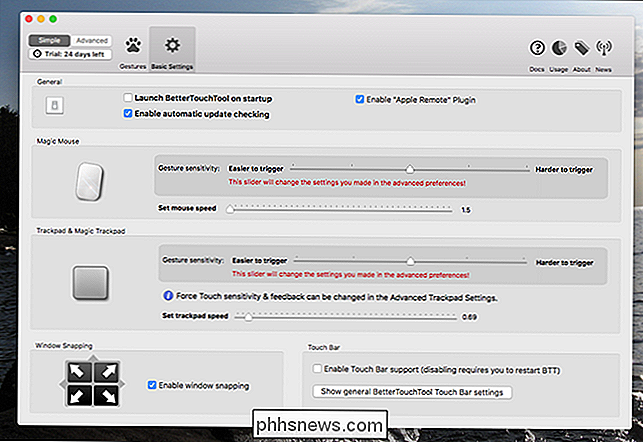
Potrei scrivere diverse dozzine di articoli su BetterTouchTool da solo, ma il modo migliore per imparare è immergersi e iniziare a creare gesti e scorciatoie personalizzati. Raggiungilo!
Credito fotografico: Kaboompics

I migliori Chromebook che puoi acquistare, Edizione 2017
Anche se una volta considerato un elemento di novità da molti appassionati di tecnologia, i Chromebook sono usciti dallo stampo "solo un browser" e sono diventati laptop legittimi. Sono macchine complete e leggere che possono fare tutto ciò che la maggior parte degli utenti ha bisogno di fare. La cosa migliore è che sono più sicuri e spesso più convenienti della concorrenza.

Come abilitare il "Material design" di Google in Chrome
Negli ultimi due anni, Google si sta muovendo verso un'esperienza utente unificata con la sua interfaccia Material Design. È iniziato con Android, e abbiamo visto molte Drive, Documenti e Fogli di Google Apps: ottenere questo look pulito e moderno. Chrome (e, per estensione, Chrome OS) ha visto tocchi di Material Design qua e là, ma molti di questi remake di design sono ancora in fase di test.



